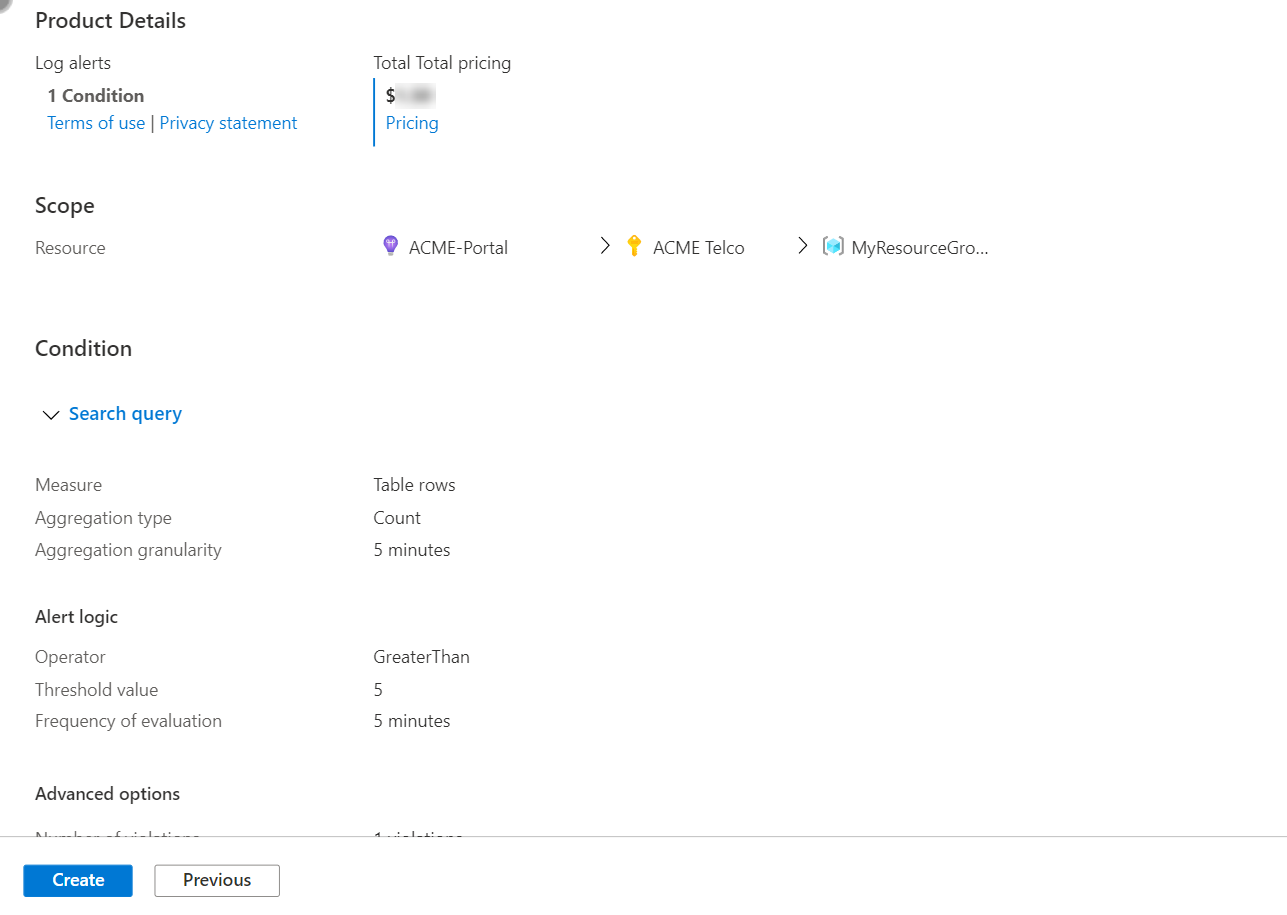Créer ou modifier une règle d’alerte de journal d’activité, d’intégrité de service ou d’intégrité de ressource
Cet article explique comment créer ou modifier une règle d’alerte pour un journal d’activité, l’intégrité d’un service ou l’intégrité d’une ressource dans Azure Monitor. Pour en savoir plus sur les alertes, consultez la vue d’ensemble des alertes.
Pour créer une règle d’alerte, vous combinez les ressources à monitorer, les données de monitoring de la ressource et les conditions à remplir pour déclencher l’alerte. Vous pouvez ensuite définir des groupes d’actions et des règles de traitement des alertes pour déterminer ce qui se passe quand une alerte est déclenchée.
Les alertes déclenchées par ces règles d’alerte contiennent une charge utile utilisant le schéma d’alerte courant.
Prérequis
Pour créer ou modifier une règle d’alerte de métrique, vous devez disposer des autorisations suivantes :
- Autorisation de lecture sur la ressource cible de la règle d'alerte.
- Autorisation d’écriture sur le groupe de ressources dans lequel la règle d’alerte est créée. Si vous créez la règle d’alerte à partir du portail Azure, elle est créée par défaut dans le groupe de ressources dans lequel réside la ressource cible.
- Autorisation de lecture sur tout groupe d'actions associé à la règle d'alerte, le cas échéant).
Accéder à l’Assistant Règle d’alerte dans le portail Azure
Il existe plusieurs façons de créer ou de modifier une règle d’alerte.
Créer ou modifier une règle d’alerte à partir de la page d’accueil du portail
- Dans le portail Azure, sélectionnez Moniteur.
- Dans le volet gauche, sélectionnez Alertes.
- Sélectionnez + Créer>Règle d’alerte.
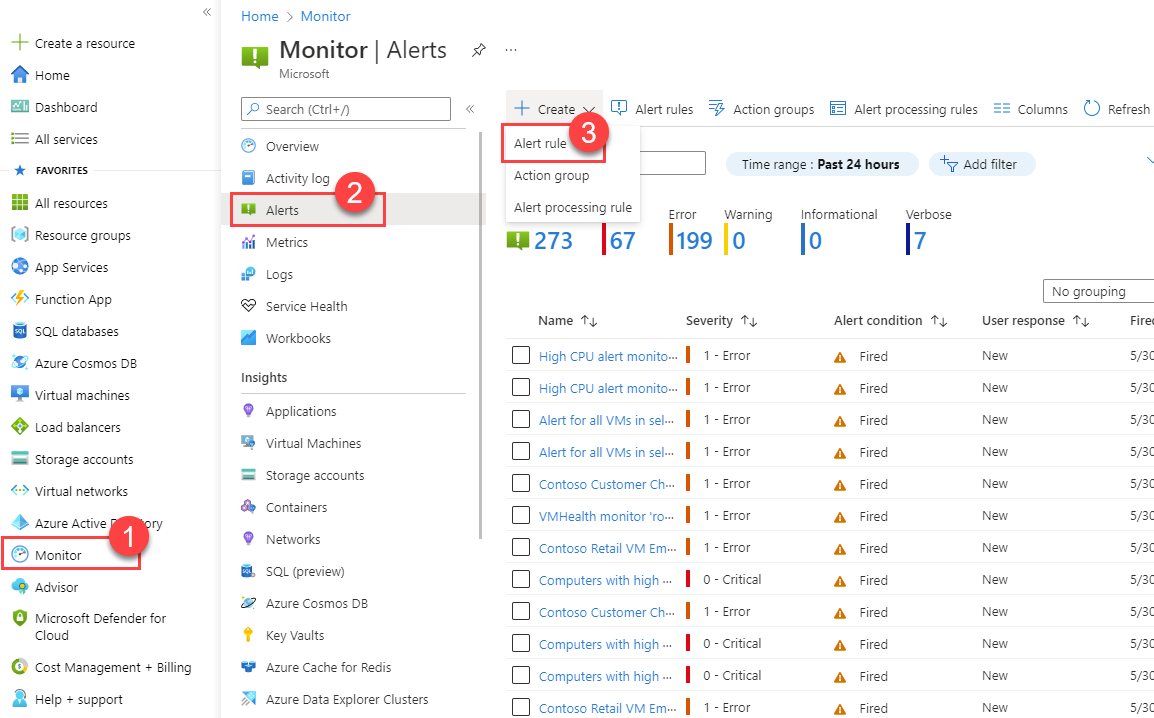
Créer ou modifier une règle d’alerte à partir d’une ressource spécifique
- Dans le portail Azure, accédez à la ressource.
- Dans le volet gauche, sélectionnez Alertes.
- Sélectionnez + Créer>Règle d’alerte.
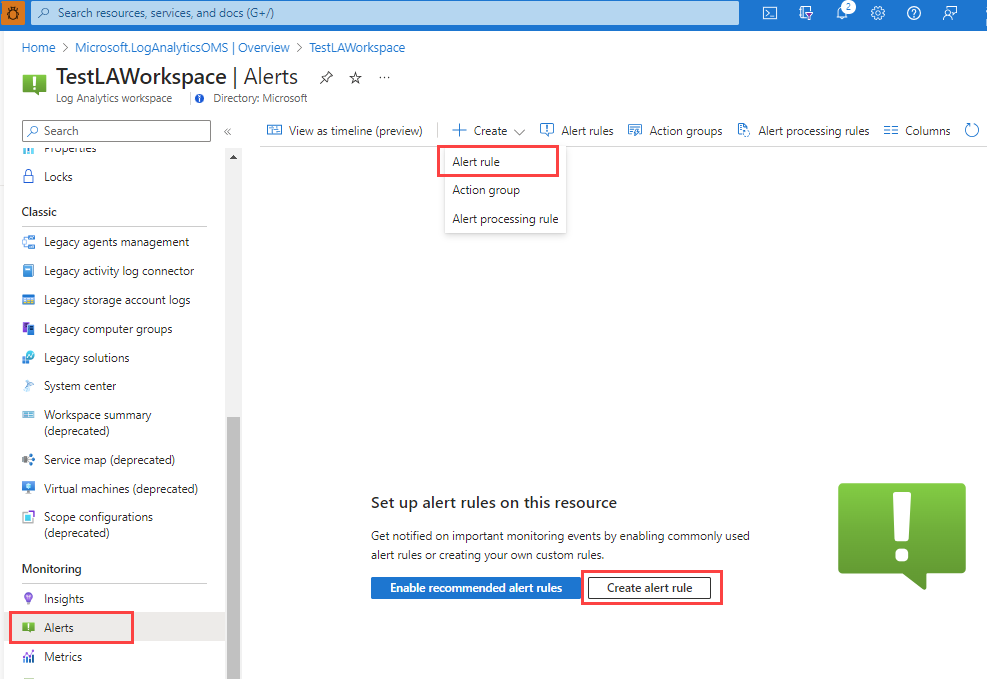
Modifier une règle d’alerte existante
Dans le portail Azure, à partir de la page d’accueil ou d’une ressource spécifique, sélectionnez Alertes dans le volet gauche.
Sélectionnez Règles d’alerte.
Sélectionnez la règle d’alerte que vous souhaitez modifier, puis sélectionnez Modifier.
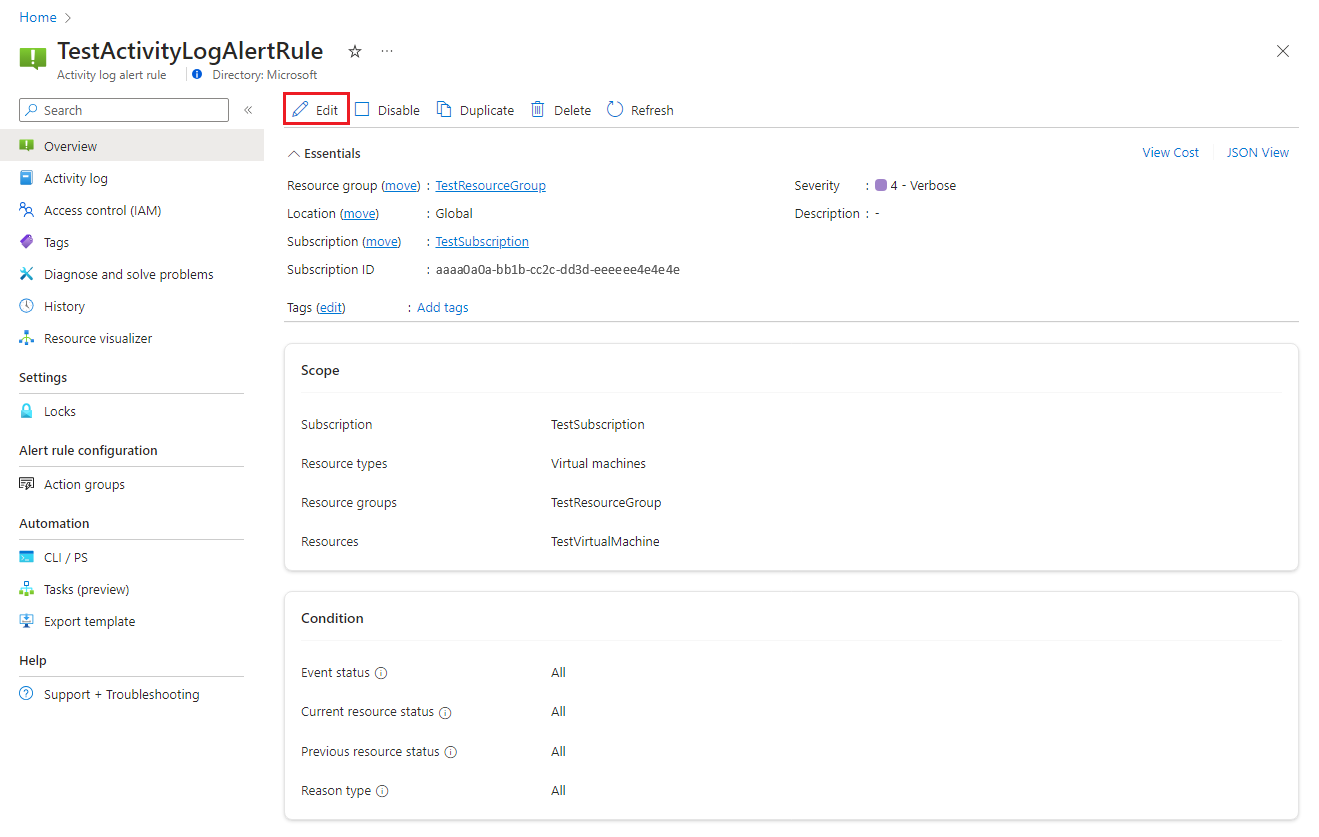
Sélectionnez l’un des onglets de la règle d’alerte pour modifier les paramètres.
Configurer l’étendue de la règle d’alerte
Sous le volet Sélectionner une ressource, définissez l’étendue de votre règle d’alerte. Vous pouvez filtrer par abonnement, type de ressource, emplacement de ressource.
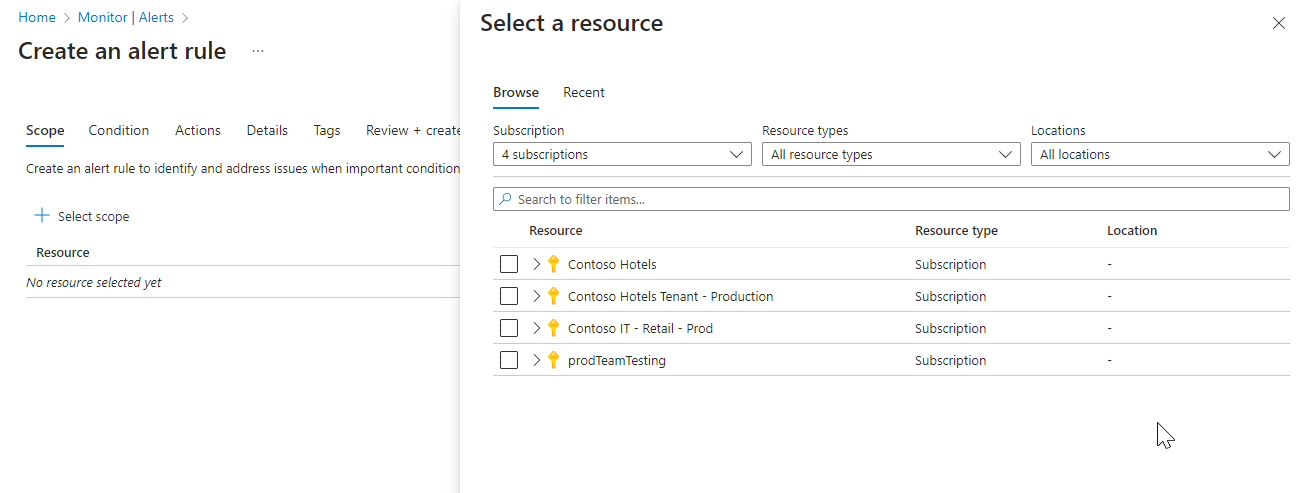
Sélectionnez Appliquer.
Configurer des conditions de règle d’alerte
Sous l’onglet Condition, sélectionnez Journal d’activité, Intégrité d’une ressourceou Intégrité d’un service. Ou sélectionnez Afficher tous les signaux si vous souhaitez choisir un autre signal pour la condition.
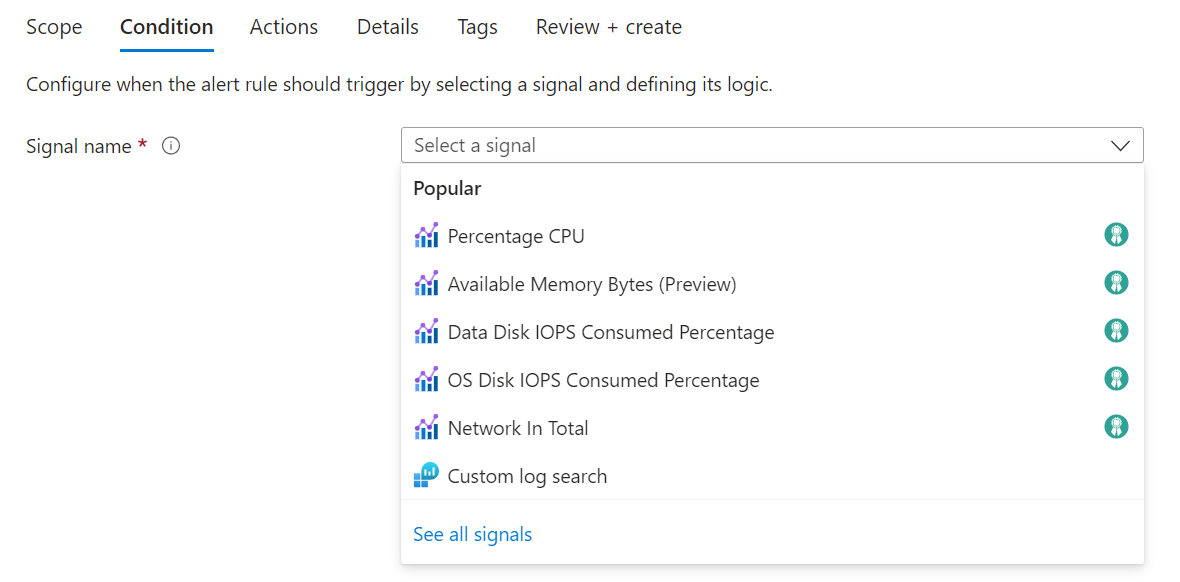
(Facultatif) Si vous avez sélectionné Afficher tous les signaux lors de l’étape précédente, utilisez le volet Sélectionner un signal pour rechercher le nom du signal ou filtrer la liste des signaux. Filtrer par :
- Type de signal : le type de règle d’alerte que vous créez.
- Source de signal : le service qui envoie le signal.
Ce tableau décrit les services disponibles pour les règles d’alerte pour un journal d’activité :
Source du signal Description Journal d’activité – Stratégie Le service qui fournit les événements du journal d’activité liés à la stratégie. Journal d’activité – Mise à l’échelle automatique Le service qui fournit les événements du journal d’activité liés à la mise à l’échelle automatique. Journal d’activité – Sécurité Le service qui fournit les événements du journal d’activité liés à la sécurité. Intégrité des ressources Service qui fournit l’état d’intégrité au niveau des ressources. Service de contrôle d’intégrité Service qui fournit l’état d’intégrité au niveau de l’abonnement. Sélectionnez le nom du signal, puis Appliquer.
Dans le volet Conditions, sélectionnez la valeur de Période de graphique.
Le graphique Aperçu affiche les résultats de votre sélection.
Dans la section Logique d’alerte, sélectionnez des valeurs pour chacun de ces champs :
Champ Description Niveau d’événement Sélectionnez le niveau des événements pour cette règle d’alerte. Les valeurs sont : Critique, Erreur, Avertissement, Information,Détail et Tout. État Sélectionnez les niveaux d’état pour l’alerte. Événement initié par Sélectionnez le principal d’utilisateur ou le principal de service à l’origine de l’événement.
Configurer les actions d’une règle d’alerte
Sous l’onglet Actions, sélectionnez ou créez les groupes d’actions requis.
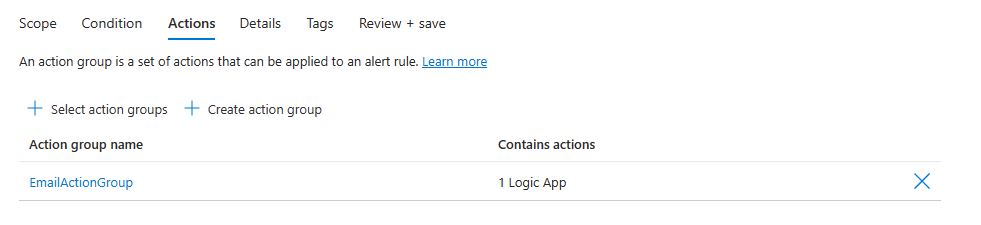
Configurer les détails d’une règle d’alerte
Sous l’onglet Détails, entrez des valeurs pour Nom de la règle d’alerte et Description de la règle d’alerte.
Sélectionnez Activer la règle d’alerte à la création pour lancer l’exécution de la règle d’alerte dès que vous avez fini de la créer.
(Facultatif) Pour Région, sélectionnez une région dans laquelle votre règle d’alerte sera traitée. Si vous devez vous assurer que la règle est traitée dans la Limite de données de l’UE, sélectionnez la région Europe Nord ou Europe Ouest. Dans tous les autres cas, vous pouvez sélectionner la région Globale (qui est la région par défaut).
Remarque
Les règles d’alerte Service Health ne peuvent être situées que dans la région Globale.
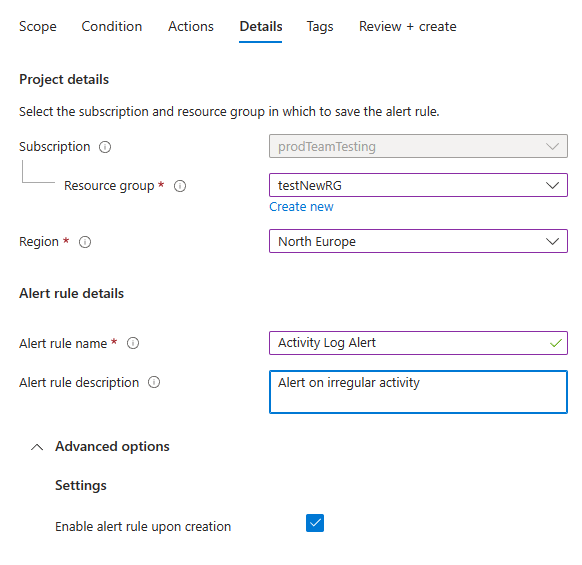
-
(Facultatif) Dans la section Propriétés personnalisées, si cette règle d’alerte contient des groupes d’actions, vous pouvez ajouter vos propres propriétés à inclure dans la charge utile de notification d’alerte. Vous pouvez utiliser ces propriétés dans les actions appelées par le groupe d’actions, par exemple un webhook, une fonction Azure ou une action d’application logique.
Les propriétés personnalisées sont spécifiées sous forme de paires clé/valeur à l’aide de texte statique, d’une valeur dynamique extraite de la charge utile d’alerte, ou d’une combinaison des deux.
Le format pour l’extraction d’une valeur dynamique à partir de la charge utile d’alerte est le suivant :
${<path to schema field>}. Par exemple :${data.essentials.monitorCondition}.Utilisez le format du schéma d’alerte commun pour spécifier le champ dans la charge utile, que les groupes d’actions configurés pour la règle d’alerte utilisent ou non le schéma commun.
Remarque
- Les propriétés personnalisées sont ajoutées à la charge utile de l’alerte, mais elles n’apparaissent pas dans le modèle d’e-mail ni dans les détails de l’alerte dans le portail Azure.
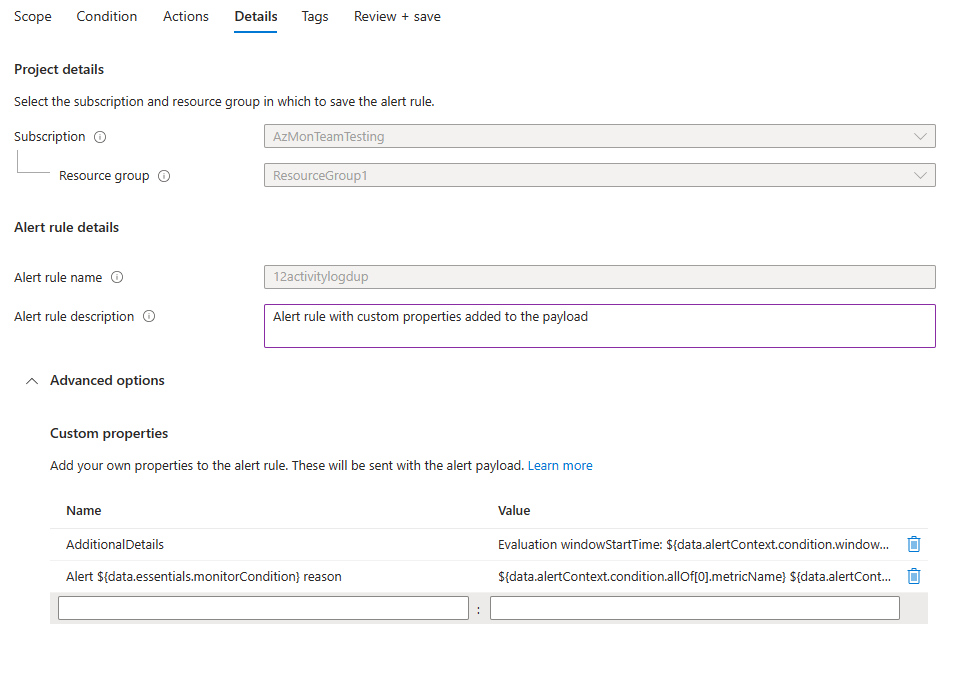
Dans les exemples suivants, les valeurs des Propriétés personnalisées servent à utiliser des données d’une charge utile qui utilise le schéma d’alerte commun.
Cet exemple crée une étiquette Détails supplémentaires avec des données concernant l’heure de début de la fenêtre et l’heure de fin de la fenêtre :
- Nom :
Additional Details - Valeur:
Evaluation windowStartTime: ${data.alertContext.condition.windowStartTime}. windowEndTime: ${data.alertContext.condition.windowEndTime} - Résultat :
AdditionalDetails:Evaluation windowStartTime: 2023-04-04T14:39:24.492Z. windowEndTime: 2023-04-04T14:44:24.492Z
Cet exemple ajoute des données concernant la raison de la résolution ou du déclenchement de l’alerte :
- Nom :
Alert ${data.essentials.monitorCondition} reason - Valeur:
${data.alertContext.condition.allOf[0].metricName} ${data.alertContext.condition.allOf[0].operator} ${data.alertContext.condition.allOf[0].threshold} ${data.essentials.monitorCondition}. The value is ${data.alertContext.condition.allOf[0].metricValue} - Résultats potentiels :
Alert Resolved reason: Percentage CPU GreaterThan5 Resolved. The value is 3.585Alert Fired reason": "Percentage CPU GreaterThan5 Fired. The value is 10.585
Configurer des étiquettes de règle d’alerte
Sous l’onglet Balises, définissez les balises requises sur la ressource de règle d’alerte.
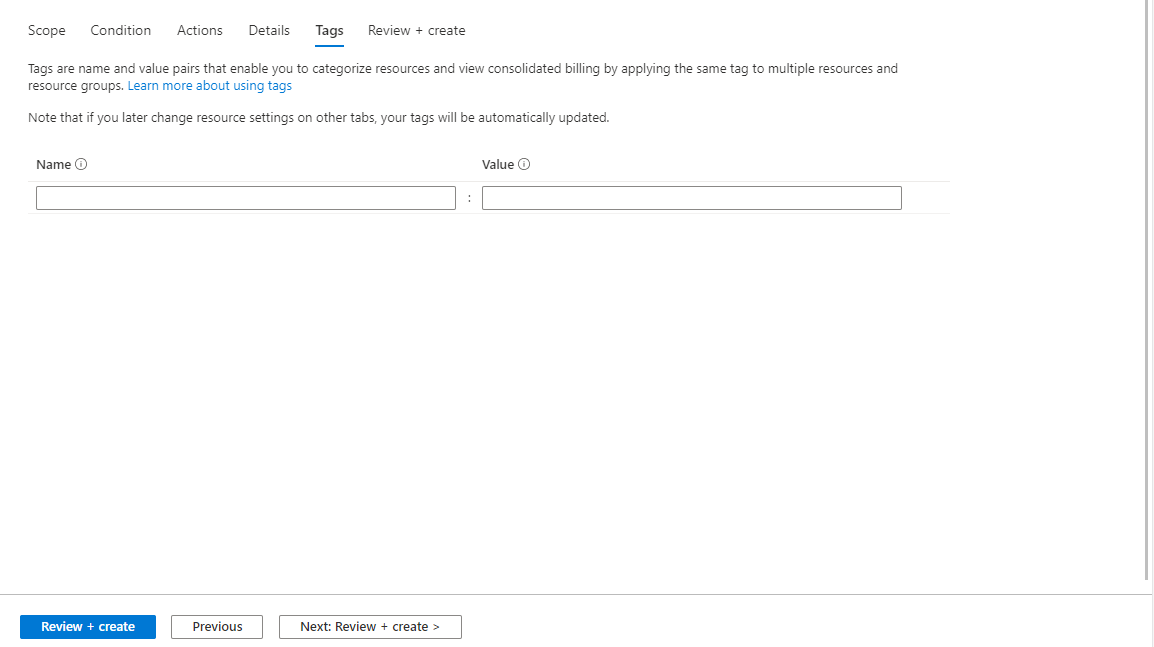
Passer en revue et créer la règle d’alerte
Sous l’onglet Vérifier + créer, la règle est validée. En cas de problème, revenez en arrière et corrigez.
Lorsque la validation réussit et que vous avez examiné les paramètres, sélectionnez le bouton Créer.