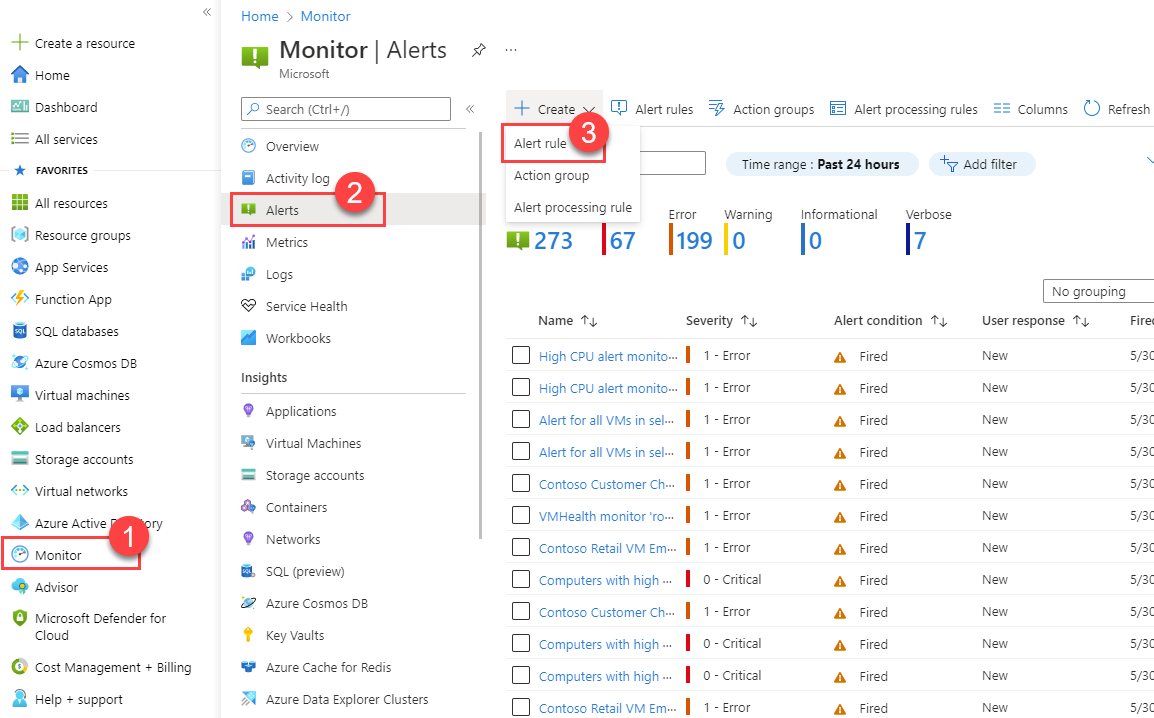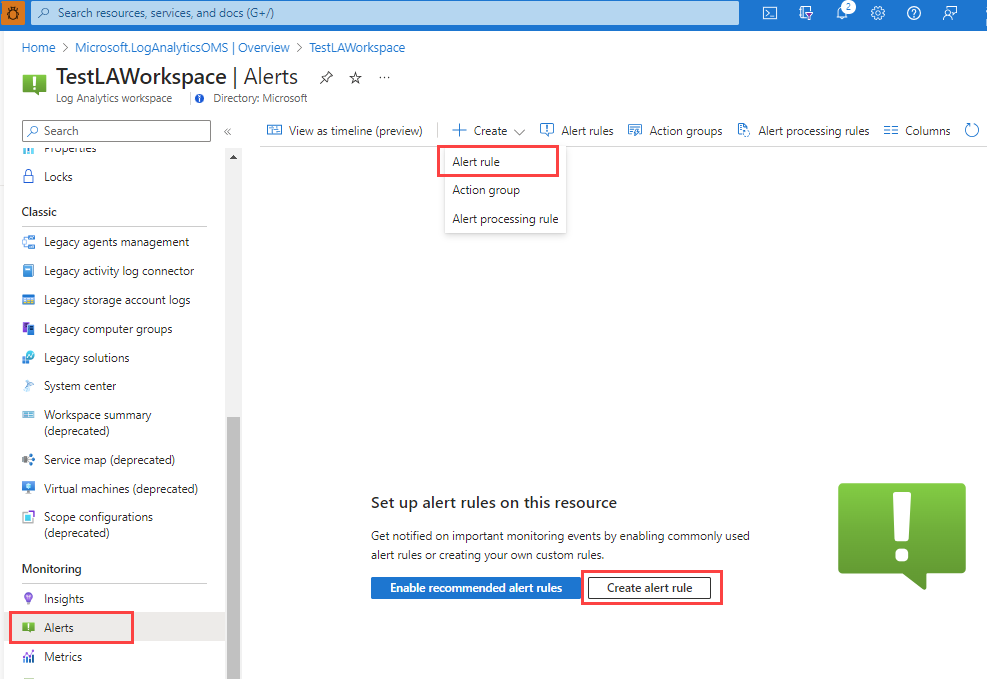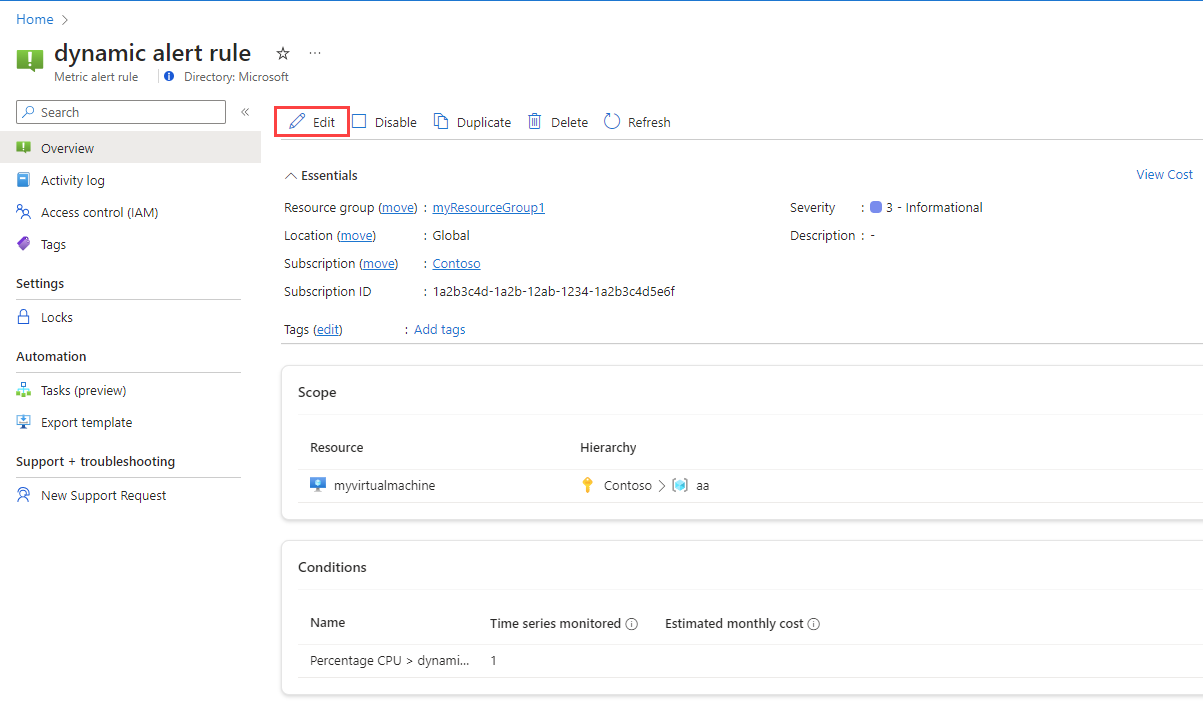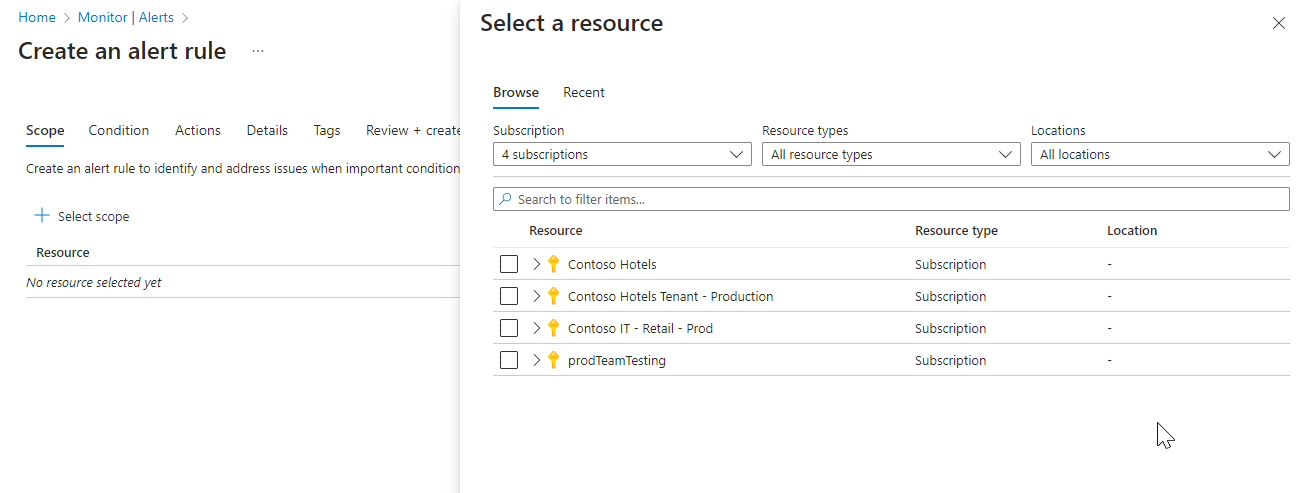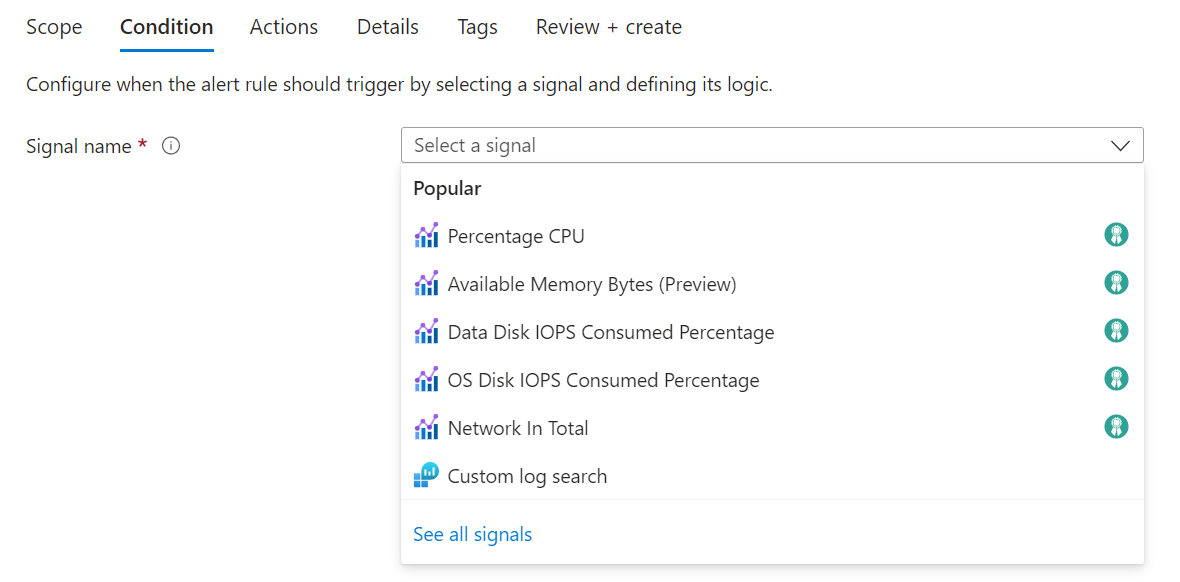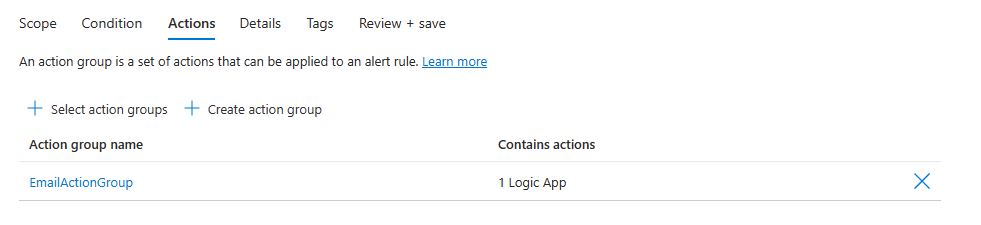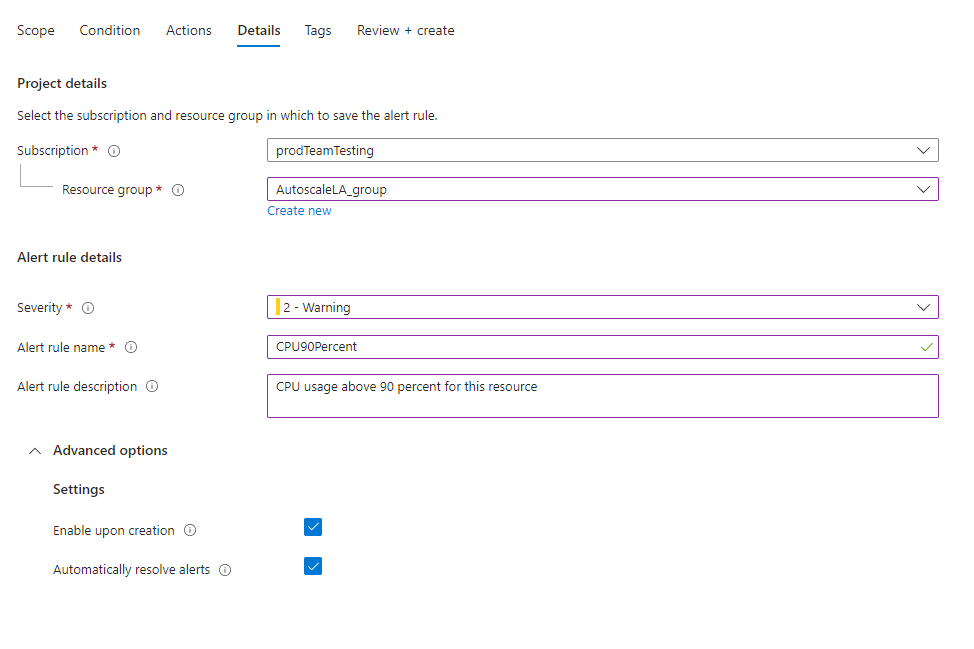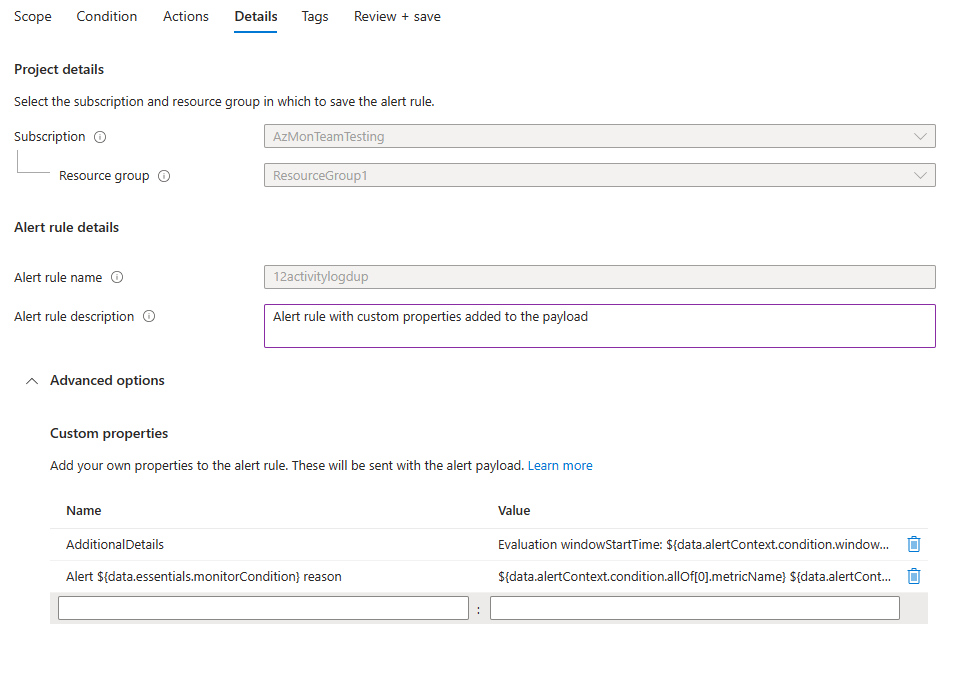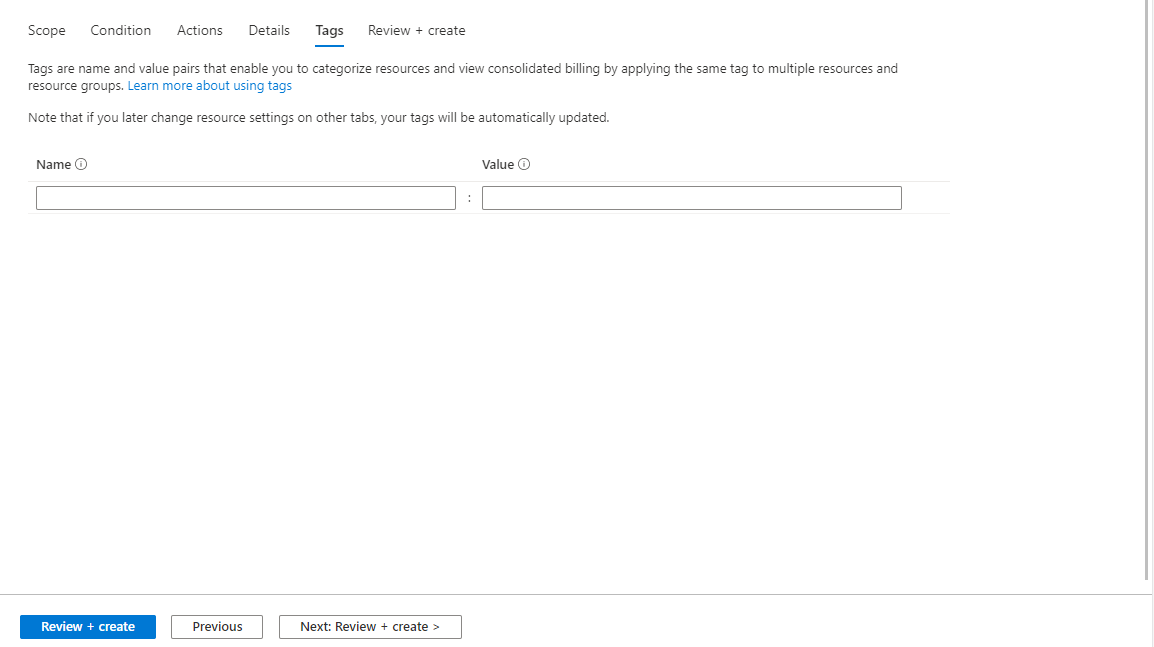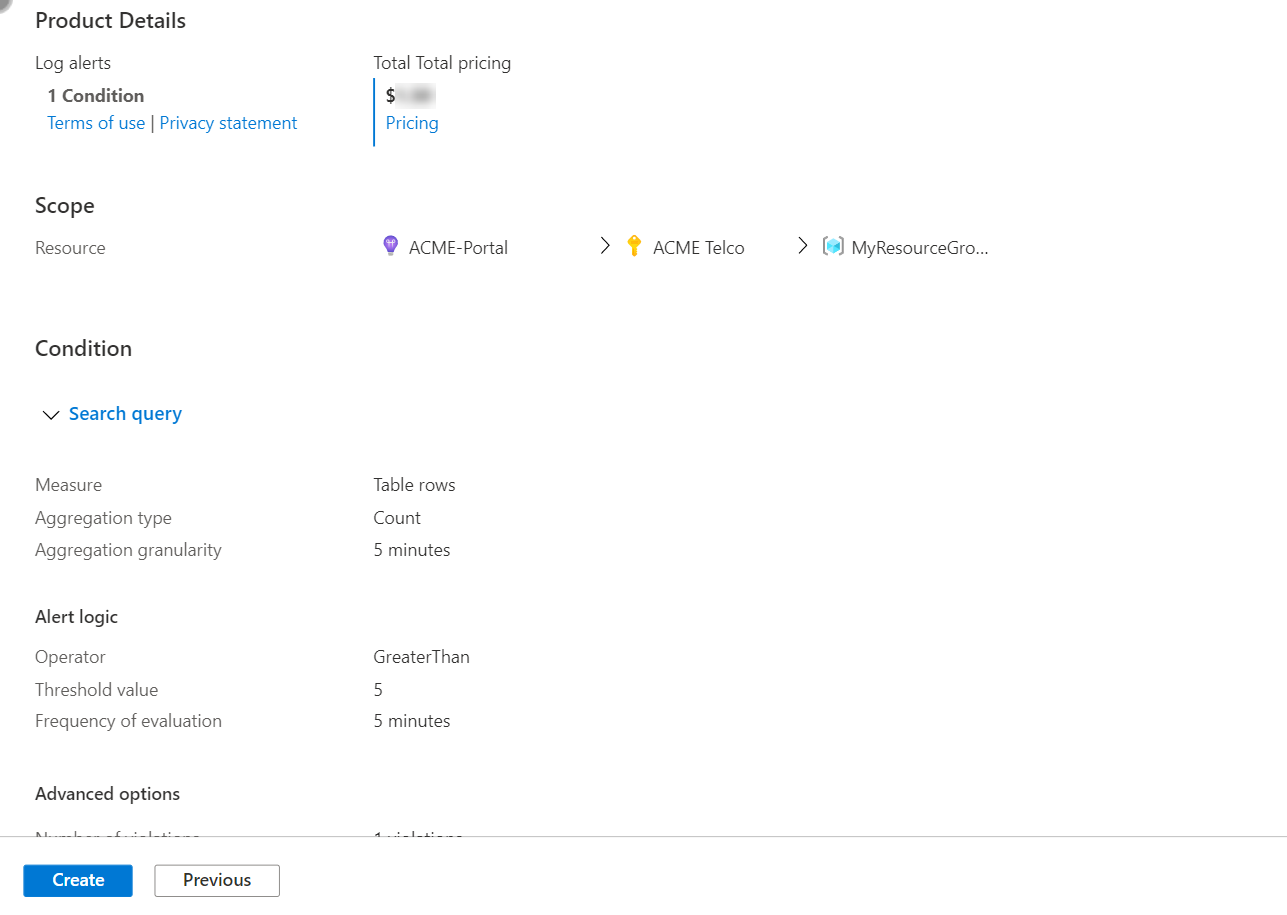Tenez compte des restrictions suivantes pour les noms de règle d’alerte d’indicateurs de performance :
- Les noms de règle d’alerte d’indicateurs de performance ne peuvent pas être modifiés (renommés) une fois créés.
- Les noms de règles d’alerte des indicateurs de performance doivent être uniques au sein d’un groupe de ressources.
- Les noms de règle d’alerte de métrique ne peuvent pas contenir les caractères suivants : * # & + : <> ? @ % { } \ /
- Les noms de règle d’alerte ne peuvent pas se terminer par un espace ni par un point.
- Le nom du groupe de ressources et le nom de la règle d’alerte combinés ne peuvent pas dépasser 252 caractères.
Notes
Si le nom de la règle d’alerte contient des caractères qui ne sont ni alphabétiques ni numériques (par exemple des espaces, des signes de ponctuation ou des symboles), ces caractères peuvent être encodés dans l’URL quand ils sont récupérés par certains clients.
Restrictions lorsque vous utilisez des dimensions dans une règle d’alerte des indicateurs de performance avec plusieurs conditions
Les alertes de métrique plus récentes prennent en charge la génération d’alertes sur des métriques multidimensionnelles, ainsi que la définition de plusieurs conditions, jusqu’à cinq conditions par règle d’alerte.
Tenez compte des contraintes suivantes liées à l’utilisation de dimensions dans une règle d’alerte contenant plusieurs conditions :
Vous ne pouvez sélectionner qu’une seule valeur par dimension au sein de chaque condition.
Vous ne pouvez pas utiliser l’option Sélectionner toutes les valeurs actuelles et futures. Sélectionnez l’astérisque (*).
Quand des indicateurs de performance configurés dans différentes conditions prennent en charge la même dimension, une valeur de dimension configurée doit être explicitement définie de la même façon pour toutes ces métriques (dans les conditions appropriées).
Par exemple :
- Prenons l’exemple d’une règle d’alerte des indicateurs de performance qui est définie sur un compte de stockage et qui analyse deux conditions :
- Nombre total de Transactions> 5
- Moyenne de SuccessE2ELatency>250 ms
- Vous souhaitez mettre à jour la première condition et surveiller uniquement les transactions où la dimension ApiName est égale à
"GetBlob".
- Étant donné que les métriques Transactions et SuccessE2ELatency prennent en charge une dimension ApiName, vous devrez mettre à jour les deux conditions, puis leur faire spécifier la dimension ApiName avec une valeur
"GetBlob".