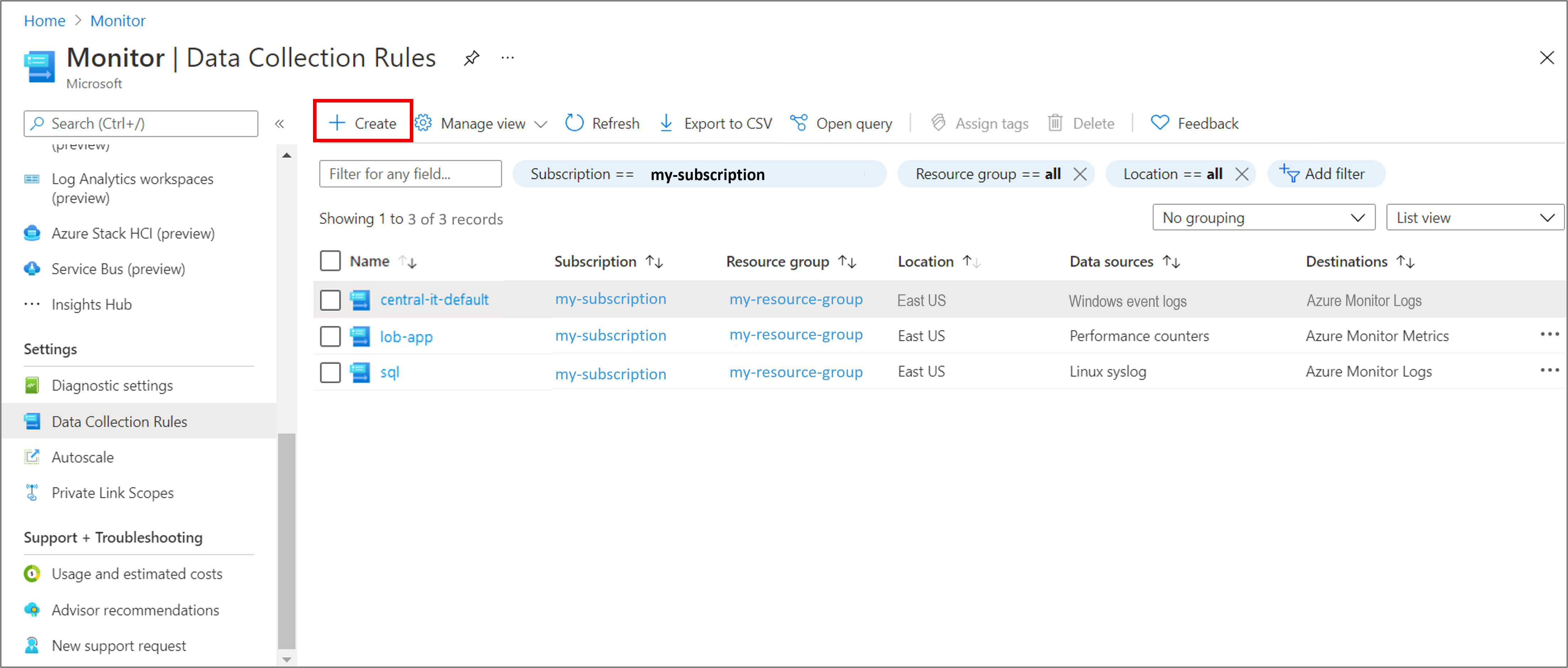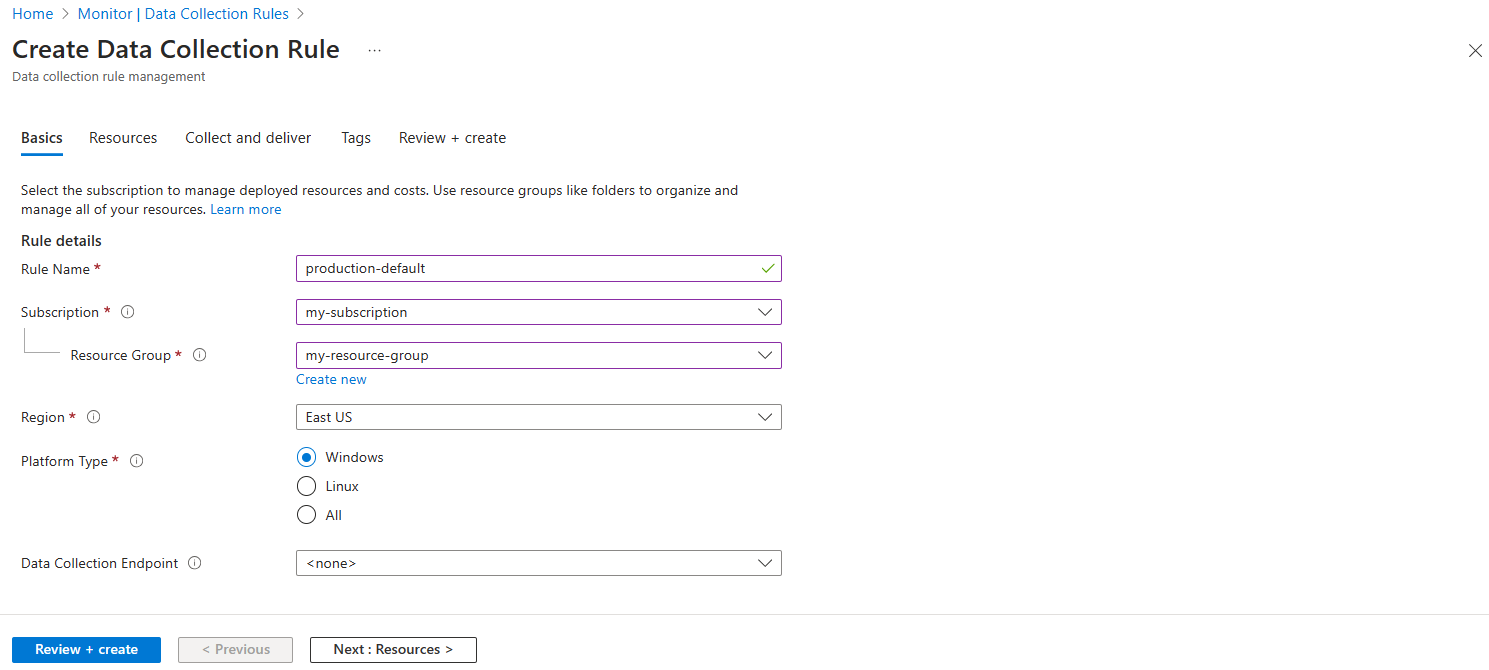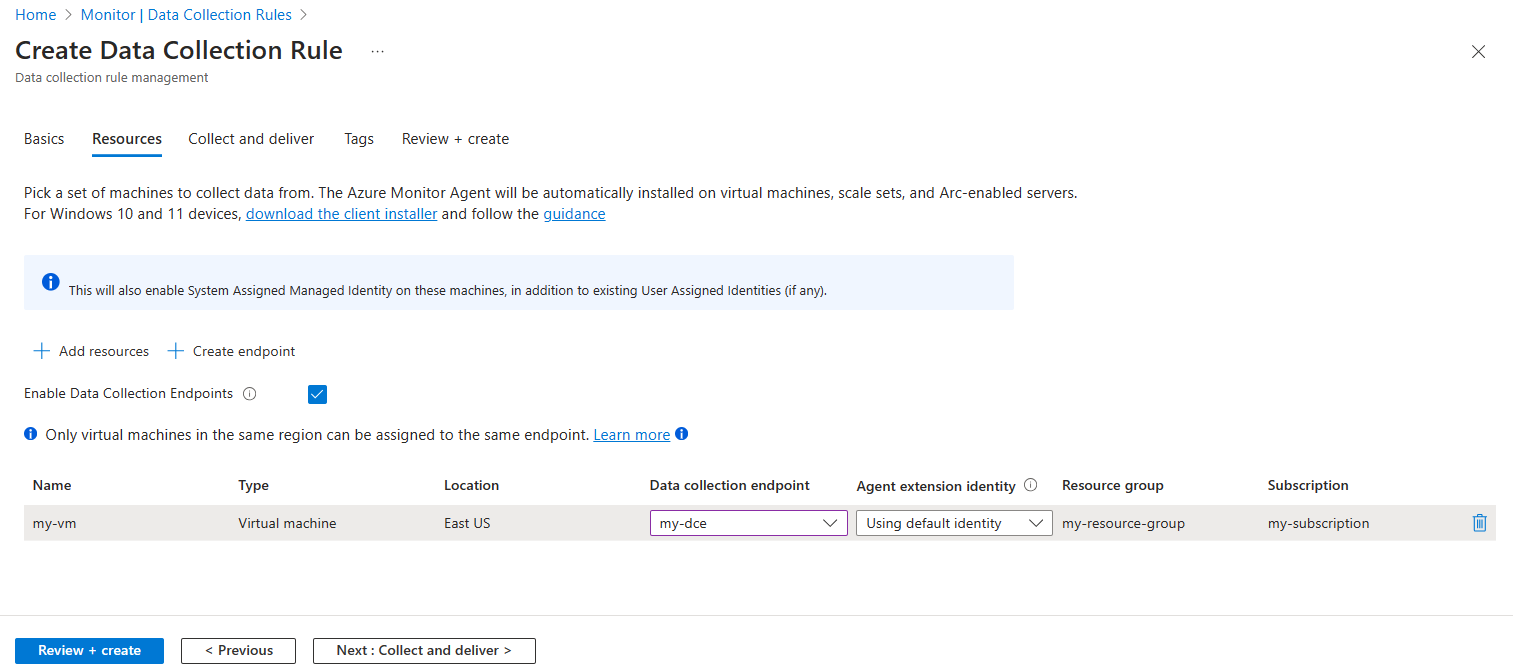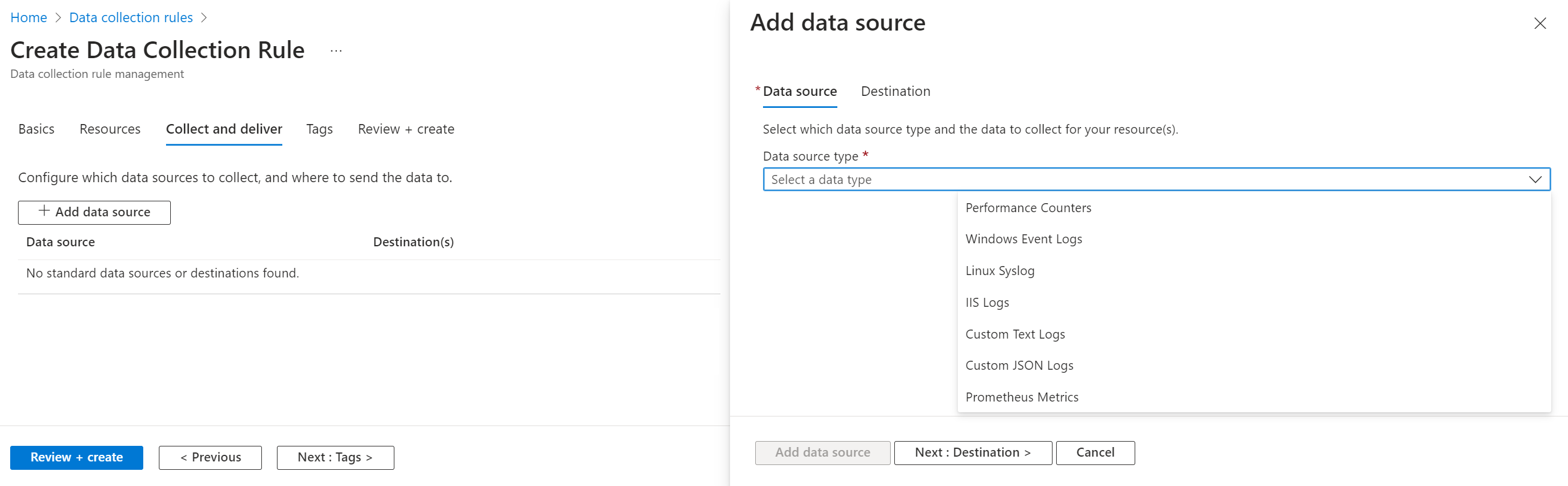Créer et modifier des règles de collecte de données dans Azure Monitor
Plusieurs méthodes permettent de créer une règle de collecte des données (DCR) dans Azure Monitor. Dans certains cas, Azure Monitor crée et gère la DCR en fonction des paramètres que vous configurez dans le portail Azure. Dans d'autres cas, vous devrez peut-être créer vos propres DCR pour personnaliser des scénarios particuliers.
Cet article décrit les différentes méthodes de création et de modification d'une DCR. Pour le contenu de la DCR elle-même, reportez-vous à Structure d'une règle de collecte de données dans Azure Monitor.
Autorisations
Vous devez disposer des autorisations suivantes pour créer des DCR et des associations :
| Rôle intégré | Étendues | Motif |
|---|---|---|
| Contributeur de surveillance |
|
Créez ou modifiez des DCR, attribuez des règles à la machine, déployez des associations. |
| Contributeur de machine virtuelle Administrateur des ressources de la machine connectée à Azure |
|
Déployez des extensions d’agent sur la machine virtuelle. |
| Tout rôle avec l’action Microsoft.Resources/deployments/* |
|
Déployer des modèles Azure Resource Manager. |
Méthodes automatisées pour créer une DCR
Le tableau suivant répertorie les méthodes permettant de créer des scénarios de collecte de données à l'aide du portail Azure, où le DCR est créé pour vous. Dans ces cas, vous n'avez pas besoin d'interagir directement avec la DCR concernée.
| Scénario | Ressources | Description |
|---|---|---|
| Surveiller une machine virtuelle | Activer la vue d’ensemble de VM Insights | Lorsque vous activez l'aperçu des machines virtuelles sur une machine virtuelle, l'agent Azure Monitor est installé et une DCR est créée pour collecter un ensemble prédéfini de compteurs de performances. Vous ne devez pas modifier cette DCR. |
| Container Insights | Activer Container Insights | Lorsque vous activez Container Insights sur un cluster Kubernetes, une version conteneurisée de l'agent Azure Monitor est installée et une DCR est créée pour collecter des données selon la configuration que vous avez sélectionnée. Vous devrez peut-être modifier cette DCR pour ajouter une transformation. |
| Transformation de l’espace de travail | Ajouter une transformation dans une règle de collecte de données d'espace de travail en utilisant le portail Azure | Créer une transformation pour toute table prise en charge dans un espace de travail Log Analytics. La transformation est définie dans une règle de collecte de données qui est ensuite associée à l’espace de travail. Elle est appliquée à toutes les données envoyées à cette table depuis une charge de travail héritée qui n’utilise pas déjà de règle de collecte de données. |
Créer une DCR
Azure fournit un plan de configuration de collecte de données basé sur le cloud centralisé pour les machines virtuelles, les groupes de machines virtuelles identiques, les machines locales et les métriques Prometheus à partir de conteneurs.
Cet article explique comment créer une règle de collecte de données (DCR) à partir de zéro. Il existe d’autres solutions d’insights qui fournissent des expériences de création de DCR telles que Sentinel, VM Insights et Application Insights qui créent des DCR dans le cadre de leur propre flux de travail. Parfois, les DCR créées dans ces solutions peuvent entrer en conflit. Il existe trois tables auxquelles les événements Windows peuvent être envoyés. Les événements d’audit de sécurité Sentinel vont à SecurityEvents, les événements du connecteur WEF vont à la table WindowsEvent. Si vous utilisez la collection d’événements Windows faite à partir de zéro, les résultats vont à la table d’événements.
Pour créer une règle de collecte de données à l’aide des modèles Azure CLI, PowerShell, API ou ARM, créez un fichier JSON, en commençant par l’un des exemples de règle de collecte de données. Utilisez les informations contenues dans Structure d’une règle de collecte de données dans Azure Monitor pour modifier le fichier JSON pour votre environnement et vos exigences particuliers.
Important
Créez votre règle de collecte de données dans la même région que votre espace de travail Log Analytics ou votre espace de travail Azure Monitor de destination. Vous pouvez associer la règle de collecte de données à des machines ou à des conteneurs depuis tout abonnement ou groupe de ressources dans le locataire. Pour envoyer des données entre locataires, vous devez d’abord activer Azure Lighthouse.
Dans le menu Moniteur, sélectionnez Règles de collecte de données>Créer pour ouvrir la page de création d’une nouvelle règle de collecte de données.
Configurez les paramètres à chaque étape de l’Assistant, comme indiqué ci-dessous.
Concepts de base
| Élément à l’écran | Description |
|---|---|
| Nom de la règle | Entrer un nom pour la règle de collecte de données. |
| Abonnement | Associer la règle de collecte de données à un abonnement. |
| Groupe de ressources | Associer la règle de collecte de données à un groupe de ressources. |
| Région | Créez votre règle de collecte de données dans la même région que votre espace de travail Log Analytics de destination. Vous pouvez associer la règle de collecte de données aux machines de tout abonnement ou groupe de ressources dans le locataire. |
| Type de plateforme | Sélectionnez Windows ou Linux, ou Tout, ce qui permet à la fois les plateformes Windows et Linux. |
| Point de terminaison de collecte de données | Pour collecter des données syslog Linux, des journaux IIS, des journaux texte personnalisés ou des journaux JSON personnalisés, sélectionnez un point de terminaison de collecte de données existant ou créez un nouveau point de terminaison. Vous n’avez pas besoin d’un point de terminaison pour collecter les compteurs de niveau de performance et les journaux des évènements Windows. Dans cet onglet, vous ne pouvez sélectionner qu’un point de terminaison de collecte de données de la même région que la règle de collecte de données. L’agent envoie les données collectées à ce point de terminaison de collecte de données. Pour plus d’informations, consultez Composants d’un point de terminaison de collecte de données. |
Ressources
| Élément à l’écran | Description |
|---|---|
| + Ajouter des ressources | Associer des machines virtuelles, des Virtual Machine Scale Sets et Azure Arc pour serveurs à la règle de collecte de données. Le Portail Azure installe l’agent Azure Monitor sur les ressources sur lesquelles l’agent n’est pas déjà installé. |
| Activer les points de terminaison de collecte de données | Si la machine que vous surveillez ne se trouve pas dans la même région que votre espace de travail Log Analytics de destination, activez les points de terminaison de collecte de données et sélectionnez un point de terminaison dans la région de l’ordinateur surveillé pour collecter des données syslog Linux, des journaux IIS, des journaux de texte personnalisés ou des journaux JSON personnalisés. Si l’ordinateur surveillé se trouve dans la même région que votre espace de travail Log Analytics de destination ou si vous collectez des compteurs de niveau de performance et des journaux d’évènement Windows, ne sélectionnez pas de point de terminaison de collecte de données dans l’onglet Ressources. Le point de terminaison de collecte de données dans l’onglet Ressources est le point de terminaison d’accès à la configuration, comme décrit dans Composants d’un point de terminaison de collecte de données. Si vous avez besoin d’un isolement réseau à l’aide de liaisons privées, sélectionnez des points de terminaison existants dans la même région pour les ressources respectives ou créez un point de terminaison. |
| Identité d’extension d’agent | Utiliser une identité managée affectée par le système ou sélectionner une identité affectée par l’utilisateur existante affectée à la machine virtuelle. Pour plus d’informations, consultez Types d’identités managées. |
Collecter et livrer
Dans l’onglet Collecter et remettre, sélectionnez Ajouter une source de données et configurez les paramètres dans les onglets Source et Destination, comme indiqué ci-dessous.
| Élément à l’écran | Description |
|---|---|
| Source de données | Sélectionner un Type de source de données et définir les champs associés en fonction du type de source de données que vous sélectionnez. Pour plus d’informations sur la collecte de données depuis les différents types de sources de données, consulter Collecter des données avec l’agent Azure Monitor |
| Destination | Ajouter une ou plusieurs destinations pour chaque source. Vous pouvez sélectionner plusieurs destinations du même type ou de différents types. |
Vérifier + créer
Passez en revue les détails de la règle de collecte de données et sélectionnez Créer pour créer la règle de collecte de données.
Remarque
L’envoi de données vers les destinations peut prendre jusqu’à 5 minutes lorsque vous créez une règle de collecte de données en utilisant l’Assistant Règle de collecte de données.
Modifier une DCR
Pour modifier une DCR, vous pouvez utiliser l'une des méthodes décrites dans la section précédente pour créer une DCR à l'aide d'une version modifiée du JSON.
Si vous avez besoin de récupérer le JSON pour une DCR existante, vous pouvez le copier à partir de la Vue JSON pour la DCR dans le portail Azure. Vous pouvez également la récupérer à l'aide d'un appel d'API, comme indiqué dans l'exemple PowerShell suivant.
$ResourceId = "<ResourceId>" # Resource ID of the DCR to edit
$FilePath = "<FilePath>" # Store DCR content in this file
$DCR = Invoke-AzRestMethod -Path ("$ResourceId"+"?api-version=2022-06-01") -Method GET
$DCR.Content | ConvertFrom-Json | ConvertTo-Json -Depth 20 | Out-File -FilePath $FilePath
Pour obtenir un tutoriel qui décrit le processus de récupération et de modification d'une DCR existante, reportez-vous à Tutoriel : Modifier une règle de collecte de données (DCR).
Étapes suivantes
Commentaires
Prochainement : Tout au long de l'année 2024, nous supprimerons progressivement les GitHub Issues en tant que mécanisme de retour d'information pour le contenu et nous les remplacerons par un nouveau système de retour d'information. Pour plus d’informations, voir: https://aka.ms/ContentUserFeedback.
Soumettre et afficher des commentaires pour