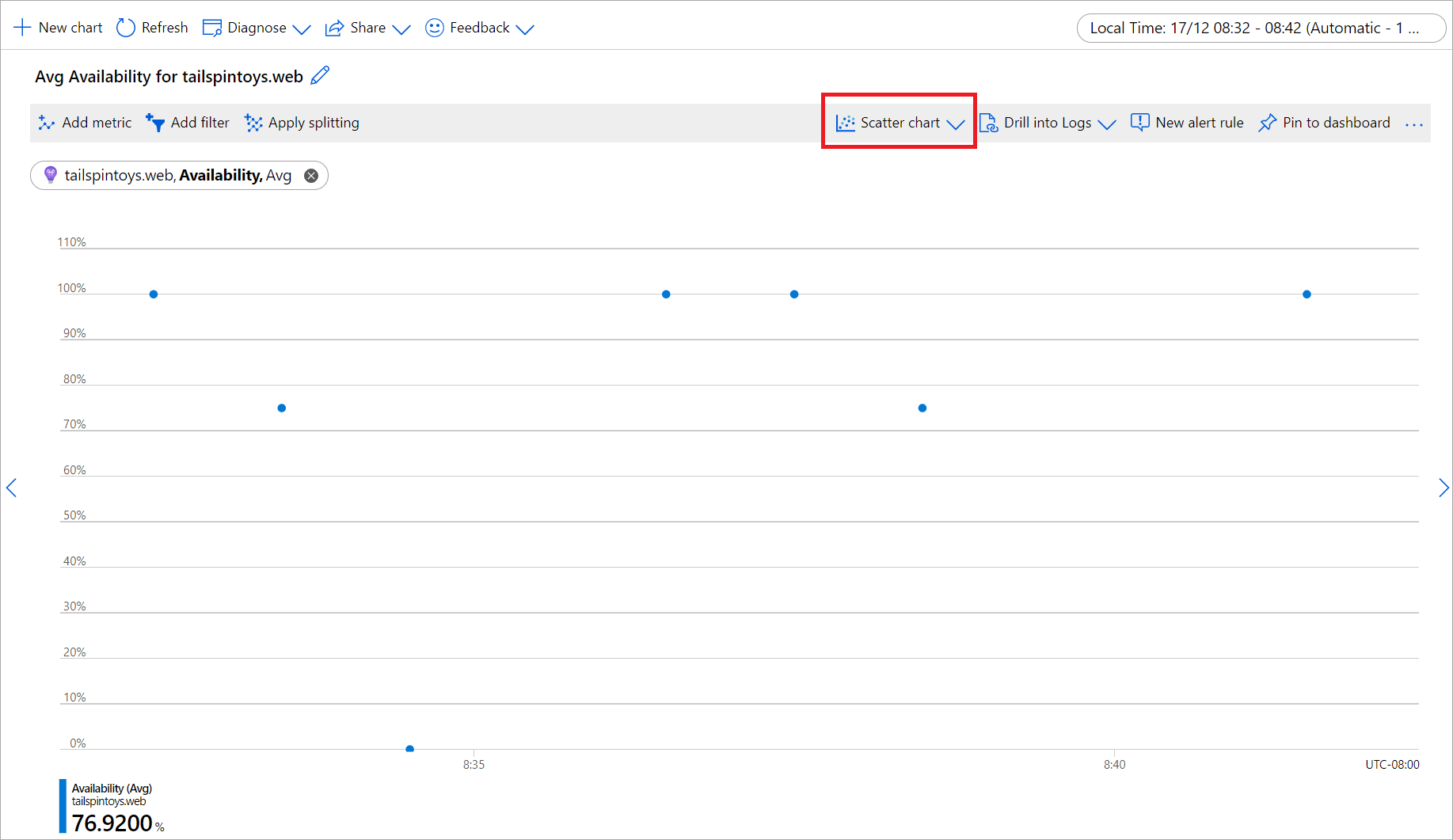Résolution des problèmes liés aux graphiques de métriques
Utilisez cet article si vous rencontrez des problèmes lors de la création, de la personnalisation ou de l’interprétation de graphiques dans Azure Metrics Explorer. Si vous débutez avec les métriques, découvrez comment bien démarrer avec la fonctionnalité Metrics Explorer et les fonctionnalités avancées de Metrics Explorer. Vous pouvez également consulter des exemples des graphiques de métriques configurés.
Le graphique n’affiche aucune donnée.
Parfois, vous sélectionnez les métriques et les ressources appropriées, mais les graphiques n’affichent aucune donnée. Plusieurs des raisons suivantes peuvent être à l’origine de ce comportement :
Le fournisseur de ressources Microsoft.Insights n’est pas inscrit pour votre abonnement.
L’exploration de métriques nécessite que le fournisseur de ressources Microsoft.Insights soit inscrit dans votre abonnement. Dans de nombreux cas, elle est inscrite automatiquement (à savoir, une fois que vous avez configuré une règle d’alerte, personnalisé les paramètres de diagnostic pour une ressource quelconque ou configuré une règle de mise à l’échelle automatique). Si le fournisseur de ressources Microsoft.Insights n’est pas inscrit, vous devez l’inscrire manuellement en suivant la procédure décrites dans Fournisseurs et types de ressources Azure.
Solution : Sous Abonnements, ouvrez l’onglet Fournisseurs de ressources et vérifiez que Microsoft.Insights est inscrit pour votre abonnement.
Vous ne disposez pas de droits d’accès à votre ressource suffisants.
Dans Azure, le contrôle d’accès en fonction du rôle Azure (Azure RBAC) contrôle l’accès aux métriques. Vous devez être membre du lecteur de surveillance, du contributeur de surveillance ou du contributeur pour explorer les métriques d’une ressource, quelle qu’elle soit.
Solution : vérifiez que vous disposez des autorisations suffisantes pour la ressource dont vous explorez les métriques.
Vous recevez le message d’erreur « Autorisation d’accès refusée »
Vous pouvez recevoir ce message en cas d’interrogation à partir d’un espace de travail Azure Monitor ou Azure Kubernetes Service (AKS). Comme les métriques Prometheus pour votre AKS sont stockées dans des espaces de travail Azure Monitor, cette erreur peut être due à différentes raisons :
- Vous n’avez peut-être pas l’autorisation d’interroger à partir de l’espace de travail Azure Monitor utilisé pour envoyer les métriques.
- Vous pouvez avoir un logiciel adblock activé qui bloque le trafic
monitor.azure.com. - Les paramètres réseau de votre espace de travail Azure Monitor ne prennent pas en charge l’accès pour l’interrogation.
Solution(s) : un ou plusieurs des correctifs suivants peuvent être nécessaires pour corriger l’erreur.
- Vérifiez que vous avez les autorisations suffisantes pour exécuter microsoft.monitor/accounts/read attribué avec le contrôle d’accès (IAM) dans votre espace de travail Azure Monitor.
- Vous devrez peut-être mettre en pause ou désactiver votre adblock pour voir les données. Vous pouvez également définir votre adblock pour autoriser le trafic
monitor.azure.com. - Vous devrez peut-être activer l’accès privé via votre point de terminaison privé ou modifier les paramètres pour autoriser l’accès public.
Votre ressource n’a émis aucune métrique sur l’intervalle de temps sélectionné.
Certaines ressources n’émettent pas leurs métriques en permanence. Par exemple, Azure ne collecte pas de métriques pour les machines virtuelles arrêtées. D’autres ressources peuvent émettre leurs métriques uniquement lorsque certaines conditions se produisent. Par exemple, une métrique indiquant le temps de traitement d’une transaction requiert au moins une transaction. Si aucune transaction n’a eu lieu sur l’intervalle de temps sélectionné, le graphique est naturellement vide. En outre, si la plupart des métriques dans Azure sont collectées toutes les minutes, certaines sont collectées moins fréquemment. Consultez la documentation relative aux métriques pour obtenir plus d’informations sur la métrique que vous tentez d’explorer.
Solution : Augmentez l’intervalle de temps sur lequel porte le graphique. Vous pouvez commencer à partir des « 30 derniers jours » en utilisant une granularité temporelle supérieure (ou en utilisant l’option « Granularité temporelle automatique »).
Vous avez choisi un intervalle de temps supérieur à 30 jours.
La plupart des métriques dans Azure sont stockées 93 jours. Toutefois, vos interrogations peuvent porter sur 30 jours de données au maximum pour un même graphique. Cette limitation ne s’applique pas aux métriques reposant sur un journal.
Solution : Si le graphique est vide ou affiche uniquement une partie des données de métrique, vérifiez que l’intervalle entre les dates de début et de fin dans le sélecteur d’heure ne dépasse pas 30 jours. Après avoir sélectionné un intervalle de 30 jours, vous pouvez faire défiler le graphique pour afficher la fenêtre de rétention complète.
Toutes les valeurs de métrique étaient en dehors de la plage verrouillée de l’axe y.
En verrouillant les limites de l’axe y du graphique, vous pouvez involontairement empêcher l’affichage de la courbe du graphique sur la zone d’affichage. Par exemple, si l’axe y est verrouillé sur une plage comprise entre 0 et 50 % et que la métrique présente une valeur constante de 100 %, la courbe est toujours rendue en dehors de la zone visible. Le graphique affiché est donc vide.
Solution : Vérifiez que les limites de l’axe y du graphique ne sont pas verrouillées en dehors de la plage des valeurs de métrique. Si les limites de l’axe y sont verrouillées, il peut être utile de les réinitialiser temporairement pour vous assurer que les valeurs de métrique ne sont pas en dehors de la plage du graphique. Il n’est pas recommandé de verrouiller la plage de l’axe y avec une granularité automatique pour les graphiques avec une agrégation de type Somme, Min et Max, car leurs valeurs changent avec la granularité si vous redimensionnez la fenêtre du navigateur ou changez de résolution d’écran. Si vous modifiez la granularité, la zone d’affichage de votre graphique peut être vide.
Vous examinez une métrique Invité (classique), mais vous n’avez pas activé l’extension Diagnostics Azure
Pour collecter des métriques Invité (classique) , il est nécessaire de configurer l’extension Diagnostics Azure ou de l’activer dans le panneau Paramètres de diagnostic de votre ressource.
Solution : si l’extension Diagnostics Azure est activée, mais que vos métriques ne s’affichent toujours pas, suivez les étapes décrites dans le Guide de résolution des problèmes liés à l’extension Azure Diagnostics. Consultez également les étapes de résolution du problème Impossible de choisir l’espace de noms et les métriques Invité (classique)
Le graphique est segmenté par une propriété que la métrique ne définit pas
Si vous segmentez un graphique par une propriété que la métrique ne définit pas, le graphique n’affiche aucun contenu.
Solution : effacez la segmentation (fractionnement) ou sélectionnez une autre propriété.
Filtrer sur un autre graphique exclut toutes les données
Les filtres s’appliquent à tous les graphiques du volet. Si vous définissez un filtre sur un autre graphique, il peut exclure toutes les données du graphique actif.
Solution : vérifiez les filtres pour tous les graphiques du volet. Si vous souhaitez des filtres différents sur différents graphiques, créez les graphiques dans différents volets. Enregistrez les graphiques en tant que favoris distincts. Si vous le souhaitez, vous pouvez épingler les graphiques au tableau de bord pour les voir ensemble.
Message « Erreur durant la récupération des données » sur le tableau de bord
Ce problème peut se produire quand votre tableau de bord a été créé avec une métrique qui a ensuite été dépréciéeet supprimée dans Azure. Pour vérifier si c’est le cas, ouvrez l’onglet Métriques de votre ressource, puis examinez les métriques disponibles dans le sélecteur de métriques. Si aucune métrique n’est affichée, cela signifie que la métrique a été supprimée d’Azure. En règle générale, quand une métrique est déconseillée, une nouvelle métrique, plus efficace, offre une perspective similaire sur l’intégrité des ressources.
Solution : Mettez à jour la vignette défaillante en choisissant une autre métrique pour votre graphique sur le tableau de bord. Vous pouvez consulter une liste des métriques disponibles pour les services Azure.
Le graphique affiche une ligne en pointillés.
Les graphiques de métriques Azure utilisent le style de ligne en pointillés pour indiquer une valeur manquante (également appelée « valeur de type Null ») entre deux points de données connus d’un fragment de temps. Par exemple, si vous avez choisi dans le sélecteur de temps la granularité temporelle « 1 minute », mais que la métrique a été signalée à 07:26, 07:27, 07:29 et 07:30 (notez la minute manquante entre les deuxième et troisième points de données), une ligne en pointillés relie les points de données 07:27 et 07:29, et une ligne pleine relie tous les autres points de données. La ligne en pointillés descend à zéro lorsque la métrique utilise une agrégation Nombre et Somme. Pour les agrégations Moy, Min ou Max, la ligne en pointillés relie les deux points de données connus les plus proches. En outre, lorsque des données sont manquantes sur le côté le plus à droite ou le plus à gauche du graphique, la ligne en pointillés s’étend dans la direction du point de données manquant.

Solution : Ce comportement est normal. Il est utile pour identifier des points de données manquants. Le graphique en courbes représente un excellent choix pour visualiser les tendances de métriques à haute densité. Cependant, il peut être difficile à interpréter si les métriques portent sur des valeurs éparses, en particulier lorsque la corrélation de valeurs avec le fragment de temps est importante. La ligne en pointillés facilite la lecture de ces graphiques. Cependant, si votre graphique n’est toujours pas clair, envisagez d’afficher vos métriques à l’aide d’un autre type de graphique. Par exemple, pour la même métrique, un graphique en nuage de points montre clairement chaque fragment de temps en affichant seulement un point quand il existe une valeur et en ignorant l’ensemble du point de données quand la valeur est manquante :
Notes
Si vous préférez quand même un graphique en courbes pour votre métrique, vous pouvez déplacer la souris sur le graphique pour évaluer plus facilement la granularité temporelle. Le point de données à l’emplacement du pointeur de la souris sera mis en surbrillance.
Unités de mesure dans les graphiques de métriques
Les métriques Azure Monitor utilisent des préfixes basés sur SI. Les métriques utilisent uniquement des préfixes CEI si le fournisseur de ressources choisit une unité appropriée pour une métrique.
Par exemple : l’interface réseau du fournisseur de ressources (nom de ressource : rarana-vm816) n’a aucune unité de métrique définie pour « Paquets envoyés ». Le préfixe utilisé pour la valeur de métrique ici est k représentant kilo (1 000), un préfixe SI.
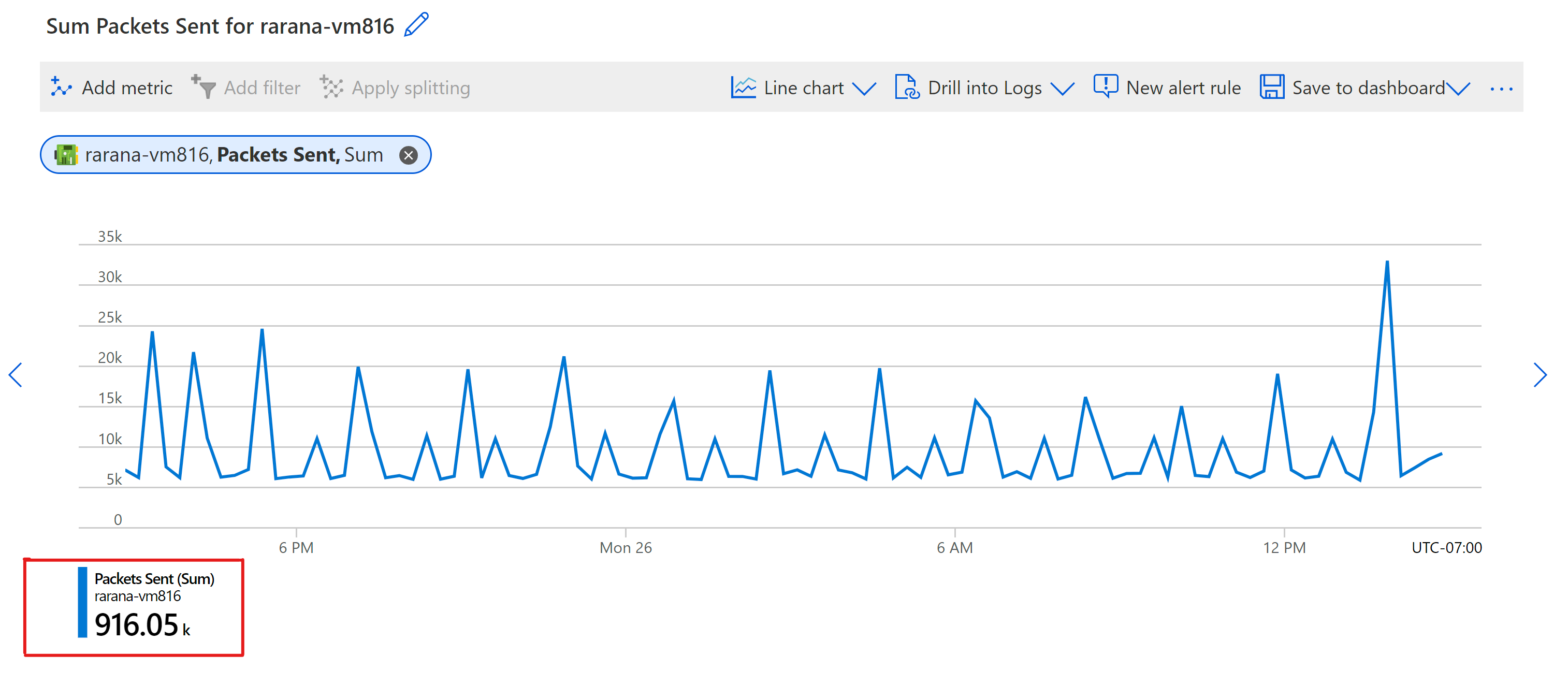
Le compte de stockage du fournisseur de ressources (nom de ressource : ibabichvm) a une unité de métrique définie pour « Capacité de blobs » qui est octets. Par conséquent, le préfixe utilisé est mebi (1024^2), préfixe IEC.

SI utilise des décimales
| Valeur | abréviation | SI |
|---|---|---|
| 1 000 | k | kilo |
| 1000^2 | M | mega |
| 1000^3 | G | giga |
| 1000^4 | T | tera |
| 1000^5 | P | peta |
| 1000^6 | E | exa |
| 1000^7 | Z | zetta |
| 1000^8 | O | yotta |
IEC utilise des binaires
| Valeur | abréviation | CEI | Hérité | SI |
|---|---|---|---|---|
| 1 024 | Ki | kibi | K | kilo |
| 1024^2 | Mi | mebi | M | mega |
| 1024^3 | Gi | gibi | G | giga |
| 1024^4 | Ti | tebi | T | tera |
| 1024^5 | Pi | pebi | - | |
| 1024^6 | Ei | exbi | - | |
| 1024^7 | Zi | zebi | - | |
| 1024^8 | Yi | yobi | - |
Le graphique présente une baisse des valeurs inattendue.
Dans de nombreux cas, la baisse des valeurs de métrique perçue est due à une mauvaise compréhension des données affichées sur le graphique. Vous pouvez être induit en erreur par une baisse des sommes ou des décomptes lorsque le graphique affiche les minutes les plus récentes, car Azure n’a pas encore reçu ou traité les derniers points de données de métrique. Selon le service, la latence de traitement des métriques peut être de plusieurs minutes. Pour les graphiques affichant un intervalle de temps récent avec une granularité d’une ou de cinq minutes, une baisse de la valeur sur les dernières minutes devient plus évidente : 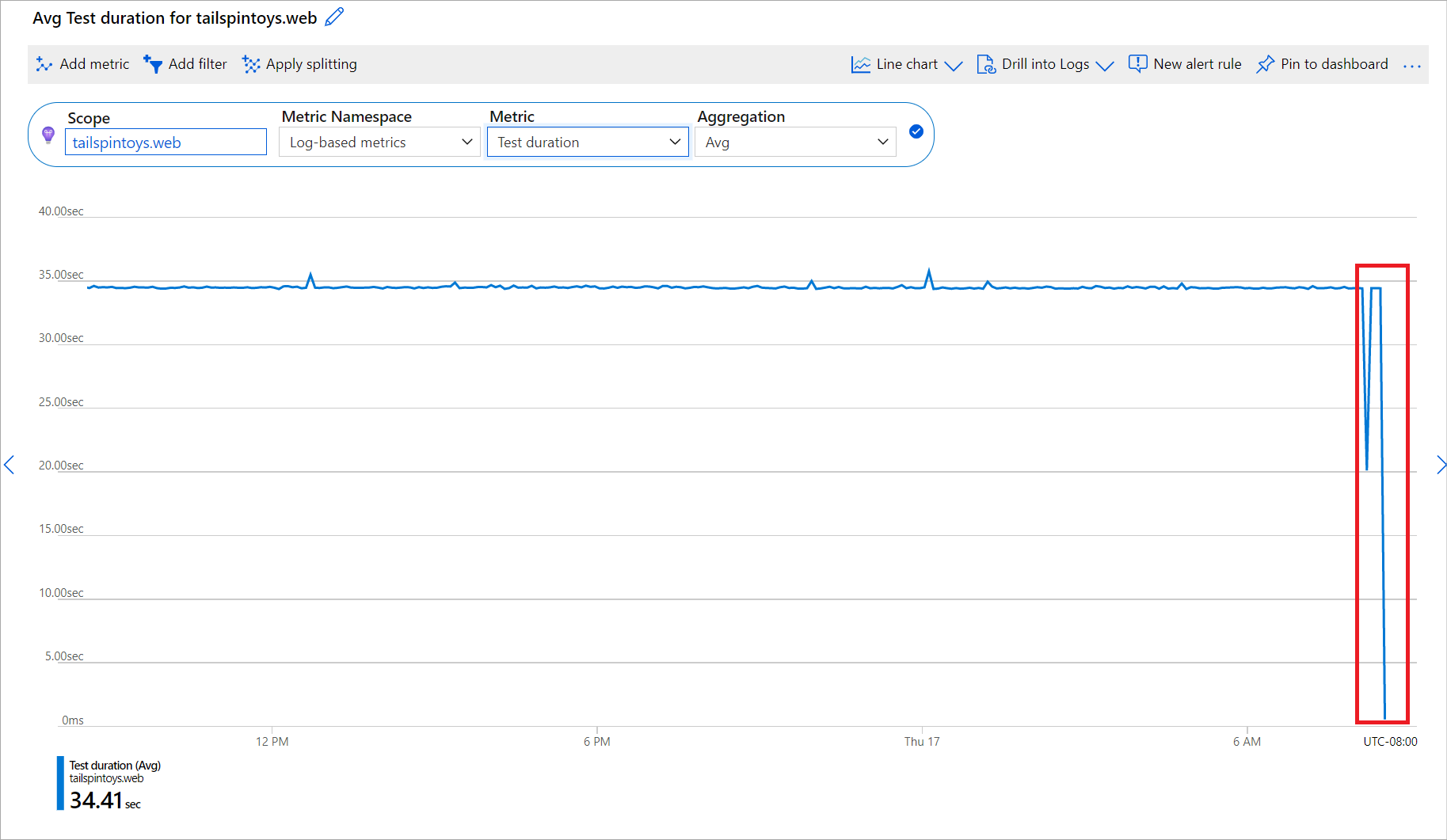
Solution : Ce comportement est normal. Nous pensons qu’il est avantageux d’afficher des données dès que nous les recevons, même si elles sont partielles ou incomplètes. Vous pouvez ainsi tirer une conclusion importante plus rapidement et démarrer un examen immédiatement. Par exemple, pour une métrique qui affiche le nombre d’échecs, l’affichage d’une valeur partielle X vous indique qu’au moins X échecs se sont produits sur une minute donnée. Vous pouvez commencer à examiner le problème immédiatement au lieu d’attendre de voir le nombre exact d’échecs qui se sont produits sur cette minute, ce qui n’est peut-être pas si important. Le graphique est mis à jour une fois que nous avons reçu l’ensemble du jeu de données. Cependant, à ce moment, de nouveaux points de données correspondant aux minutes les plus récentes seront peut-être également incomplets.
Impossible de choisir l’espace de noms et les métriques Invité
Deux catégories de métriques sont disponibles pour les machines virtuelles et les groupes de machines virtuelles identiques : les métriques Hôte de la machine virtuelle, collectées par l’environnement d’hébergement Azure, et les métriques Invité (classique), collectées par l’agent de monitoring qui s’exécute sur vos machines virtuelles. Vous installez l’agent de surveillance en activant l’extension Azure Diagnostics.
Par défaut, les métriques Invité (classique) sont stockées dans le compte Stockage Azure, que vous sélectionnez dans l’onglet Paramètres de diagnostic de votre ressource. Si les métriques Invité ne sont pas collectées ou que Metrics Explorer ne peut pas y accéder, vous voyez seulement l’espace de noms de la métrique Hôte de la machine virtuelle :
Solution : Si vous ne voyez ni l’espace de noms ni les métriques Invité (classique) dans Metrics Explorer, procédez comme suit :
Vérifiez que l’extension Azure Diagnostics est activée et configurée pour collecter les métriques.
Avertissement
Vous ne pouvez pas utiliser l’agent Log Analytics (également appelé Microsoft Monitoring Agent, ou MMA) pour envoyer Invité (classique) dans un compte de stockage.
Assurez-vous que le fournisseur de ressources Microsoft.Insights est inscrit pour votre abonnement.
Vérifiez que le compte de stockage n’est pas protégé par le pare-feu. Le Portail Azure a besoin d’accéder au compte de stockage afin de récupérer les données de métriques et de tracer les graphiques.
Utilisez Explorateur Stockage Azure pour vérifier que les métriques sont transmises au compte de stockage. Si les métriques ne sont pas collectées, reportez-vous au guide de résolution des problèmes liés à l’extension Diagnostics Azure .
Les journaux et les requêtes sont désactivés pour explorer les journaux
Pour afficher les journaux et les requêtes recommandés, vous devez router vos journaux de diagnostic vers Log Analytics.
Solution : pour acheminer vos journaux de diagnostic vers Log Analytics, consultez Paramètres de diagnostic dans Azure Monitor.
Seuls les journaux d’activité apparaissent dans l’exploration des journaux
La fonctionnalité d’exploration des journaux n’est disponible que pour des fournisseurs de ressources sélectionnés. Par défaut, les journaux d’activité sont fournis.
Solution : ce comportement est attendu pour certains fournisseurs de ressources.