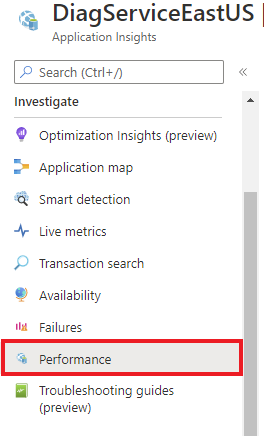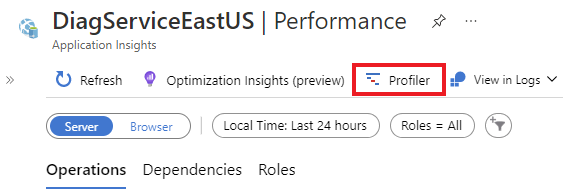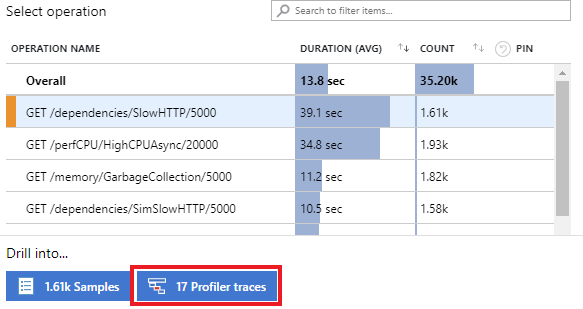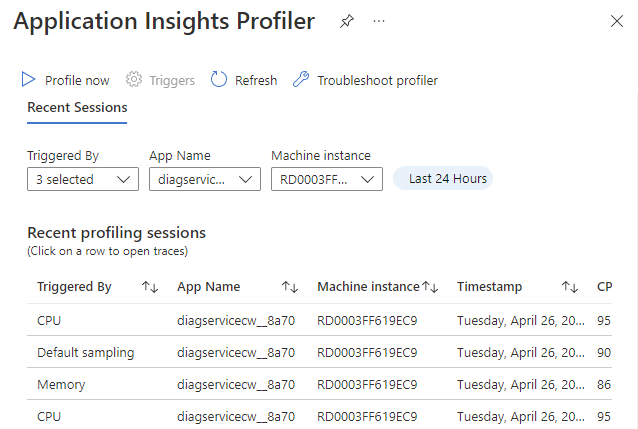Configurer Application Insights Profiler pour .NET
Une fois que vous avez activé Application Insights Profiler pour .NET, vous pouvez :
- Démarrer une nouvelle session de profilage.
- Configurez les déclencheurs de .NET Profiler.
- Afficher des sessions de profilage récentes.
Pour ouvrir le volet Paramètres de .NET Profiler, sélectionnez Performances dans le volet gauche de votre page Application Insights.
Vous pouvez voir les traces de .NET Profiler dans vos ressources Azure via deux méthodes :
Le bouton Profiler :
Sélectionnez Profiler.
Opérations :
Dans la page Profiler, vous pouvez configurer et voir .NET Profiler. La page Application Insights Profiler pour .NET comporte les fonctionnalités suivantes.
| Fonctionnalité | Description |
|---|---|
| Profiler maintenant | Démarre des sessions de profilage pour toutes les applications qui sont liées à cette instance d’Application Insights. |
| Déclencheurs | Vous permet de configurer les déclencheurs de l’exécution de Profiler. |
| Sessions de profilage récentes | Affiche des informations sur les sessions de profilage passées, que vous pouvez trier à l’aide des filtres situés en haut de la page. |
Profiler maintenant
Sélectionnez Profiler maintenant pour démarrer une session de profilage à la demande. Quand vous sélectionnez ce lien, tous les agents Profiler qui envoient des données à cette instance d’Application Insights commencent à capturer un profil. Après 5 à 10 minutes, la session de profilage s’affiche dans la liste.
Pour déclencher manuellement une session du profileur, vous devez au moins disposer d’un accès en écriture au composant Application Insights. Dans la plupart des cas, vous obtenez automatiquement l’accès en écriture. En cas de problème, le rôle d’étendue d’abonnement Contributeur de composant Application Insights doit être ajouté. Pour plus d’informations, voir Rôles, autorisations et sécurité dans Azure Monitor.
Paramètres du déclencheur
Sélectionnez Déclencheurs pour ouvrir le volet Paramètres du déclencheur qui comporte les onglets Processeur, Mémoire et Déclencheur d’échantillonnage .
Déclencheurs de processeur ou de mémoire
Vous pouvez configurer un déclencheur pour démarrer le profilage quand le pourcentage d’utilisation du processeur ou de la mémoire atteint le niveau que vous avez défini.
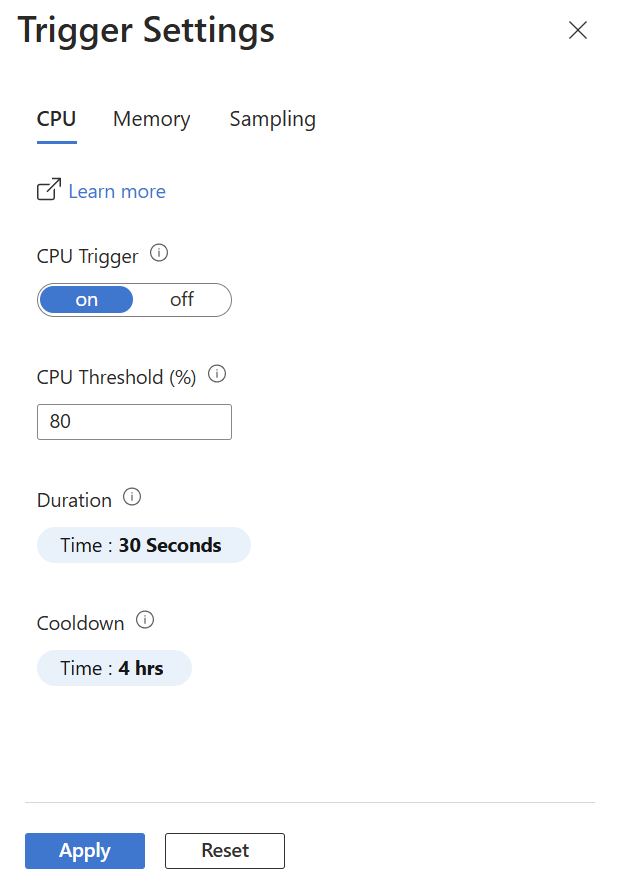
| Paramètre | Description |
|---|---|
| Bouton Activé/Désactivé | Activé : démarre Profiler. Désactivé : ne démarre pas Profiler. |
| Seuil de mémoire | Quand l’utilisation de la mémoire atteint ce pourcentage, Profiler est démarré. |
| Duration | Définit la durée d’exécution du Profiler lorsqu’il est déclenché. La valeur par défaut est de 30 secondes. |
| Temps de recharge | Définit le temps d’attente de Profiler avant de vérifier à nouveau l’utilisation de la mémoire ou du processeur après son déclenchement. |
Déclencheur d’échantillonnage
Contrairement aux déclencheurs de processeur ou de mémoire, un événement ne déclenche pas le déclencheur d’échantillonnage. En effet, il est déclenché de façon aléatoire pour obtenir un échantillon véritablement aléatoire des performances de votre application. Vous pouvez :
- Désactiver ce déclencheur pour désactiver l’échantillonnage aléatoire.
- Définir la fréquence à laquelle le profilage intervient, ainsi que la durée de la session de profilage.
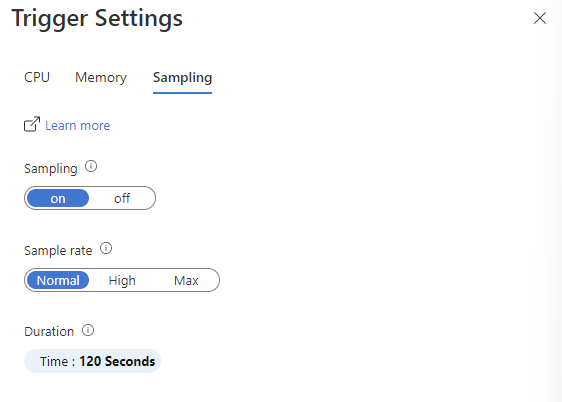
| Paramètre | Description |
|---|---|
| Bouton Activé/Désactivé | Activé : démarre Profiler. Désactivé : ne démarre pas Profiler. |
| Échantillonnage | Fréquence à laquelle Profiler intervient.
Nous recommandons le paramètre Normal pour les environnements de production. |
| Duration | Définit la durée d’exécution du Profiler lorsqu’il est déclenché. La valeur par défaut est de 30 secondes. |
Sessions de profilage récentes
Cette section de la page Profiler affiche les informations de session de profilage récentes. Une session de profilage représente le temps consacré par l’agent de Profiler pour profiler l’une des machines hébergeant votre application. Ouvrez les profils à partir d’une session en sélectionnant l’une des lignes. Pour chaque session, nous affichons les paramètres suivants.
| Paramètre | Description |
|---|---|
| Déclenché par | Mode de démarrage de la session : par un déclencheur, avec le bouton Profiler maintenant ou avec l’échantillonnage par défaut. |
| Nom de l'application | Nom de l’application profilée. |
| Instance de machine | Nom de la machine sur laquelle l’agent du Profiler a été exécuté. |
| Timestamp | Heure à laquelle le profil a été capturé. |
| % d’UC | Pourcentage d’utilisation du processeur au moment de l’exécution de Profiler. |
| Mémoire (%) | Pourcentage d’utilisation de la mémoire au moment de l’exécution de Profiler. |