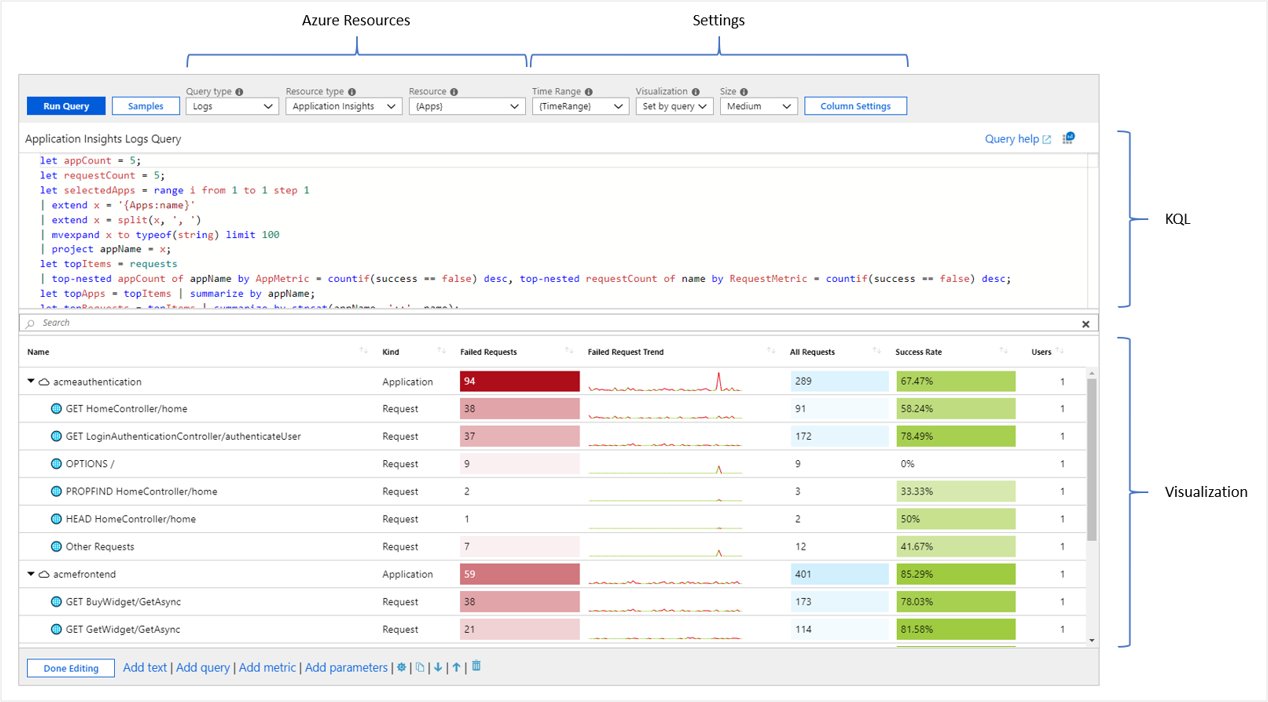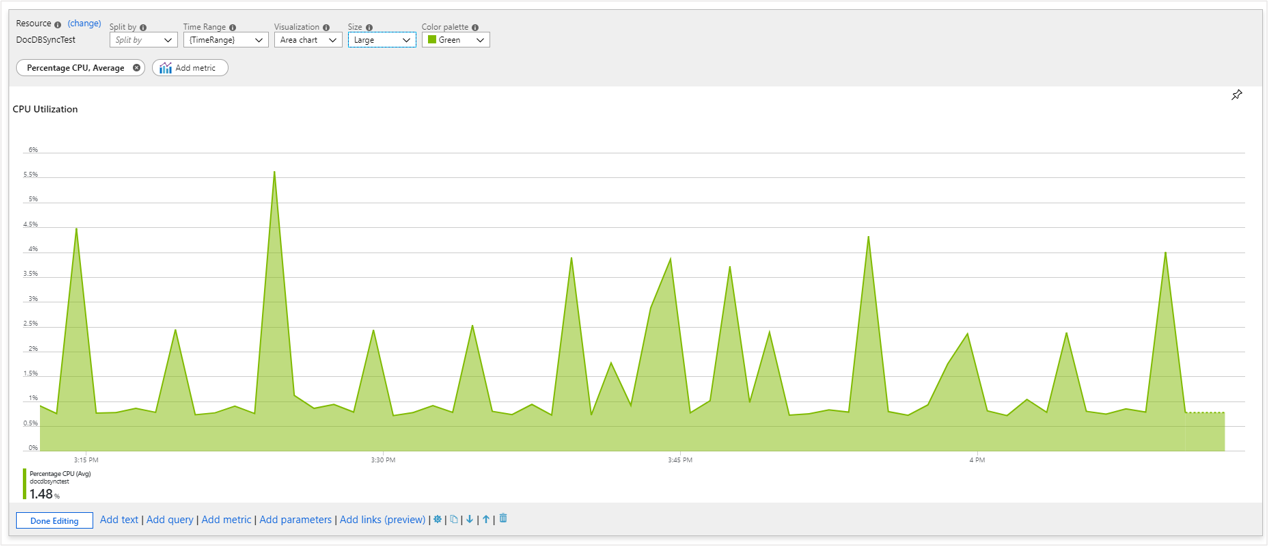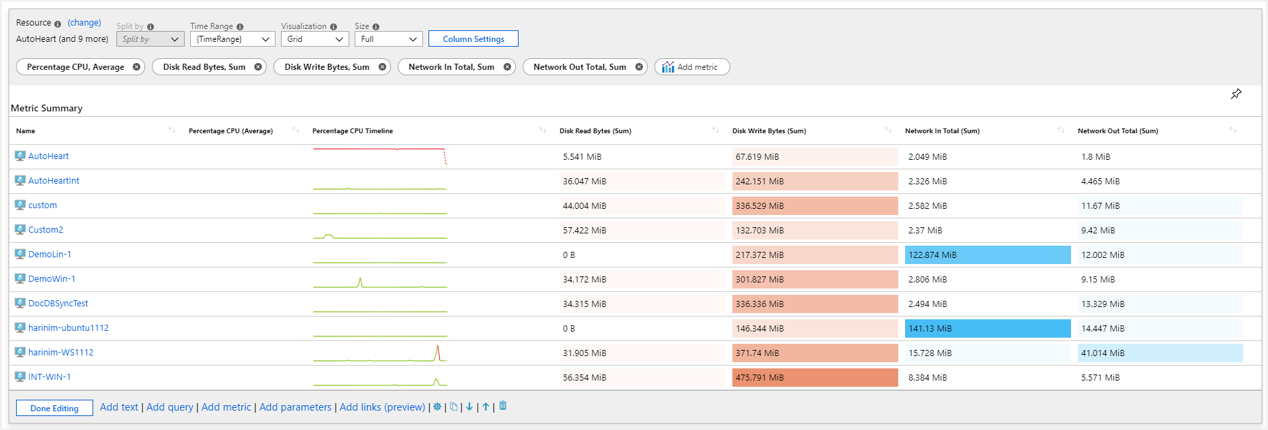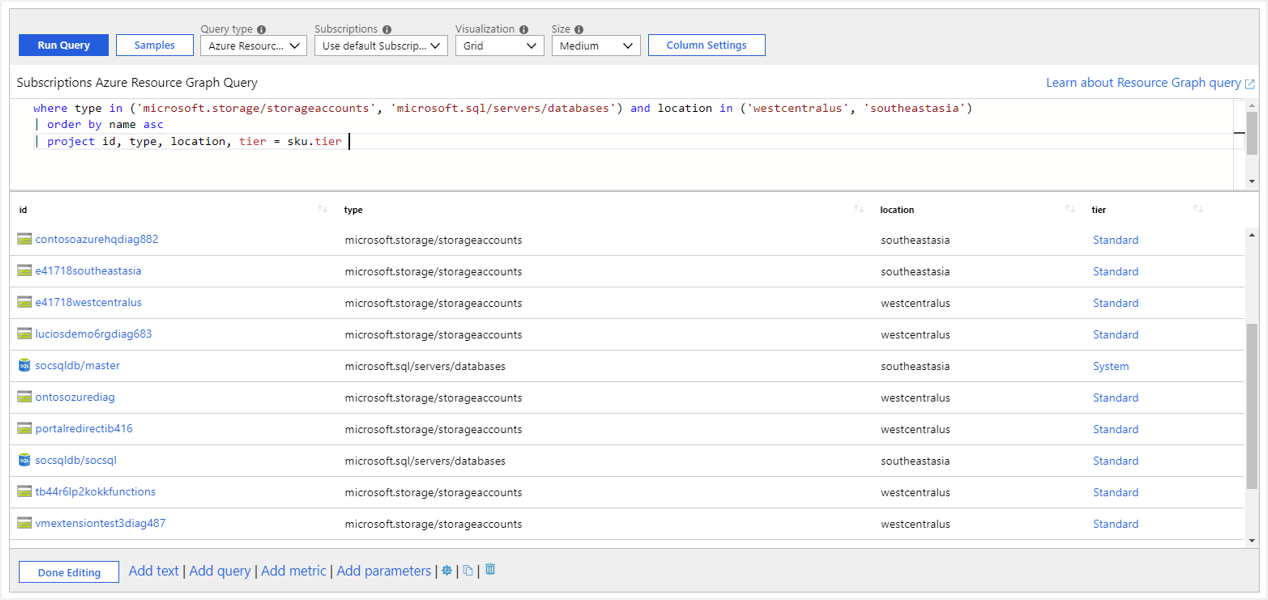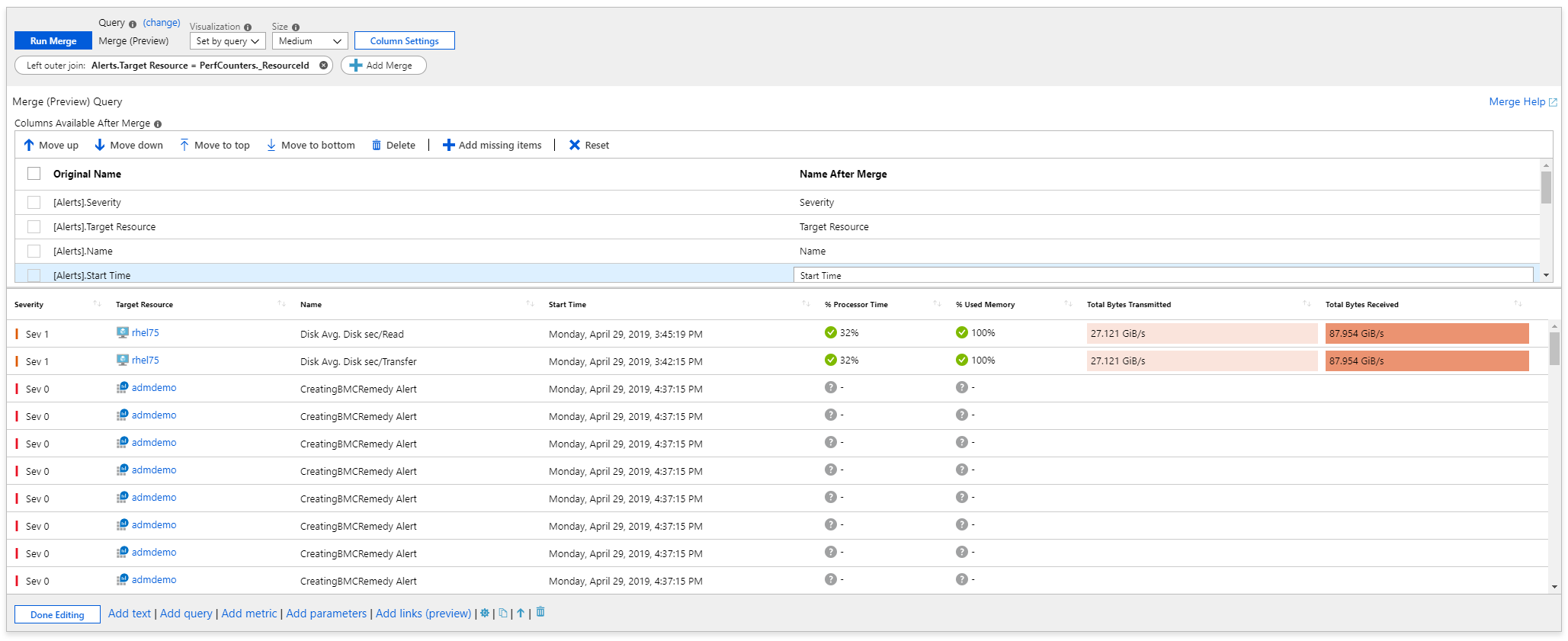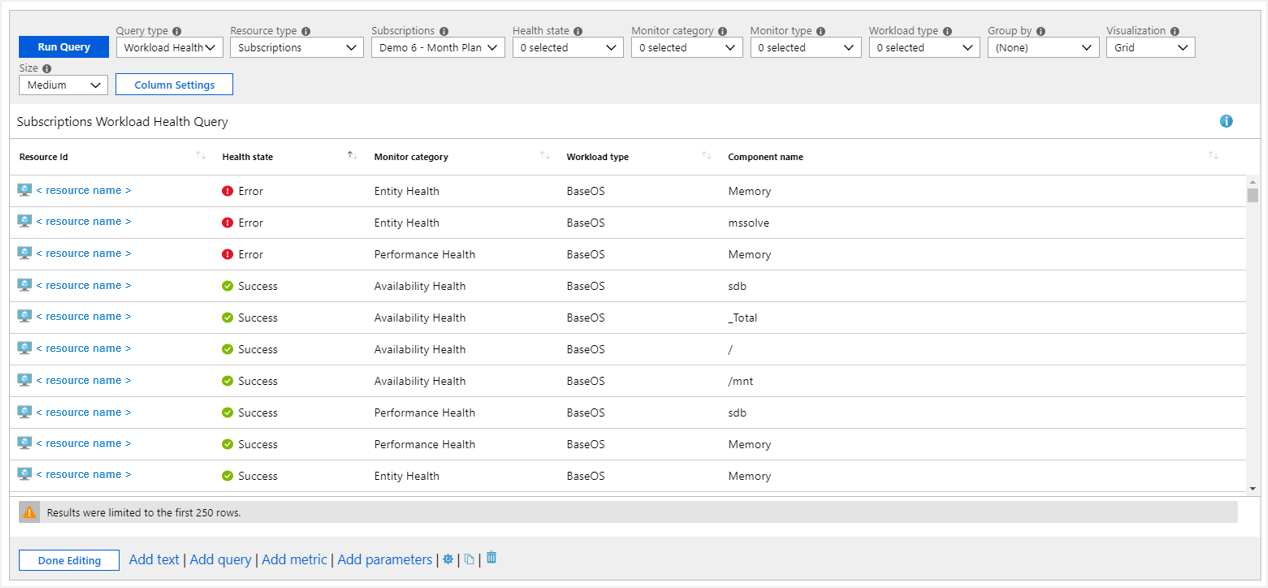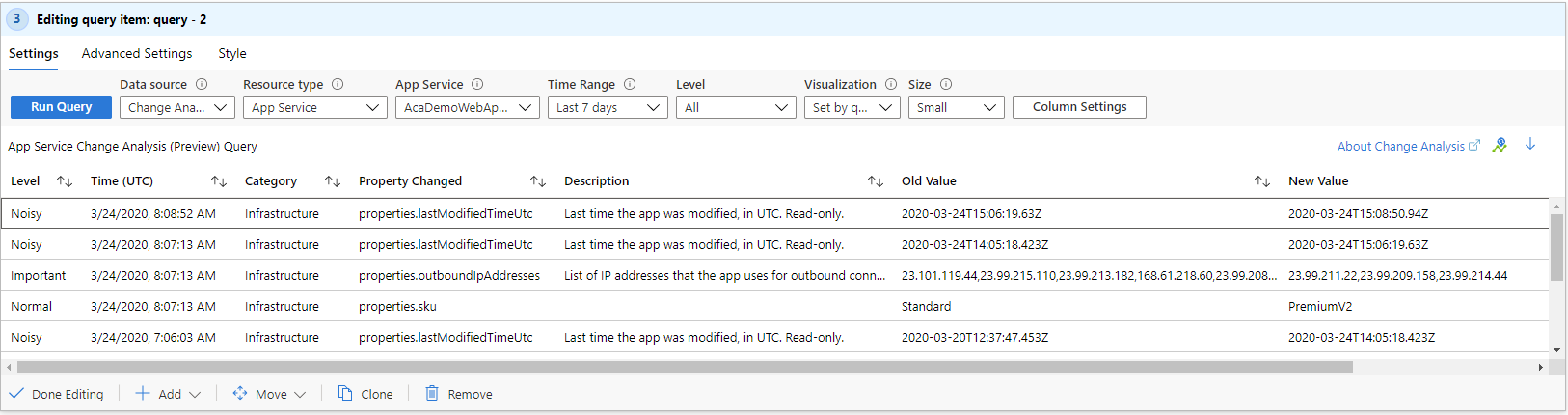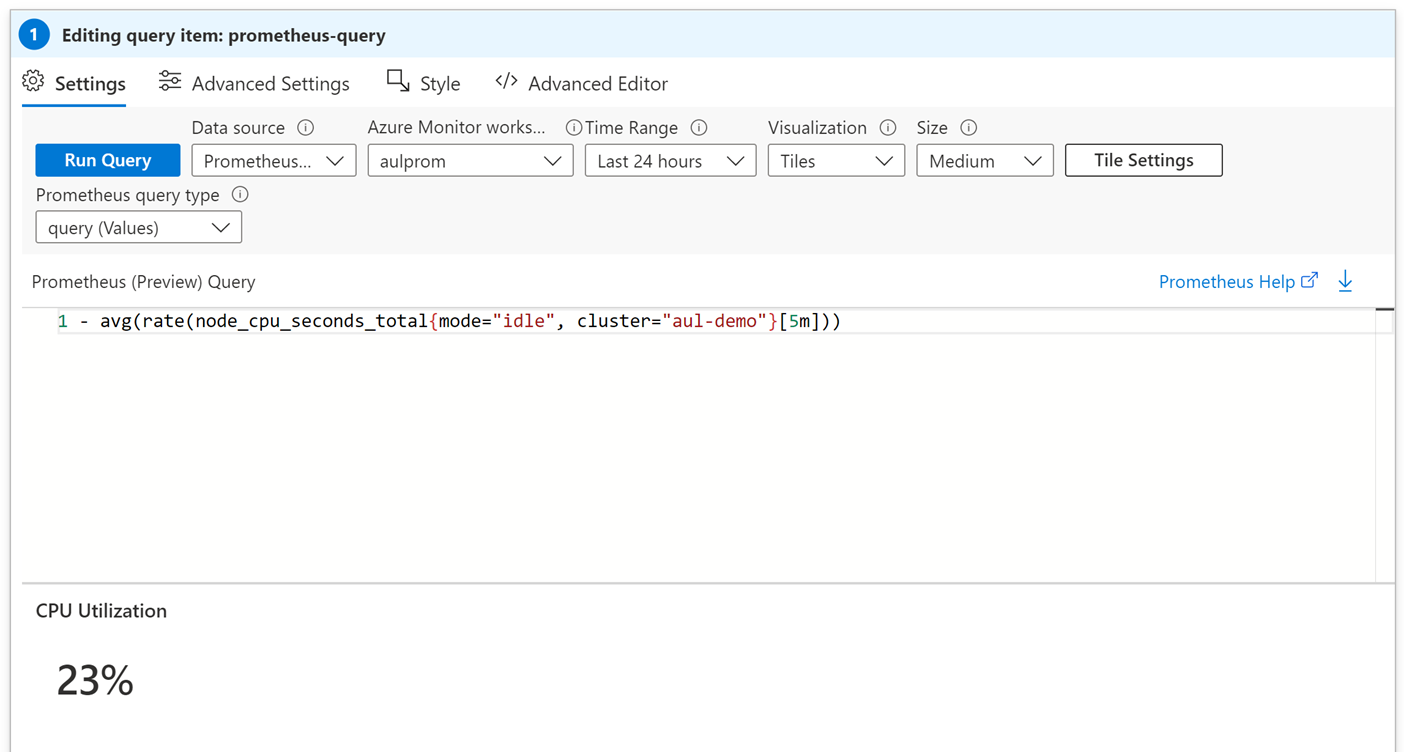Sources de données Azure Workbooks
Workbooks peut extraire des données à partir de ces sources de données :
- Journaux d’activité
- Métriques
- Azure Resource Graph
- Azure Resource Manager
- Explorateur de données Azure
- JSON
- Fusionner
- Point de terminaison personnalisé
- Intégrité de la charge de travail
- Azure Resource Health
- Azure RBAC
- Analyse des changements
- Prometheus
Journaux d’activité
Avec les classeurs, vous pouvez interroger des journaux à partir des sources suivantes :
- journaux Azure Monitor (ressources Application Insights et espaces de travail Log Analytics) ;
- données centrées sur les ressources (journaux d’activité).
Vous pouvez utiliser des requêtes KQL (langage de requête Kusto) qui transforment les données de ressource sous-jacentes pour sélectionner un jeu de résultats visualisable sous forme de texte, de graphiques ou de grilles.
Vous pouvez facilement interroger plusieurs ressources, ce qui crée une expérience de création de rapports riche et unifiée.
Voir aussi : Conseils d’optimisation des requêtes Log Analytics
Voir aussi : Meilleures pratiques et conseils relatifs aux classeurs pour les requêtes de journaux
Tutoriel : Création de requêtes de journal centrées sur les ressources dans des classeurs
Mesures
Les ressources Azure émettent des métriques accessibles dans les classeurs, au moyen d’un contrôle spécialisé permettant de spécifier les ressources cibles, les métriques souhaitées et leur agrégation. Vous pouvez ensuite tracer ces données dans des graphiques ou des grilles.
Azure Resource Graph
Les classeurs prennent en charge l’interrogation des ressources et de leurs métadonnées avec Azure Resource Graph. Cette fonctionnalité sert principalement à créer des étendues de requêtes personnalisées pour les rapports. L’étendue de la ressource est exprimée par un sous-ensemble KQL pris en charge par Resource Graph, ce qui est souvent suffisant pour les cas d’usage courants.
Pour créer un contrôle de requête qui utilise cette source de données, utilisez la liste déroulante Type de requête et sélectionnez Azure Resource Graph. Sélectionnez ensuite les abonnements à cibler. Utilisez Contrôle de requête pour ajouter le sous-ensemble KQL Resource Graph qui sélectionne un sous-ensemble de ressources intéressant.
Azure Resource Manager
Azure Workbooks prend en charge les opérations REST d’Azure Resource Manager afin que vous puissiez interroger le point de terminaison management.azure.com sans avoir à fournir votre propre jeton d’en-tête d’autorisation.
Pour créer un contrôle de requête qui utilise cette source de données, utilisez la liste déroulante Data source et sélectionnez Azure Resource Manager. Fournissez les paramètres appropriés, tels que la méthode http, le chemin d’accès URL, les en-têtes, les paramètres d’URL et/ou le corps. La source de données Azure Resource Manager est destinée à être utilisée comme source de données pour alimenter les données visualisations ; par conséquent, elle ne prend pas en charge les opérations de PUT ou de PATCH. La source de données prend en charge les méthodes HTTP suivantes, avec ces attentes et limitations :
GET: opération la plus courante pour la visualisation, exécuter une requête et analyser le résultatJSONà l’aide des paramètres de l’onglet « Paramètres de résultat ».GETARRAY: pour les API ARM qui peuvent renvoyer plusieurs « pages » de résultats à l’aide de la réponse de standard ARMnextLinkou de style@odata.nextLink(voir opérations asynchrones, limitation et de pagination, cette méthode effectue des appels de suivi à l’API pour chaquenextLink, et fusionne ces résultats dans un tableau de résultats.POST: cette méthode est utilisée pour les API qui transmettent des informations dans un corps de POST.
Remarque
La source de données Azure Resource Manager prend uniquement en charge les résultats qui retournent une réponse OK 200, indiquant que le résultat est synchrone. Les API retournant des résultats asynchrones avec un résultat asynchrone ACCEPTED 202 et un en-tête avec une URL de résultat ne sont pas pris en charge.
Explorateur de données Azure
Les classeurs prennent maintenant en charge l’interrogation de clusters Azure Data Explorer avec le puissant langage de requête Kusto. Pour le champ Nom du cluster, ajoutez le nom de la région après le nom du cluster. Par exemple : mycluster.westeurope.
Voir aussi : Meilleures pratiques relatives aux requêtes pour Azure Data Explorer
JSON
Le fournisseur JSON vous permet de créer un résultat de requête à partir d’un contenu JSON statique. Il est le plus souvent utilisé dans les paramètres pour créer des paramètres déroulants de valeurs statiques. Des tableaux ou objets JSON simples seront automatiquement convertis en lignes et colonnes de grille. Pour des comportements plus spécifiques, vous pouvez utiliser l’onglet Résultats et les paramètres JSONPATH afin de configurer les colonnes.
Notes
N’incluez pas d’informations sensibles dans les champs tels que les en-têtes, les paramètres, le corps et l’URL, car ils seront visibles par tous les utilisateurs du classeur.
Ce fournisseur prend en charge JSONPath.
Fusionner (Merge)
La fusion de données à partir de différentes sources peut améliorer l’expérience d’insights. L’ajout d’informations sur les alertes actives avec les données de métriques associées en est un exemple. La fusion de données permet aux utilisateurs de voir non seulement l’effet (une alerte active), mais également les causes potentielles, comme une utilisation élevée du processeur. Le domaine de surveillance contient de nombreuses sources de données corrélées qui sont souvent essentielles pour le flux de travail de triage et de diagnostic.
Avec les classeurs, vous pouvez interroger différentes sources de données. Les classeurs fournissent également des contrôles simples que vous pouvez utiliser pour fusionner ou joindre des données pour fournir des insights enrichis. Le contrôle fusionner est le moyen d’atteindre cet objectif. Une simple source de données de fusion peut effectuer de nombreuses fusions en une seule étape. Par exemple, une simple source de données de fusion peut fusionner des résultats à partir d’une étape à l’aide d’Azure Resource Graph avec des métriques Azure, puis fusionner ce résultat avec une autre étape à l’aide de la source de données Azure Resource Manager dans un élément de requête.
Remarque
Bien que les étapes masquées de la requête et des métriques s’exécutent si elles sont référencées par une étape de fusion, les éléments de requête masqués utilisant la source de données de fusion ne s’exécutent pas pendant la mise en cache. Une étape qui utilise la fusion et tente de référencer une étape masquée à l’aide de la source de données de fusion ne s’exécute pas tant que cette étape masquée n’est pas visible. Une seule étape de fusion peut fusionner plusieurs sources de données à la fois. Il existe rarement un cas lors duquel une source de données de fusion référence une autre source de données de fusion.
Combiner des données d’alerte avec des données de performances de machine virtuelle Log Analytics
L’exemple suivant combine les données d’alerte avec les données de performances de machine virtuelle Log Analytics pour obtenir une grille riche en insights.
Utiliser le contrôle de fusion pour combiner des données Resource Graph et Log Analytics
Regardez ce tutoriel sur l’utilisation du contrôle de fusion pour combiner des données Resource Graph et Log Analytics :
Workbooks prend en charge ces fusions :
- Jointure interne unique
- Jointure interne complète
- Jointure externe entière
- Jointure externe gauche
- Jointure externe droite
- Semi-jointure gauche
- Semi-jointure droite
- Jointure anti gauche
- Jointure anti gauche droite
- Union
- Dupliquer la table
Exemples de fusion
Utilisation de l’option Dupliquer la table pour réutiliser les données interrogées
Point de terminaison personnalisé
Les classeurs prennent en charge l’obtention de données à partir de n’importe quelle source externe. Si vos données résident en dehors d’Azure, vous pouvez les placer dans des classeurs à l’aide de ce type de source de données.
Pour créer un contrôle de requête qui utilise cette source de données, utilisez la liste déroulante Data source et sélectionnez Custom Endpoint. Fournissez les paramètres appropriés, tels que la méthode http, l’URL, les en-têtes, les paramètres d’URL et le corps. Assurez-vous que votre source de données prend en charge le mécanisme CORS. Sinon, la demande échouera.
Pour éviter les appels automatiques à des hôtes non approuvés lorsque vous utilisez des modèles, vous devez marquer les hôtes utilisés comme approuvés. Vous pouvez sélectionner Ajouter comme approuvé ou ajouter le modèle en tant qu’hôte approuvé dans les paramètres du classeur. Ces paramètres sont enregistrés dans les navigateurs qui prennent en charge IndexDb avec les rôles de travail.
Ce fournisseur prend en charge JSONPath.
Intégrité de la charge de travail
Azure Monitor possède des fonctionnalités proactives de monitorage de la disponibilité et des performances des systèmes d’exploitation invités Windows ou Linux. Azure Monitor modélise les composants clés et leurs relations, les critères de mesure de leur intégrité et les composants qui donnent lieu à des alertes en cas de détection d’un état défectueux. Avec les classeurs, vous pouvez utiliser ces informations pour créer des rapports interactifs enrichis.
Pour créer un contrôle de requête qui utilise cette source de données, utilisez la liste déroulante Type de requête et sélectionnez Workload Health. Sélectionnez ensuite l’abonnement, le groupe de ressources ou les ressources de machine virtuelle à cibler. Utilisez les listes déroulantes de filtrage de l’intégrité pour sélectionner un sous-ensemble d’incidents d’intégrité intéressant pour vos besoins d’analytique.
Azure Resource Health
Les classeurs permettent de récupérer l’intégrité des ressources Azure et de la combiner avec d’autres sources de données pour créer des rapports d’intégrité enrichis et interactifs.
Pour créer un contrôle de requête qui utilise cette source de données, utilisez la liste déroulante Type de requête et sélectionnez Azure Health. Sélectionnez ensuite les ressources à cibler. Utilisez les listes déroulantes de filtres d’intégrité pour sélectionner un sous-ensemble de problèmes de ressources intéressant pour vos besoins d’analytique.
Azure RBAC
Le fournisseur RBAC (Role-Based Access Control) Azure vous permet de vérifier les autorisations sur les ressources. Il est le plus couramment utilisé dans les paramètres pour vérifier si les bons contrôles d’accès en fonction du rôle sont configurés. Un cas d’usage serait de créer un paramètre pour vérifier l’autorisation de déploiement, puis avertir l’utilisateur s’il n’a pas d’autorisation de déploiement.
Les groupes ou objets JSON simples sont automatiquement convertis en lignes de grille et en colonnes ou texte avec une colonne hasPermission et les valeurs vrai ou faux. L’autorisation est vérifiée sur chaque ressource, puis or ou and pour obtenir le résultat. Les opérations ou actions peuvent être une chaîne ou un tableau.
Chaîne :
"Microsoft.Resources/deployments/validate/action"
Groupe :
["Microsoft.Resources/deployments/read","Microsoft.Resources/deployments/write","Microsoft.Resources/deployments/validate/action","Microsoft.Resources/operations/read"]
Analyse des changements
Pour créer un contrôle de requête qui utilise l’Analyse des changements d’application comme source de données, utilisez la liste déroulante Source de données, puis sélectionnez Analyse des changements. Sélectionnez une seule ressource. Vous pouvez afficher les changements apportés les 14 derniers jours. Utilisez la liste déroulante Niveau pour filtrer entre les modifications importantes, normales et bruyantes . Cette liste déroulante prend en charge les paramètres de classeur de la liste déroulante Type.
Prometheus
Avec le service managé Azure Monitor pour Prometheus, vous pouvez collecter des métriques Prometheus pour vos clusters Kubernetes. Pour interroger les métriques Prometheus, sélectionnez Prometheus dans la liste déroulante des sources de données, suivi de l’emplacement de stockage des données dans l’espace de travail Azure Monitor et le type de requête Prometheus pour la requête PromQL.
Notes
L’interrogation à partir d’un espace de travail Azure Monitor est une action de plan de données qui nécessite l’attribution de rôle explicite de Lecteur de données de monitoring, qui n’est pas attribué par défaut. En savoir plus sur le plan de données et de contrôle Azure
Étapes suivantes
Commentaires
Prochainement : Tout au long de l'année 2024, nous supprimerons progressivement les GitHub Issues en tant que mécanisme de retour d'information pour le contenu et nous les remplacerons par un nouveau système de retour d'information. Pour plus d’informations, voir: https://aka.ms/ContentUserFeedback.
Soumettre et afficher des commentaires pour