Démarrage rapide : déployer une application managée Place de marché Azure
Dans ce guide de démarrage rapide, vous allez déployer une application managée Place de marché Azure et vérifier les déploiements de ressources dans Azure. Un éditeur d’application managée de la Place de marché facture des frais pour la maintenance de l’application, et pendant le déploiement, il reçoit des autorisations sur le groupe de ressources managées de votre application. En tant que client, vous avez un accès limité aux ressources déployées, mais vous pouvez supprimer l’application managée de votre abonnement Azure.
Pour éviter des coûts inutiles pour les ressources Azure de l’application managée, accédez à Nettoyer les ressources lorsque vous avez terminé.
Prérequis
Compte Azure avec un abonnement actif. Si vous n’avez pas de compte, créez-en un gratuitement avant de commencer.
Rechercher une application managée
Pour obtenir une application managée à partir du portail Azure, procédez comme suit.
Connectez-vous au portail Azure.
Recherchez Place de marché et sélectionnez-la parmi les options disponibles. Ou si vous avez récemment utilisé la Place de marché, sélectionnez-la dans la liste.
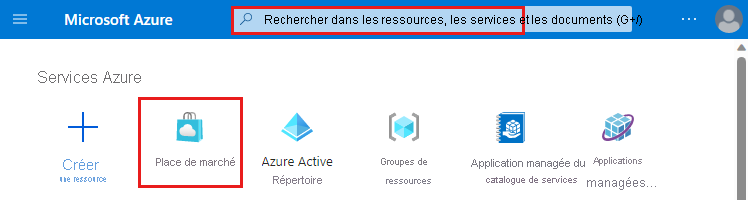
Dans la page Place de marché, recherchez Microsoft community training.
Sélectionnez Microsoft Community Training (préversion).
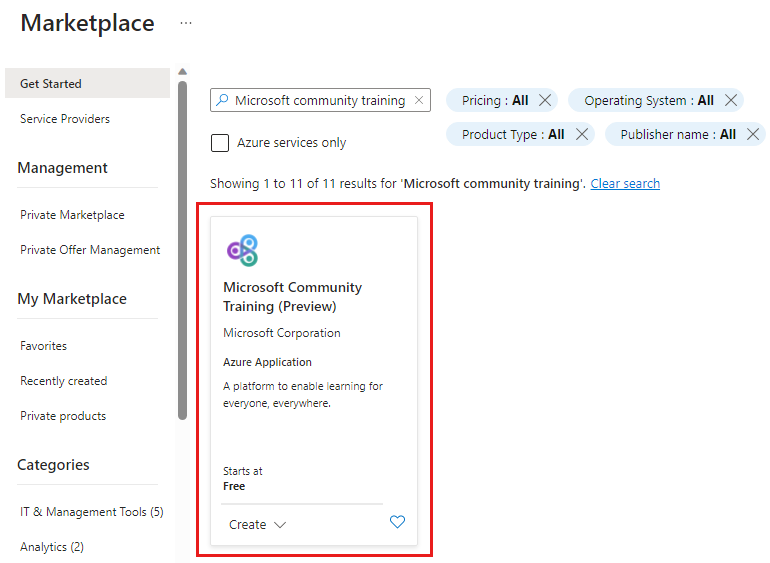
Sélectionnez le plan De base, puis sélectionnez Créer.
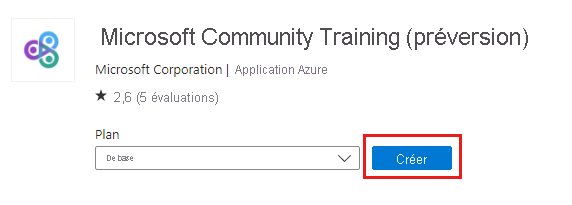
Déployer l’application managée
Sous l’onglet De base, entrez les informations nécessaires.
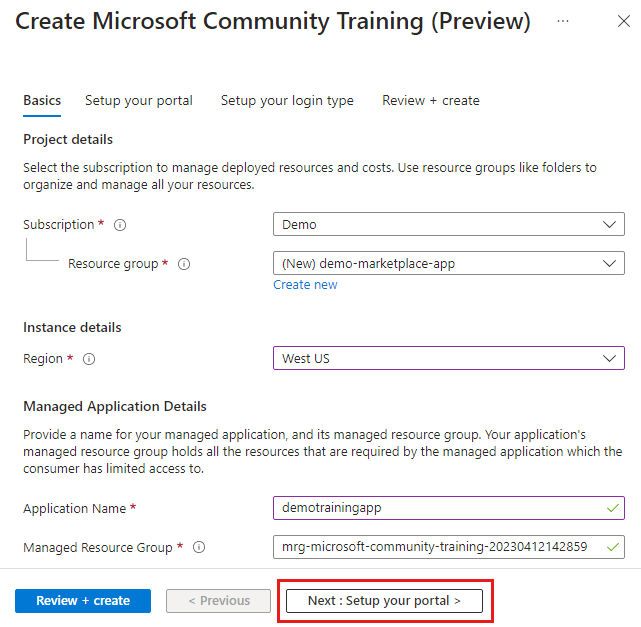
- Abonnement: Sélectionnez votre abonnement Azure.
- Groupe de ressources : Créez un groupe de ressources. Pour cet exemple, utilisez demo-marketplace-app.
- Région : sélectionnez une région, par exemple USA Ouest.
- Nom de l’application : saisissez un nom, tel que demotrainingapp.
- Groupe de ressources managées : utilisez le nom par défaut pour cet exemple. Le format est
mrg-microsoft-community-training-<dateTime>. Vous pouvez toutefois modifier le nom si vous le souhaitez.
Sélectionnez Suivant : Configurer votre portail.
Sous l’onglet Configurer votre portail, entrez les informations requises.
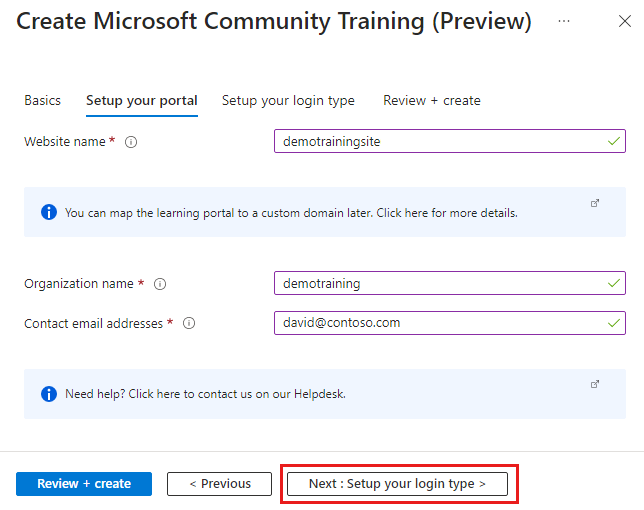
- Nom du site web : entrez un nom qui répond aux critères spécifiés dans le formulaire, par exemple demotrainingsite. Le nom de votre site web doit être globalement unique dans Azure.
- Nom de l’organisation : entrez le nom de votre organisation.
- Adresses e-mail de contact : entrez au moins une adresse e-mail valide.
Sélectionnez Suivant : Configurer votre type de connexion.
Sous l’onglet Sélectionner votre type de connexion, entrez les informations requises.
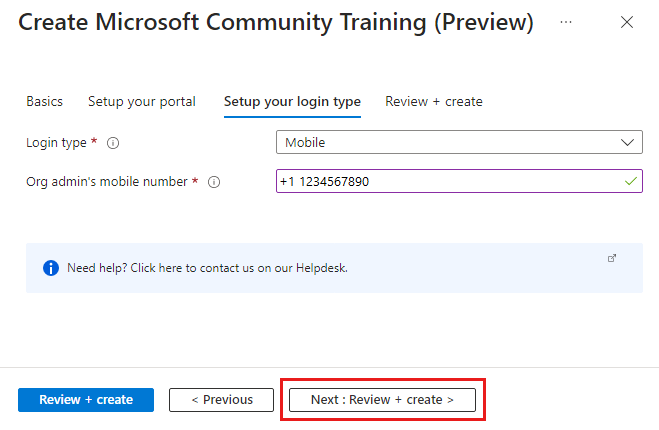
- Type de connexion : pour cet exemple, sélectionnez Mobile.
- Numéro de téléphone mobile de l’administrateur de l’organisation : entrez un numéro de téléphone mobile valide, y compris l’indicatif du pays/de la région, au format +1 1234567890. Le numéro de téléphone est utilisé pour se connecter au site de formation.
Sélectionnez Suivant : Vérifier + créer.
Une fois que Validation réussie s’affiche, vérifiez que les informations sont correctes.
Lisez l’Autorisation d’accès du coadministrateur et cochez la case pour accepter les conditions.
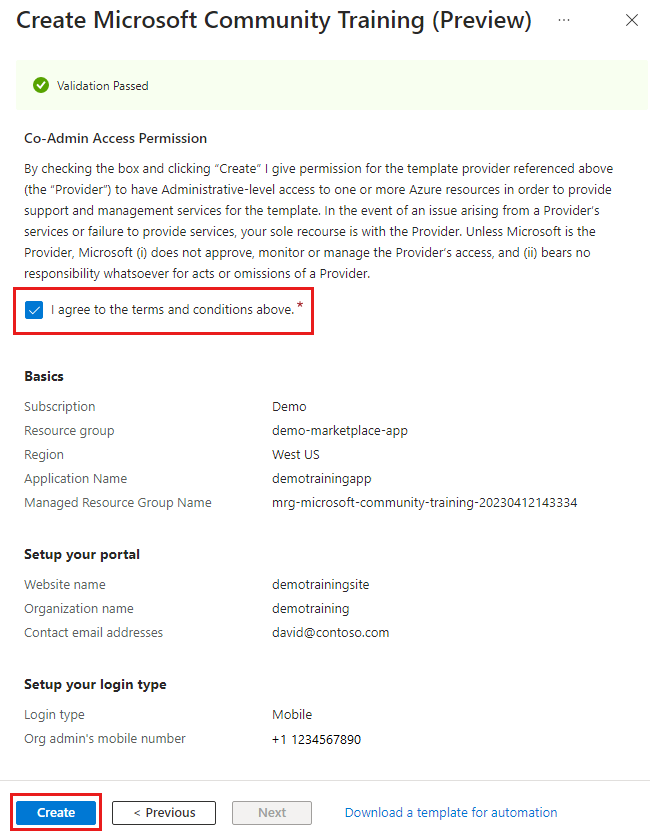
Cliquez sur Créer.
Le déploiement commence et, étant donné que de nombreuses ressources sont créées, le déploiement Azure prend environ 20 minutes. Vous pouvez vérifier les déploiements Azure avant que le site web ne soit disponible.
Vérifier le déploiement de l’application managée
Une fois le déploiement de l’application managée terminé, vous pouvez vérifier les ressources.
Accédez au groupe de ressources demo-marketplace-app et sélectionnez l’application managée.
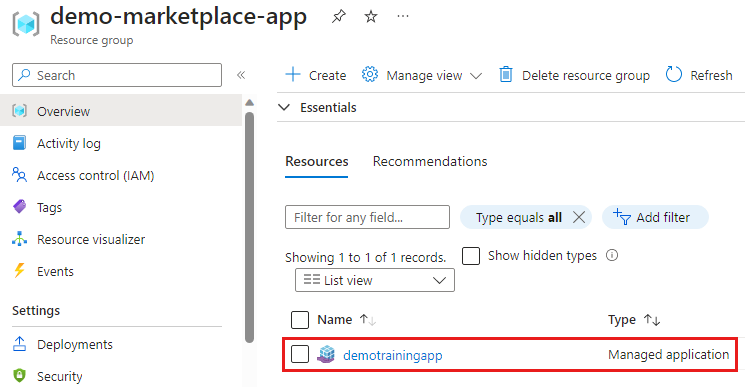
Sélectionnez l’onglet Vue d’ensemble pour afficher l’application managée et créer un lien vers le groupe de ressources managées.
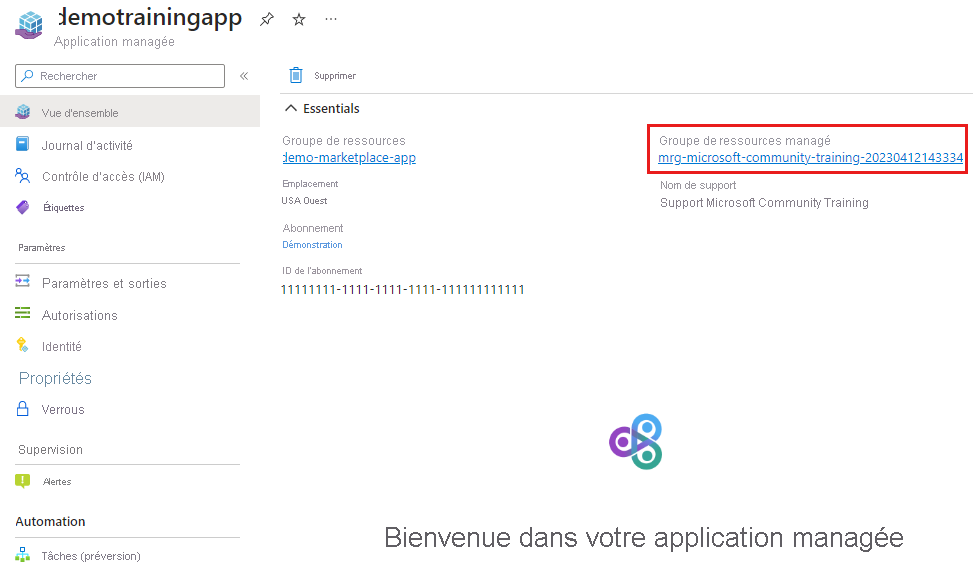
Le groupe de ressources managées affiche les ressources qui ont été déployées et les déploiements qui ont créé les ressources.
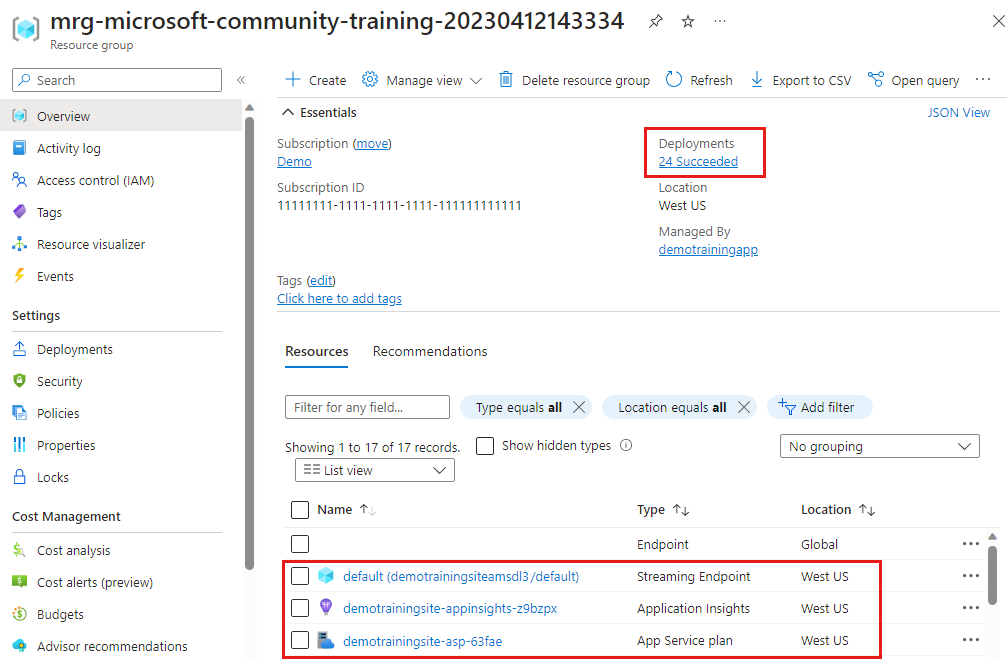
Pour passer en revue les autorisations de l’éditeur dans le groupe de ressources managées, sélectionnez Contrôle d'accès (IAM)>Attributions de rôles.
Vous pouvez également vérifier les Affectations de refus.
Pour cet exemple, la disponibilité du site web n’est pas nécessaire. L’objectif de cet article est de montrer comment déployer une application managée Place de marché Azure et vérifier les ressources. Pour éviter des coûts inutiles, accédez à Nettoyer les ressources lorsque vous avez terminé.
Lancer le site web (facultatif)
Une fois le déploiement terminé, à partir du groupe de ressources managées, vous pouvez accéder à la ressource App Service et lancer votre site web.
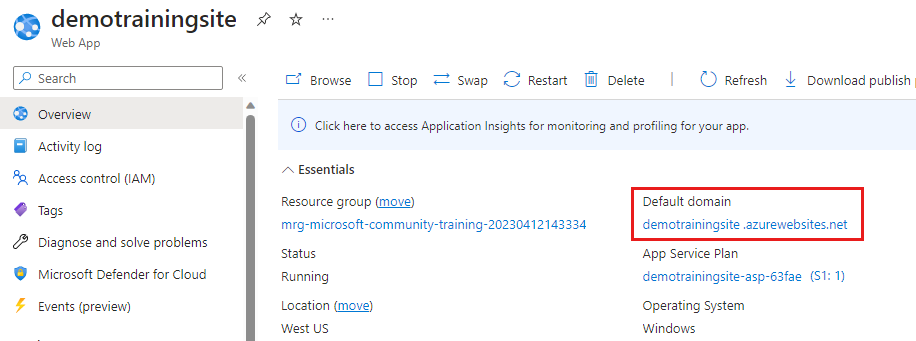
Le site peut répondre avec une page que le déploiement traite toujours.
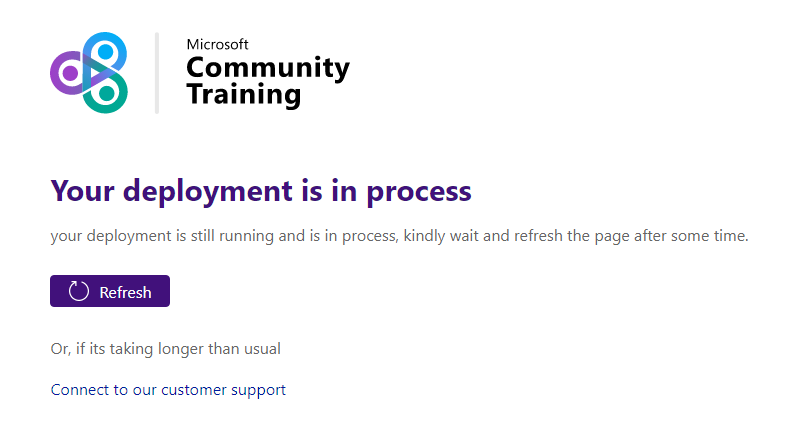
Lorsque votre site web est disponible, une page de connexion par défaut s’affiche. Vous pouvez vous connecter avec le numéro de téléphone mobile que vous avez utilisé pendant le déploiement et vous recevrez un SMS de confirmation. Lorsque vous avez terminé, veillez à vous déconnecter de votre site web de formation.
Nettoyer les ressources
Lorsque vous en avez terminé avec l’application managée, vous pouvez supprimer les groupes de ressources, ce qui supprime toutes les ressources Azure que vous avez créées. Par exemple, dans ce guide de démarrage rapide, vous avez créé les groupes de ressources demo-marketplace-app et un groupe de ressources managées avec le préfixe mrg-microsoft-community-training.
Lorsque vous supprimez le groupe de ressources demo-marketplace-app, l’application managée, le groupe de ressources managées et toutes les ressources Azure sont supprimés.
Accédez au groupe de ressources demo-marketplace-app et à Supprimer le groupe de ressources.
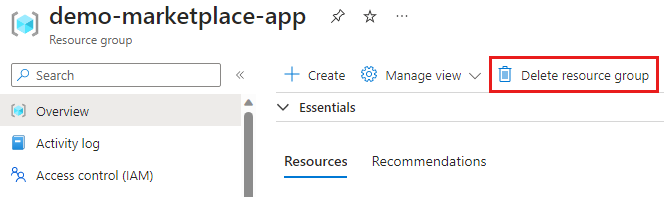
Pour confirmer la suppression, entrez le nom du groupe de ressources, puis sélectionnez Supprimer.
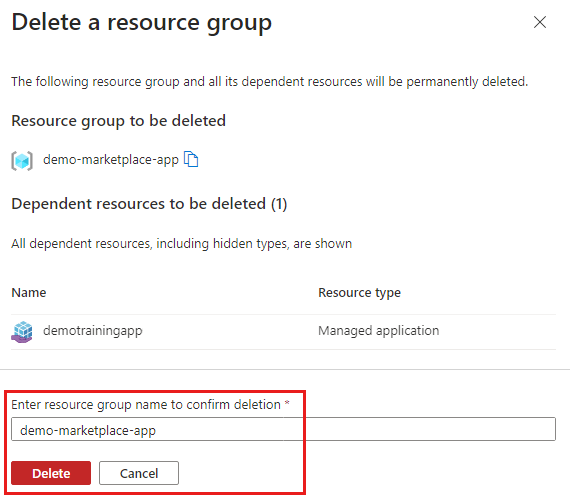
Étapes suivantes
- Pour savoir comment créer et publier les fichiers de définition d’une application managée, consultez Démarrage rapide : Créer et publier une définition d’application managée Azure.
- Pour savoir comment déployer une application managée, accédez à Démarrage rapide : déployer une application managée du catalogue de services
- Pour utiliser votre propre stockage pour créer et publier les fichiers de définition d’une application managée, consultez Démarrage rapide : apportez votre propre stockage pour créer et publier une définition d’application managée Azure.