Utiliser le portail Azure pour exporter un modèle
Pour aider à créer des modèles Azure Resource Manager, vous pouvez exporter un modèle à partir de ressources existantes. Le modèle exporté vous aide à comprendre la syntaxe JSON et les propriétés qui déploient vos ressources. Pour automatiser les déploiements futurs, commencez par le modèle exporté et modifiez-le en fonction de votre scénario. Le processus d’exportation d’un modèle tente de créer un modèle utilisable. Toutefois, la plupart des modèles exportés nécessitent certaines modifications avant de pouvoir être utilisés pour déployer des ressources Azure.
Resource Manager vous permet de choisir une ou plusieurs ressources pour l’exportation vers un modèle. Vous pouvez vous concentrer exactement sur les ressources dont vous avez besoin dans le modèle.
Cet article explique comment exporter des modèles via le portail. Pour d’autres options, voir :
- Exporter un modèle avec Azure CLI
- Exporter un modèle avec Azure PowerShell
- Exportation API REST du groupe de ressources et exportation API REST de l’historique de déploiement.
Choisir la bonne option d’exportation
Il existe deux façons d’exporter un modèle :
Exporter à partir d’un groupe de ressources ou d’une ressource. Cette option génère un nouveau modèle à partir de ressources existantes. Le modèle exporté est un « instantané » de l’état actuel du groupe de ressources. Vous pouvez exporter un groupe de ressources complet ou des ressources spécifiques au sein de ce groupe de ressources.
Enregistrer à partir de l’historique. Cette option récupère une copie exacte d’un modèle utilisé pour le déploiement. Vous spécifiez le déploiement à partir de l’historique de déploiement.
Selon l’option choisie, les modèles exportés ont différentes qualités.
| À partir d’un groupe de ressources ou d’une ressource | À partir de l’historique |
|---|---|
| Le modèle est généré automatiquement. Vous souhaiterez probablement améliorer le code avant de le déployer. | Le modèle est une copie exacte de celui créé par l’auteur du modèle. Il est prêt à être redéployé sans aucune modification. |
| Le modèle est un instantané de l’état actuel des ressources. Il inclut toutes les modifications manuelles apportées après le déploiement. | Le modèle affiche uniquement l’état des ressources au moment du déploiement. Toutes les modifications manuelles apportées après le déploiement ne sont pas incluses. |
| Vous pouvez sélectionner les ressources à exporter à partir d’un groupe de ressources. | Toutes les ressources pour un déploiement spécifique sont incluses. Vous ne pouvez pas choisir un sous-ensemble de ces ressources ou ajouter des ressources qui ont été ajoutés à un autre moment. |
| Le modèle inclut toutes les propriétés des ressources, y compris certaines propriétés que vous ne définiriez normalement pas pendant le déploiement. Vous souhaiterez peut-être supprimer ou nettoyer ces propriétés avant de réutiliser le modèle. | Le modèle inclut uniquement les propriétés nécessaires au déploiement. Le modèle est plus éparse et plus facile à lire. |
| Le modèle probablement n’inclut probablement pas tous les paramètres dont vous avez besoin pour le réutiliser. La plupart des valeurs de propriété sont codées en dur dans le modèle. Pour redéployer le modèle dans d’autres environnements, vous devez ajouter des paramètres qui augmentent la possibilité de configurer les ressources. Vous pouvez désélectionner Inclure des paramètres afin de pouvoir créer vos propres paramètres. | Le modèle inclut des paramètres qui permettent de facilement le redéployer dans différents environnements. |
Exportez le modèle à partir d’une ressource ou d’un groupe de ressources, lorsque :
- Vous devez capturer les modifications apportées aux ressources après le déploiement d’origine.
- Vous devez sélectionner les ressources à exporter.
- Les ressources n’ont pas été créées avec un modèle.
Exportez le modèle à partir de l’historique dans les cas suivants :
- Vous souhaitez un modèle facile à réutiliser.
- Vous n’avez pas besoin d’inclure les modifications apportées après le déploiement d’origine.
Limites
La réussite de l’exportation n’est pas garantie. L’exportation ne constitue pas un moyen efficace de transformer des ressources préexistantes en modèles utilisables en production. La création de ressources à partir de zéro au moyen d’un fichier Bicep écrit à la main, d’un modèle ARM ou terraform est conseillée.
Lors de l’exportation à partir d’un groupe de ressources ou d’une ressource, le modèle exporté est généré à partir des schémas publiés pour chaque type de ressource. Parfois, le schéma ne dispose pas de la dernière version d’un type de ressource. Vérifiez votre modèle exporté pour vous assurer qu’il comprend les propriétés dont vous avez besoin. Si nécessaire, modifiez le modèle exporté pour utiliser la version d’API dont vous avez besoin.
Certains paramètres de mot de passe peuvent être manquants dans les modèles exportés. Vous devez vérifier la référence des modèles et ajouter manuellement ces paramètres avant de pouvoir utiliser les modèles pour déployer des ressources.
La fonctionnalité d’exportation de modèle ne prend pas en charge l’exportation des ressources Azure Data Factory. Pour en savoir plus sur la façon dont vous pouvez exporter des ressources Data Factory, consultez Copier ou cloner une fabrique de données dans Azure Data Factory.
Pour exporter des ressources créées par le biais du modèle de déploiement classique, vous devez les migrer vers le modèle de déploiement de Resource Manager.
Si vous recevez un avertissement lors de l’exportation d’un modèle qui indique qu’un type de ressource n’a pas été exporté, vous pouvez toujours découvrir les propriétés pour cette ressource. Pour connaître les propriétés des ressources, consultez les informations de référence sur les modèles. Vous pouvez également consulter l’API REST Azure pour le type de ressource.
Le groupe de ressources pour lequel vous créez le modèle exporté est limité à 200 ressources. Si vous tentez d’exporter un groupe de ressources contenant plus de 200 ressources, le message d’erreur Export template is not supported for resource groups more than 200 resources s’affiche.
Exportation du modèle à partir d’un groupe de ressources
Pour exporter une ou plusieurs ressources à partir d’un groupe de ressources :
Sélectionnez le groupe de ressources qui contient les ressources que vous souhaitez exporter.
Sélectionnez une ou plusieurs ressources en cochant les cases correspondantes. Pour sélectionner tout, cochez la case située à gauche de Nom. L’élément Exporter le modèle du menu supérieur devient actif uniquement après la sélection d’au moins une ressource.
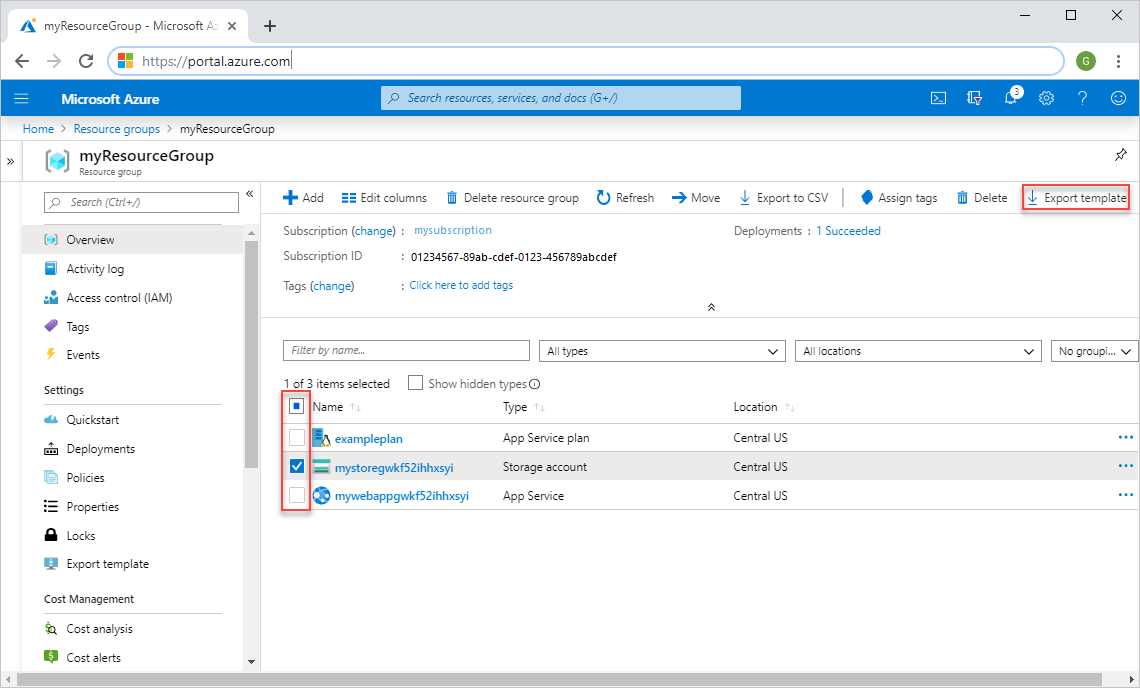
Sélectionnez Exporter le modèle dans le menu supérieur. L’élément Exporter le modèle du menu de gauche exporte toutes les ressources du groupe vers un modèle.
Le modèle exporté s’affiche et est disponible au téléchargement et au déploiement.
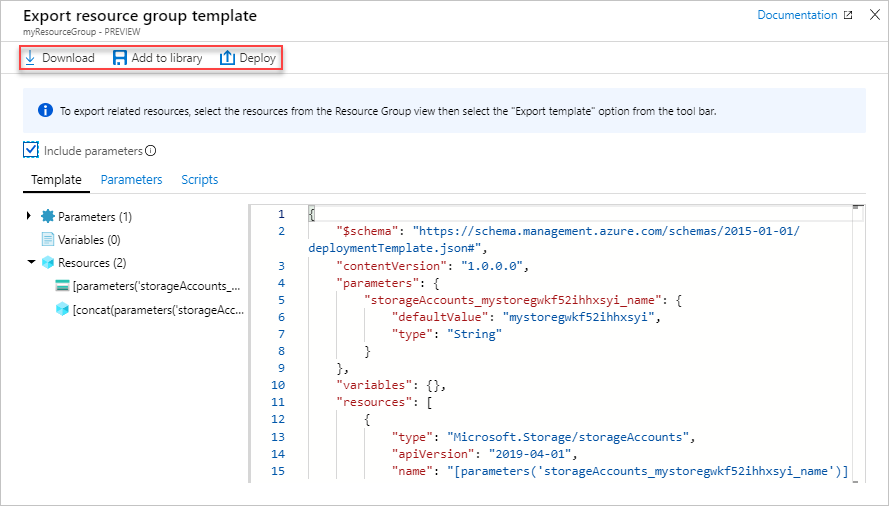
Inclure des paramètres est sélectionné par défaut. Une fois sélectionnés, tous les exemples de paramètres seront inclus après génération du modèle. Si vous souhaitez créer vos propres paramètres, cochez cette case pour ne pas les inclure.
Exportation du modèle à partir d’une ressource
Pour exporter une ressource :
Sélectionnez le groupe de ressources qui contient la ressource que vous souhaitez exporter.
Sélectionnez la ressource que vous souhaitez exporter pour ouvrir la ressource.
Pour cette ressource, sélectionnez Exporter le modèle dans le volet de gauche.
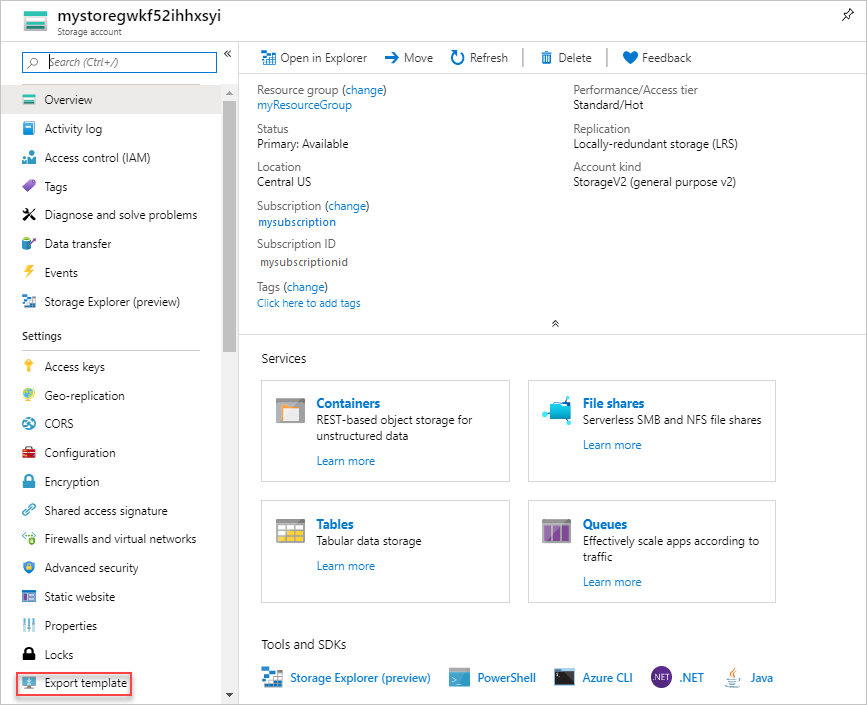
Le modèle exporté s’affiche et est disponible au téléchargement et au déploiement. Le modèle contient uniquement la ressource unique. Inclure des paramètres est sélectionné par défaut. Une fois sélectionnés, tous les exemples de paramètres seront inclus après génération du modèle. Si vous souhaitez créer vos propres paramètres, cochez cette case pour ne pas les inclure.
Exporter un modèle après le déploiement
Vous pouvez exporter le modèle qui a été utilisé pour déployer les ressources existantes. Le modèle que vous obtenez est exactement celui qui a été utilisé pour le déploiement.
Sélectionnez le groupe de ressources que vous souhaitez exporter.
Sélectionnez le lien sous Déploiements.
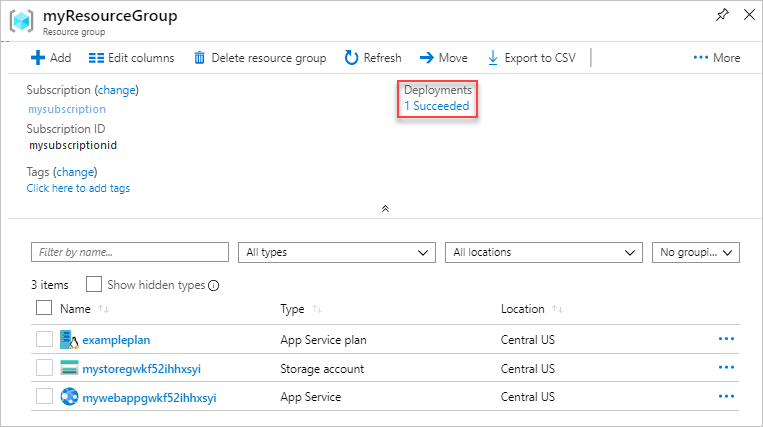
Sélectionnez un des déploiements dans l’historique des déploiements.
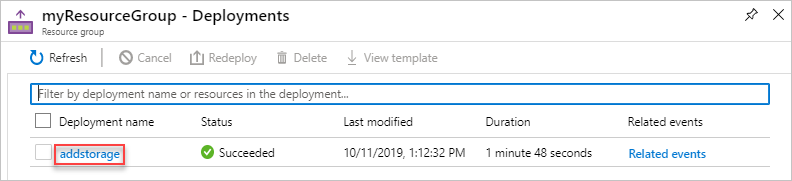
Sélectionner Modèle. Le modèle utilisé pour ce déploiement s’affiche et est disponible au téléchargement.
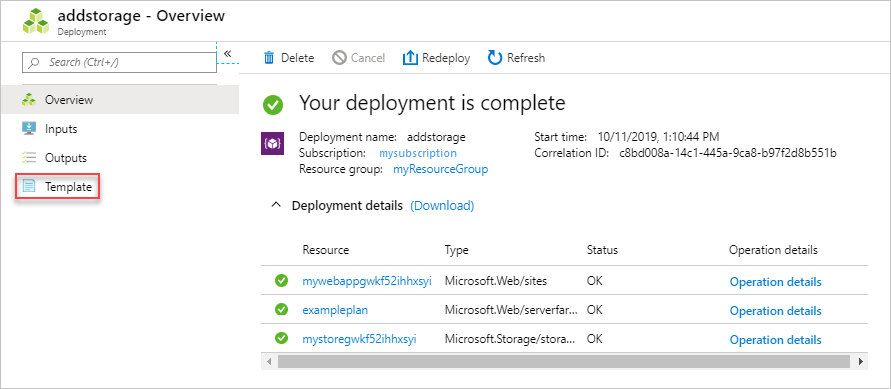
Étapes suivantes
- Découvrez comment exporter des modèles avec Azure CLI, Azure PowerShell ou l'API REST.
- Pour vous familiariser avec la syntaxe des modèles Resource Manager, consultez Comprendre la structure et la syntaxe des modèles Azure Resource Manager.
- Pour apprendre à développer des modèles, consultez les tutoriels pas à pas.