Personnaliser un modèle de personne avec le site web Azure AI Video Indexer
Important
En raison de l’annonce de mise hors service d’Azure Media Services, Azure AI Video Indexer annonce les ajustements des fonctionnalités d’Azure AI Video Indexer. Consultez les modifications relatives à la mise hors service Azure Media Service (AMS) pour comprendre ce que cela signifie pour votre compte Azure AI Video Indexer. Consultez le guide de préparation de la mise hors service AMS : Mise à jour et migration vi.
Remarque
L’accès aux fonctionnalités d’identification faciale, de personnalisation et de reconnaissance de la notoriété est limité en fonction des critères d’éligibilité et d’utilisation afin de prendre en charge nos principes d’IA responsable. Les fonctionnalités d’identification faciale, de personnalisation et de reconnaissance de la notoriété ne sont disponibles que pour les clients et partenaires managés par Microsoft. Utilisez le Formulaire d’admission de la reconnaissance faciale pour demander l’accès.
Azure AI Video Indexer prend en charge la reconnaissance des célébrités pour le contenu vidéo. La fonctionnalité de reconnaissance de célébrités couvre environ un million de visages en fonction de la source de données couramment demandée comme IMDB, Wikipedia et les principaux influenceurs LinkedIn. Pour obtenir une vue d’ensemble détaillée, consultez Personnaliser un modèle de personne dans Azure AI Video Indexer.
Vous pouvez utiliser le site web Azure AI Video Indexer pour modifier des visages détectés dans une vidéo, comme décrit dans cet article. Vous pouvez également utiliser l’API, comme décrit dans Personnaliser un modèle de personne avec l’API Video Indexer.
Gestion centrale des modèles de personne dans votre compte
Pour afficher, modifier et supprimer les modèles de personne dans votre compte, accédez au site web Azure AI Video Indexer et connectez-vous.
Sélectionnez le bouton de personnalisation du modèle de contenu à gauche de la page.
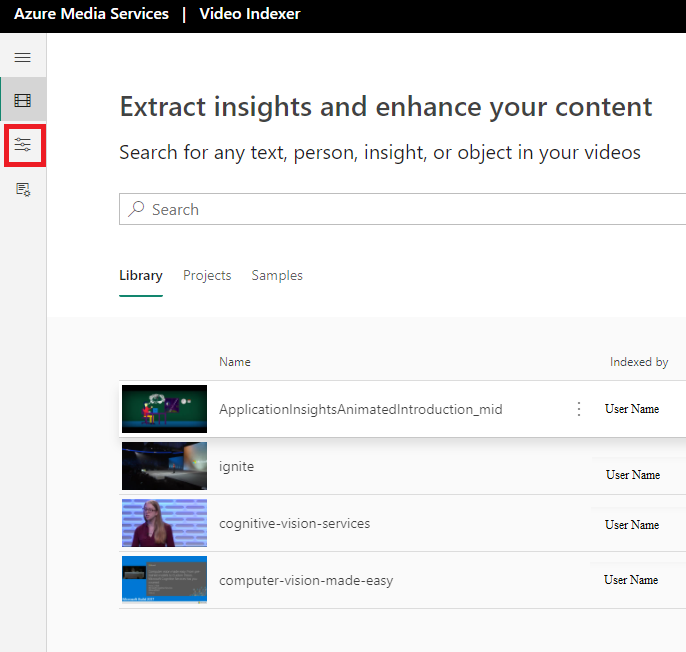
Sélectionnez l’onglet Personnes.
Vous voyez le modèle de personne par défaut dans votre compte. Le modèle de personne par défaut conserve les visages vous avez modifiés dans les insights de vos vidéos pour lesquels vous n’avez pas spécifié de modèle de personne personnalisé lors de l’indexation.
Si vous avez créé d’autres modèles de personne, ils sont également listés sur cette page.
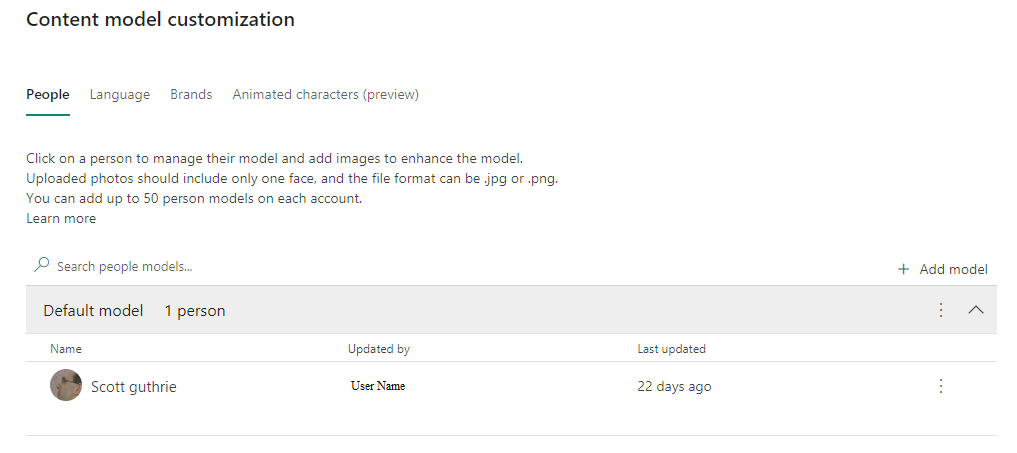
Créer un nouveau modèle de personne
Sélectionnez le bouton + Ajouter un modèle à droite.
Entrez le nom du modèle, puis sélectionnez la coche pour enregistrer le nouveau modèle créé. Vous pouvez maintenant ajouter des personnes et des visages au nouveau modèle de personne.
Sélectionnez le bouton de liste déroulante et choisissez + Ajouter une personne.
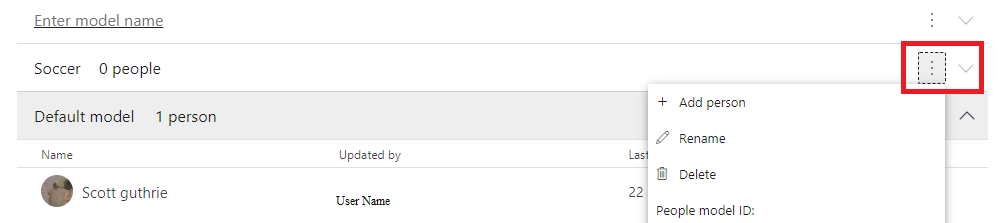
Ajouter une nouvelle personne à un modèle de personne
Remarque
Azure AI Video Indexer vous permet d’ajouter plusieurs personnes portant le même nom dans un modèle de personne. Toutefois, nous vous recommandons de donner des noms à chaque personne de votre modèle pour plus d’utilisabilité et de clarté.
Pour ajouter un nouveau visage à un modèle de personne, sélectionnez le bouton de menu de liste en regard du modèle de personne auquel vous voulez ajouter le visage.
Sélectionnez + Ajouter une personne dans le menu.
Une fenêtre contextuelle vous invitera à fournir les informations relatives à la personne. Tapez le nom de la personne, puis sélectionnez la coche.
Vous pouvez ensuite choisir à partir de l’Explorateur de fichiers ou glisser et déplacer les images de visage du visage concerné. Azure AI Video Indexer prend tous les types de fichiers image standard (par exemple, JPG, PNG, etc.).
Azure AI Video Indexer peut détecter les occurrences de cette personne dans les futures vidéos que vous indexez et les vidéos actuelles que vous avez déjà indexées, à l’aide du modèle Person auquel vous avez ajouté ce nouveau visage. La reconnaissance de la personne dans vos vidéos actuelles peut prendre un certain temps pour entrer en vigueur, car il s’agit d’un processus de traitement par lots.
Renommer un modèle de personne
Vous pouvez renommer tous les modèles de personne dans votre compte, y compris le modèle de personne par défaut. Même si vous renommez votre modèle de personne par défaut, il sera toujours considéré comme le modèle de personne par défaut dans votre compte.
- Sélectionnez le bouton de menu de liste en regard du modèle de personne que vous voulez renommer.
- Sélectionnez Renommer dans le menu.
- Sélectionnez le nom actuel du modèle et tapez votre nouveau nom.
- Sélectionnez la coche du modèle à renommer.
Supprimer un modèle de personne
Vous pouvez supprimer les modèles de personne que vous avez créés dans votre compte. Vous ne pouvez cependant pas supprimer votre modèle de personne par défaut.
Sélectionnez Supprimer dans le menu.
Une fenêtre contextuelle s’affiche et vous informe que cette action va supprimer le modèle de personne et toutes les personnes et les fichiers qu’il contient. Cette action ne peut pas être annulée.
Si vous êtes sûr, sélectionnez à nouveau Supprimer.
Remarque
Les vidéos existantes qui ont été indexées en utilisant ce modèle de personne (maintenant supprimé) ne prendront pas en charge la possibilité de mettre à jour les noms des visages qui s’affichent dans la vidéo. Vous pourrez modifier les noms des visages dans ces vidéos seulement après les avoir réindexées en utilisant un autre modèle de personne. Si vous réindexez sans spécifier un modèle de personne, le modèle par défaut est utilisé.
Gérer la personne existante dans un modèle de personne
Pour visualiser le contenu d’un de vos modèles de personne, sélectionnez la flèche en regard du nom du modèle de personne. Vous pouvez alors voir toutes les personnes de ce modèle de personne particulier. Si vous sélectionnez le bouton de menu de liste en regard de chaque personne, vous pouvez voir les options Gérer, Renommer et Supprimer.
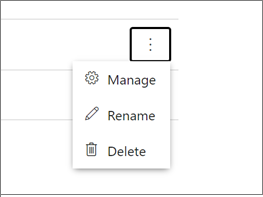
Renommer une personne
- Pour renommer une personne dans votre modèle de personne, sélectionnez le bouton de menu de liste, puis choisissez Renommer dans le menu de liste.
- Sélectionnez le nom actuel de la personne et tapez votre nouveau nom.
- Sélectionnez la coche : la personne est alors renommée.
Supprimer une personne
- Pour supprimer une personne dans votre modèle de personne, sélectionnez le bouton de menu de liste, puis choisissez Supprimer dans le menu de liste.
- Une fenêtre contextuelle vous indique que cette action va supprimer la personne et que cette opération ne peut pas être annulée.
- Sélectionnez à nouveau Supprimer pour supprimer la personne du modèle de personne.
Vérifier si une personne existe déjà
Vous pouvez utiliser la recherche pour vérifier si une personne existe déjà dans le modèle.
Gérer une personne
Si vous sélectionnez Gérer, vous voyez la fenêtre Détails de la personne avec tous les visages à partir desquels ce modèle de personne est formé. Ces visages proviennent des occurrences de cette personne dans des vidéos qui utilisent ce modèle de personne ou d’images que vous avez chargées manuellement.
Conseil
Vous pouvez accéder à la fenêtre Détails de la personne en cliquant sur le nom de la personne ou en cliquant sur Gérer, comme indiqué ci-dessus.
Ajouter un visage
Vous pouvez ajouter plus de visages à la personne en sélectionnant Ajouter des images.
Supprimer un visage
Sélectionnez l’image que vous souhaitez supprimer et cliquez sur Supprimer.
Renommer et supprimer une personne
Vous pouvez utiliser le volet de gestion pour renommer la personne et supprimer la personne du modèle de personne.
Utiliser un modèle de personne pour indexer une vidéo
Vous pouvez utiliser un modèle de personne pour indexer votre nouvelle vidéo en attribuant le modèle de personne lors du chargement de la vidéo.
Pour utiliser votre modèle de personne sur une nouvelle vidéo, effectuez les étapes suivantes :
- Sélectionnez le bouton Charger à droite de la page.
- Déposez votre fichier vidéo ou accédez à votre fichier.
- Sélectionnez la flèche Options avancées.
- Sélectionnez la liste déroulante, puis le modèle de personne que vous avez créé.
- Sélectionnez l’option Charger dans le bas de la page : votre nouvelle vidéo est alors indexée en utilisant votre modèle de personne.
Si vous ne spécifiez pas de modèle de personne pendant le chargement, Azure AI Video Indexer indexe la vidéo à l’aide du modèle de personne par défaut dans votre compte.
Utiliser un modèle de personne pour réindexer une vidéo
Pour utiliser un modèle de personne pour réindexer une vidéo dans votre collection, accédez à vos vidéos de compte sur la page d’accueil d’Azure AI Video Indexer, puis pointez sur le nom de la vidéo que vous souhaitez réindexer.
Les options vous permettant de modifier, de supprimer et de réindexer votre vidéo s’affichent.
Sélectionnez l’option pour réindexer votre vidéo.
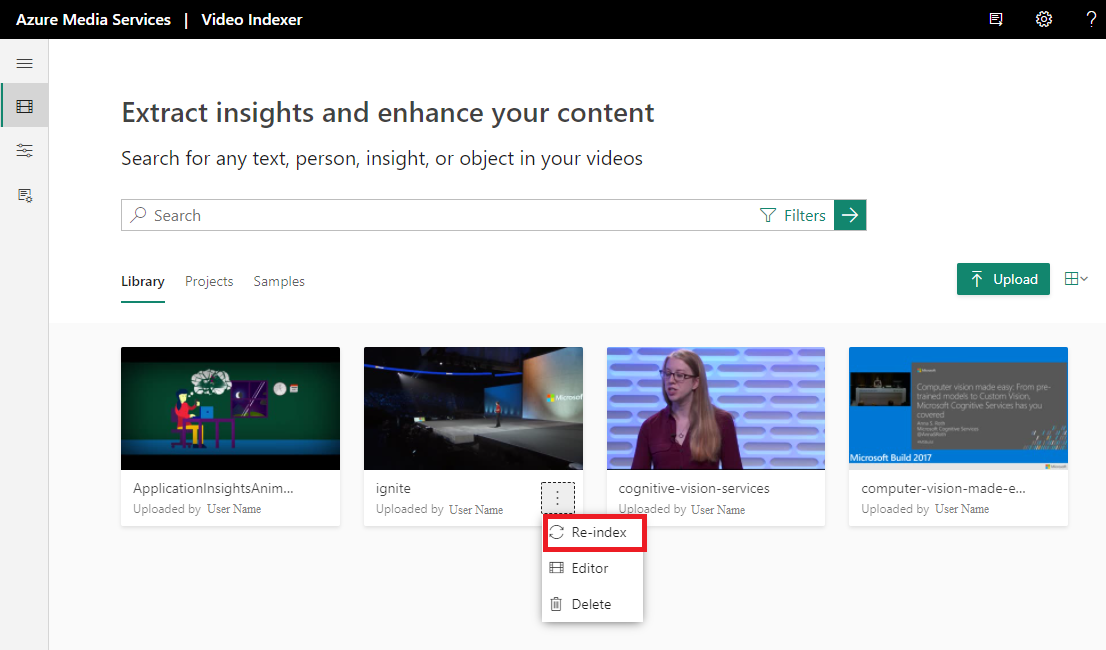
Vous pouvez maintenant sélectionner le modèle de personne avec lequel réindexer votre vidéo.
Sélectionnez la liste déroulante, puis le modèle de personne que vous souhaitez utiliser.
Sélectionnez le bouton Réindexer : votre vidéo est alors réindexée en utilisant votre modèle de personne.
Toutes les modifications que vous apportez aux visages détectés et reconnus dans la vidéo que vous venez de réindexer seront enregistrées dans le modèle de personne que vous utilisez pour réindexer la vidéo.
Gestion des personnes de vos vidéos
Vous pouvez gérer les visages détectés et les personnes reconnues dans les vidéos que vous indexez en modifiant et en supprimant les visages.
La suppression d’un visage supprime un visage spécifique des insights de la vidéo.
La modification d’un visage renomme un visage qui est détecté et éventuellement reconnu dans votre vidéo. Lorsque vous modifiez un visage dans votre vidéo, ce nom est enregistré comme une entrée de la personne dans le modèle de personne qui a été attribué à la vidéo pendant le chargement et l’indexation.
Si vous n’affectez pas de modèle de personne à la vidéo lors du chargement, votre modification est enregistrée dans le modèle de personne par défaut de votre compte.
Modifier un visage
Remarque
Si un modèle de personne a deux ou plusieurs personnes différentes portant le même nom, vous ne serez pas en mesure de marquer ce nom dans les vidéos qui utilisent ce modèle de personne. Vous pourrez uniquement apporter des modifications aux personnes qui partagent ce nom sous l’onglet Personnes de la page de personnalisation con mode tente l dans Azure AI Video Indexer. C’est pour cette raison qu’il est recommandé d’affecter un nom unique à chaque personne dans votre modèle de personne.
Accédez au site web Azure AI Video Indexer et connectez-vous.
Recherchez une vidéo que vous souhaitez afficher et modifier dans votre compte.
Pour modifier un visage dans votre vidéo, accédez à l’onglet Insights, puis sélectionnez l’icône de crayon en haut à droite de la fenêtre.
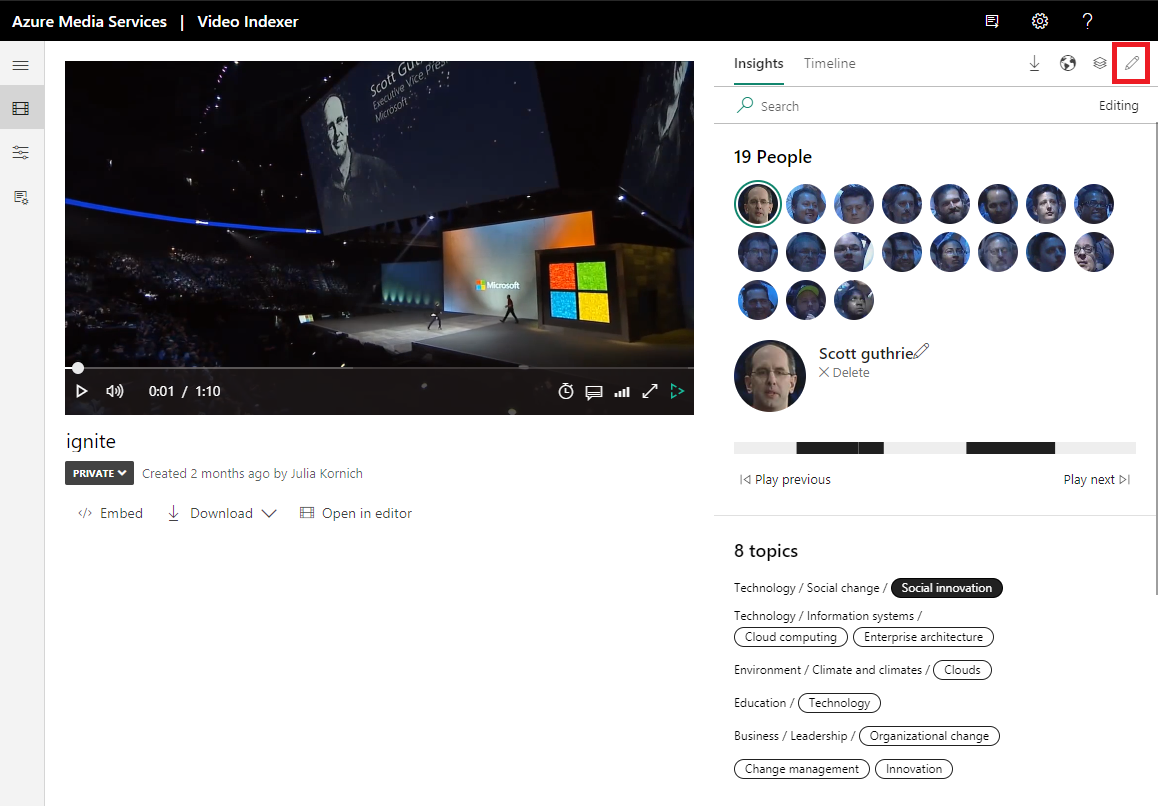
Sélectionnez un des visages détectés et changez son nom, « Unknown #X » (Inconnu n°X), ou le nom précédemment affecté au visage.
Après avoir tapé le nouveau nom, sélectionnez l’icône de coche en regard du nouveau nom. Cette action permet d’enregistrer le nouveau nom, ainsi que de reconnaître et de nommer toutes les occurrences de ce visage dans les autres vidéos actuelles et les vidéos que vous chargerez par la suite. La reconnaissance du visage dans vos autres vidéos actuelles peut prendre un certain temps pour entrer en vigueur, car il s’agit d’un processus de traitement par lots.
Si vous nommez un visage avec le nom d’une personne qui existe dans le modèle de personne utilisé par la vidéo, les images des visages détectés dans cette vidéo de cette personne seront fusionnées avec ce qui se trouve déjà dans le modèle. Si vous donnez un nouveau nom à un visage, une nouvelle entrée de personne est créée dans le modèle de personne que la vidéo utilise.
Supprimer un visage
Pour supprimer un visage détecté dans votre vidéo, accédez au volet Insights, puis sélectionnez l’icône de crayon en haut à droite du volet. Sélectionnez l’option Supprimer sous le nom du visage. Cette action supprime le visage détecté de la vidéo. Le visage de la personne sera toujours détecté dans les autres vidéos où il apparaît, mais vous pouvez aussi le supprimer de ces vidéos une fois qu’elles ont été indexées.
La personne, si elle avait été nommée, continue également d’exister dans le modèle de personne qui a été utilisé pour indexer la vidéo d’où vous avez supprimé le visage, sauf si vous supprimez spécifiquement la personne du modèle de personne.
Optimiser la capacité de votre modèle à reconnaître une personne
Pour optimiser la capacité de votre modèle à reconnaître la personne, chargez autant d’images différentes que possible et sous différents angles. Pour obtenir des résultats optimaux, utilisez des images haute résolution.
Obtenir une indication de la qualité de votre modèle de personnes
Vous pouvez obtenir une indication sur la qualité de votre modèle de Personnes personnalisé (médiocre, juste, bon). La qualité est déterminée par le nombre d’images utilisées pour l’étiquetage avec plus d’images que vous utilisez pour étiqueter une personne, plus la probabilité d’identifier la personne correctement. Par exemple, la probabilité d’identifier une personne avec 24 images étiquetées est supérieure à la probabilité d’identifier une personne avec 2 images étiquetées. Vous pouvez voir le nombre d’images utilisées pour étiqueter chaque personne dans votre page de modèle Personnes personnalisée.
Choisir le modèle de personnes personnalisées comme modèle par défaut
Vous pouvez désormais choisir un modèle de Personnes personnalisé comme modèle par défaut au niveau utilisateur du compte VI. Vous n’avez donc pas besoin de sélectionner le nom du modèle pour chaque chargement vidéo. Cela vous permettra de gagner du temps et des efforts lorsque vous chargez des vidéos qui doivent être analysées par votre modèle de Personnes personnalisé.
Regrouper des personnes inconnues dans la vidéo (préversion)
Vous pouvez voir les personnes inconnues dans vos vidéos regroupées par leur similarité d’apparence. Cela vous aidera à étiqueter les personnes inconnues plus facilement et rapidement, et à améliorer la précision de votre modèle de Personnes personnalisé. Cela peut, par exemple, vous aider à étiqueter une célébrité locale ou un politicien local. Vous pouvez voir le regroupement de personnes inconnues dans votre page de personnalisation. Choisissez des personnes , puis accédez à l’onglet Contacts inconnus.
Résultats de la recherche avec un score de confiance maximal pour le nom de la personne identifiée :
Vous pouvez rechercher le nom d’une personne identifiée et obtenir l’horodatage pour lequel la personne apparaît dans la vidéo, ainsi que le score de confiance maximal. Cela vous aide à déterminer quelles sont les vidéos les plus pertinentes à explorer. Par exemple, vous pouvez rechercher « John Smith » et obtenir les vidéos où John Smith est reconnu par votre modèle de Personnes personnalisé et le score de confiance pour chaque vidéo.
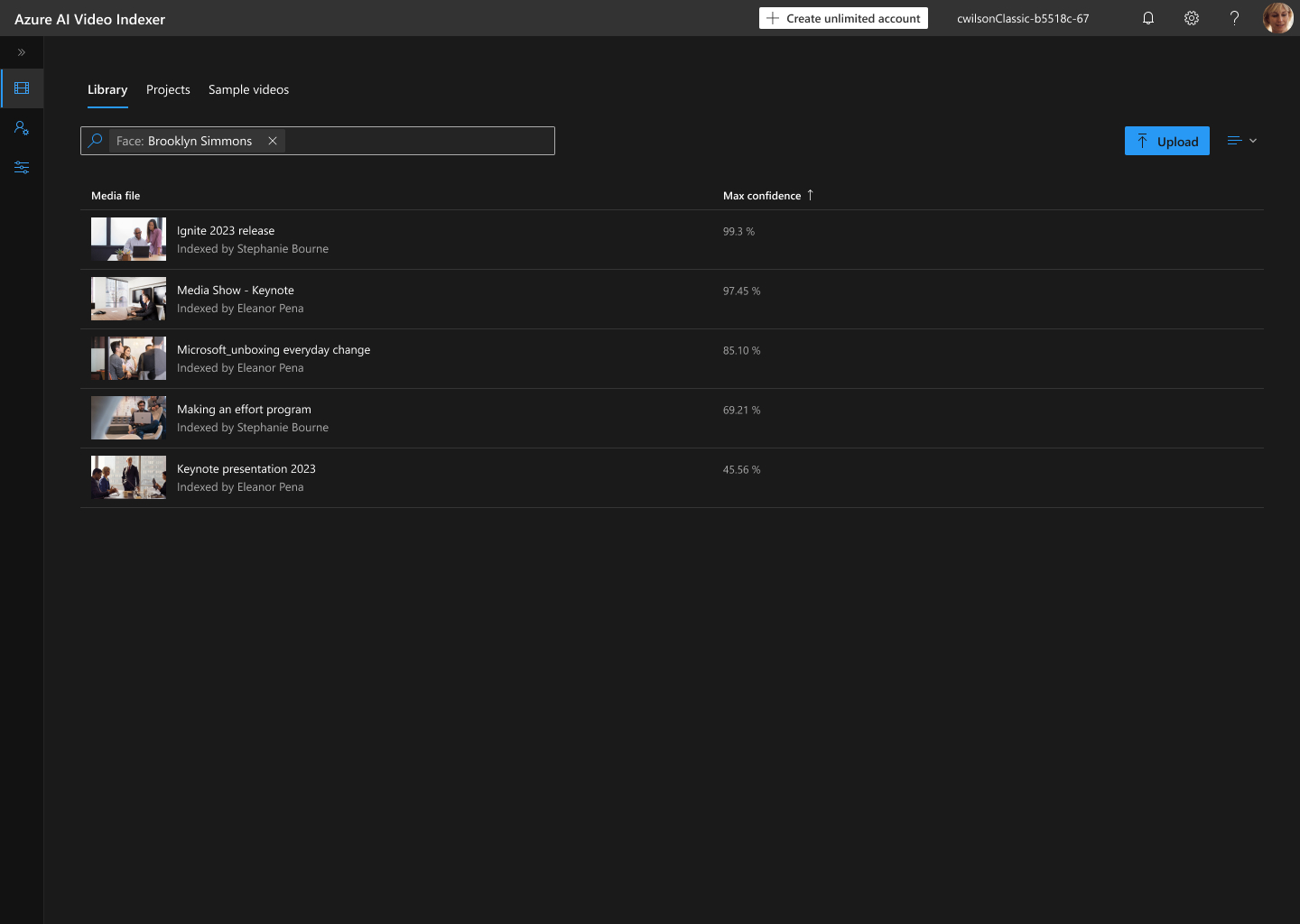
Commentaires
Prochainement : Tout au long de l'année 2024, nous supprimerons progressivement les GitHub Issues en tant que mécanisme de retour d'information pour le contenu et nous les remplacerons par un nouveau système de retour d'information. Pour plus d’informations, voir: https://aka.ms/ContentUserFeedback.
Soumettre et afficher des commentaires pour

