Sauvegarder des partages de fichiers Azure
Cet article explique comment sauvegarder les Partages de fichiers Azure sur le Portail Azure.
La sauvegarde des Partages de fichiers Azure est une solution de sauvegarde cloud native qui protège vos données dans le cloud et élimine les frais de maintenance supplémentaires impliqués dans les solutions de sauvegarde locales. Le service Sauvegarde Azure s’intègre parfaitement à Azure File Sync et vous permet de centraliser vos données de partage de fichiers, ainsi que vos sauvegardes. Cette solution simple, sécurisée et fiable vous permet de configurer la protection de vos partages de fichiers d’entreprise en utilisant la sauvegarde d’instantanés et la sauvegarde en coffre (préversion) en quelques étapes simples pour vous assurer de récupérer vos données en cas de suppression accidentelle ou malveillante.
En savoir plus sur la solution de sauvegarde basée sur les instantanés du Partage de fichiers Azure.
Remarque
La sauvegarde coffretée pour le partage de fichiers Azure est actuellement en préversion et disponible dans des régions limitées mentionnées ici.
Prérequis
- Assurez-vous que le partage de fichiers est présent dans l’un des types de comptes de stockage pris en charge. Passez en revue la matrice de prise en charge.
- Identifiez ou créez un coffre Recovery Services dans la même région et le même abonnement que le compte de stockage hébergeant le partage de fichiers.
- Si vous avez un accès limité à votre compte de stockage, vérifiez dans les paramètres de pare-feu du compte que l’exception « Autoriser les services Azure de la liste des services approuvés à accéder à ce compte de stockage » est accordée. Vous pouvez suivre ce lien pour savoir comment accorder une exception.
Créer un coffre Recovery Services
Un coffre Recovery Services est une entité de gestion qui stocke les points de récupération créés au fil du temps et fournit une interface permettant d’effectuer des opérations liées à la sauvegarde. Ces opérations comprennent l’exécution de sauvegardes à la demande, l’exécution de restaurations et la création de stratégies de sauvegarde.
Pour créer un archivage de Recovery Services :
Connectez-vous au portail Azure.
Recherchez Centre de sauvegarde, puis accédez au tableau de bord Centre de sauvegarde.
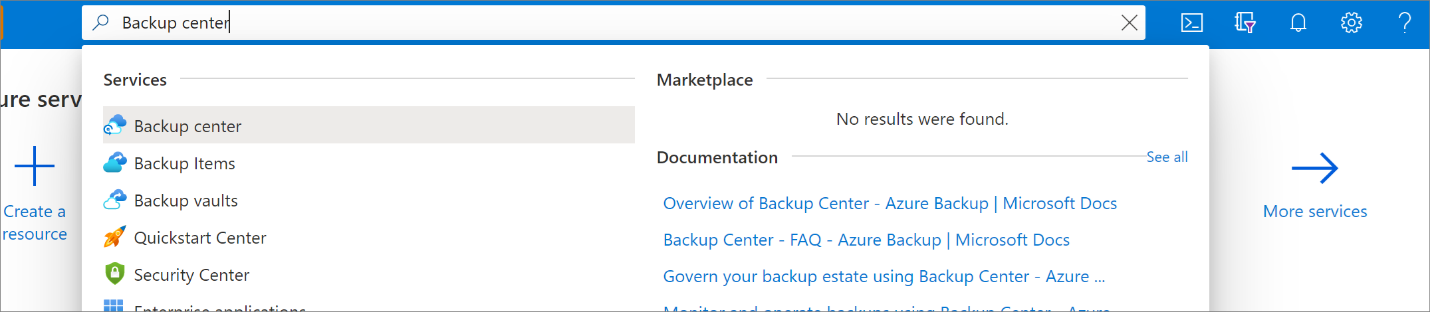
Dans le volet Vue d’ensemble, sélectionnez Coffre.
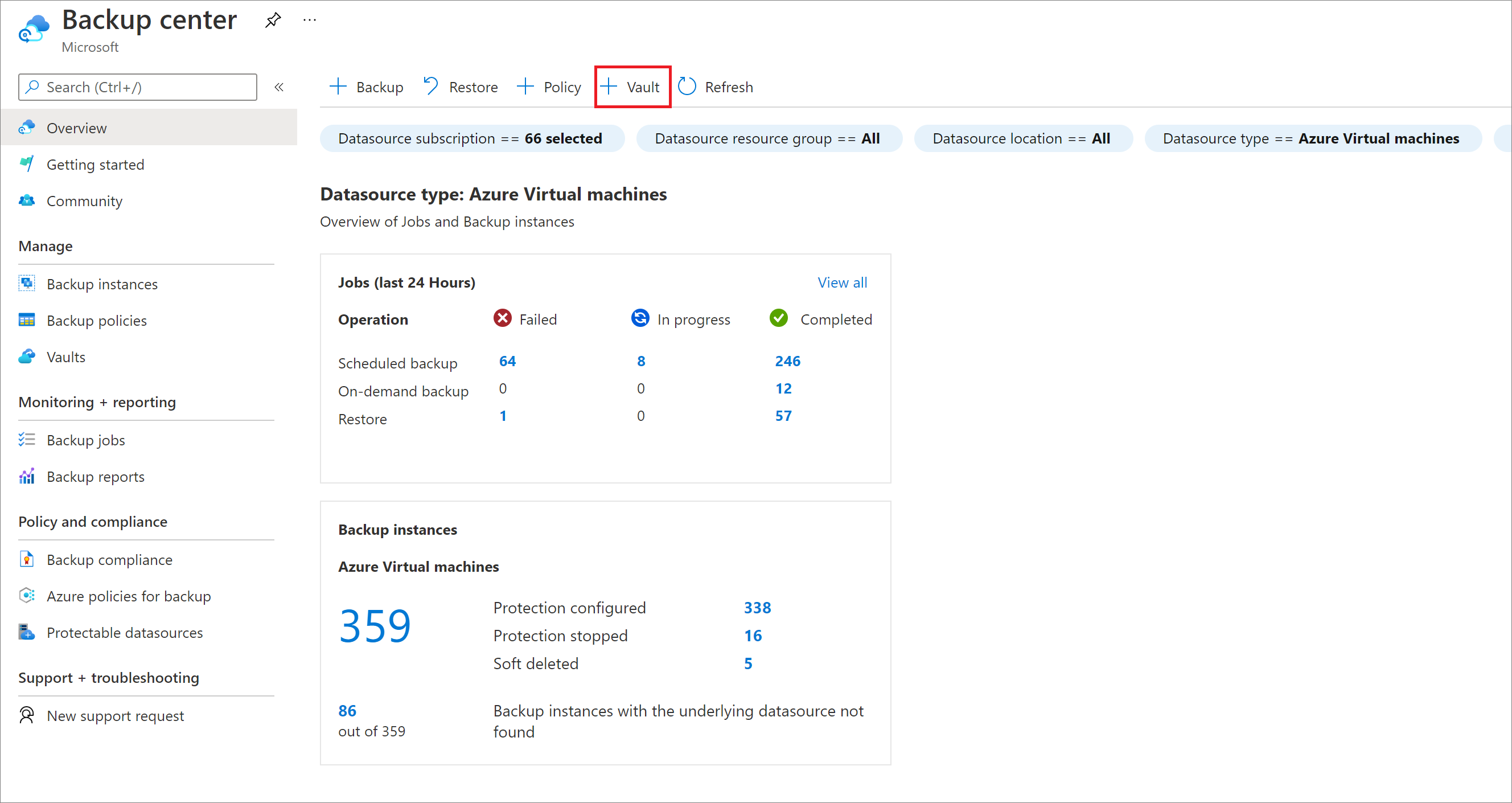
Sélectionnez Coffre Recovery Services>Continuer.
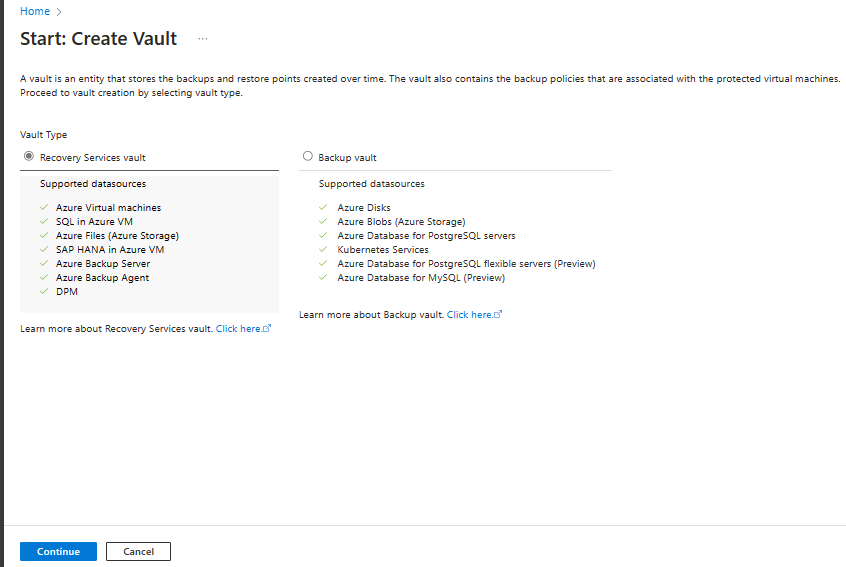
Dans le volet coffre Recovery Services, entrez les valeurs suivantes :
Abonnement : sélectionnez l'abonnement souhaité. Si vous êtes membre d’un seul abonnement, son nom s’affiche. Si vous ne savez pas quel abonnement utiliser, utilisez l’abonnement par défaut. Vous ne disposez de plusieurs choix que si votre compte professionnel ou scolaire est associé à plusieurs abonnements Azure.
Groupe de ressources : Utilisez un groupe de ressources existant ou créez-en un. Pour voir la liste des groupes de ressources disponibles dans votre abonnement, sélectionnez Utiliser existant, puis sélectionnez une ressource dans la liste déroulante. Pour créer un nouveau groupe de ressources, sélectionnez Créer, puis saisissez le nom. Pour plus d’informations sur les groupes de ressources, consultez Vue d’ensemble d’Azure Resource Manager.
Nom du coffre : Entrez un nom convivial pour identifier le coffre. Le nom doit être unique pour l’abonnement Azure. Spécifiez un nom composé d’au moins deux caractères, mais sans dépasser 50 caractères. Il doit commencer par une lettre et ne peut être constitué que de lettres, chiffres et traits d’union.
Région : Sélectionnez la région géographique du coffre. Pour que vous puissiez créer un coffre pour aider à protéger une source de données, le coffre doit se trouver dans la même région que la source de données.
Important
Si vous n’êtes pas sûr de l’emplacement de votre source de données, fermez la fenêtre. Accédez à la liste de vos ressources dans le portail. Si vous possédez des sources de données dans plusieurs régions, créez un coffre Recovery Services pour chaque région. Créez le coffre du premier emplacement avant de créer celui d’un autre emplacement. Il est inutile de spécifier des comptes de stockage dans lesquels héberger les données de sauvegarde. Le coffre Recovery Services et Sauvegarde Azure gèrent cela automatiquement.
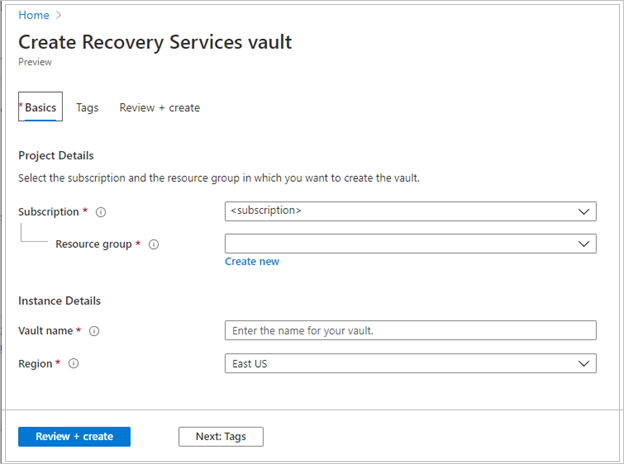
Après avoir défini les valeurs, sélectionnez Vérifier + créer.
Pour finir de créer le coffre Recovery Services, sélectionnez Créer.
La création du coffre Recovery Services peut prendre un certain temps. Surveillez les notifications d’état dans la zone Notifications dans l’angle supérieur droit. Une fois créé, le coffre apparaît dans la liste des coffres Recovery Services. S’il n’apparaît pas, sélectionnez Actualiser.
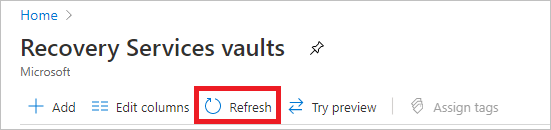
Notes
Sauvegarde Azure prend désormais en charge les coffres immuables qui vous permettent de vous assurer que les points de récupération, une fois créés, ne peuvent pas être supprimés avant leur expiration conformément à la stratégie de sauvegarde. Vous pouvez également rendre l’immuabilité irréversible pour une protection maximale de vos données de sauvegarde contre diverses menaces, notamment les attaques par ransomware et les acteurs malveillants. Plus d’informations
Configuration de la sauvegarde
Vous pouvez configurer la sauvegarde d’instantanés et la sauvegarde en coffre (préversion) pour le Partage de fichiers Azure à partir du centre de sauvegarde ou du panneau Partage de fichiers.
Choix d’un point d’entrée
Pour configurer la sauvegarde de plusieurs partages de fichiers dans le centre de sauvegarde, procédez comme suit :
Sur le Portail Azure, accédez à Centre de sauvegarde, puis sélectionnez + Sauvegarde.
Dans le panneau Démarrer : Configurer la sauvegarde, sélectionnez Azure Files (Stockage Azure) comme type de source de données, sélectionnez le coffre à l’aide duquel vous souhaitez protéger les partages de fichiers, puis sélectionnez Continuer.
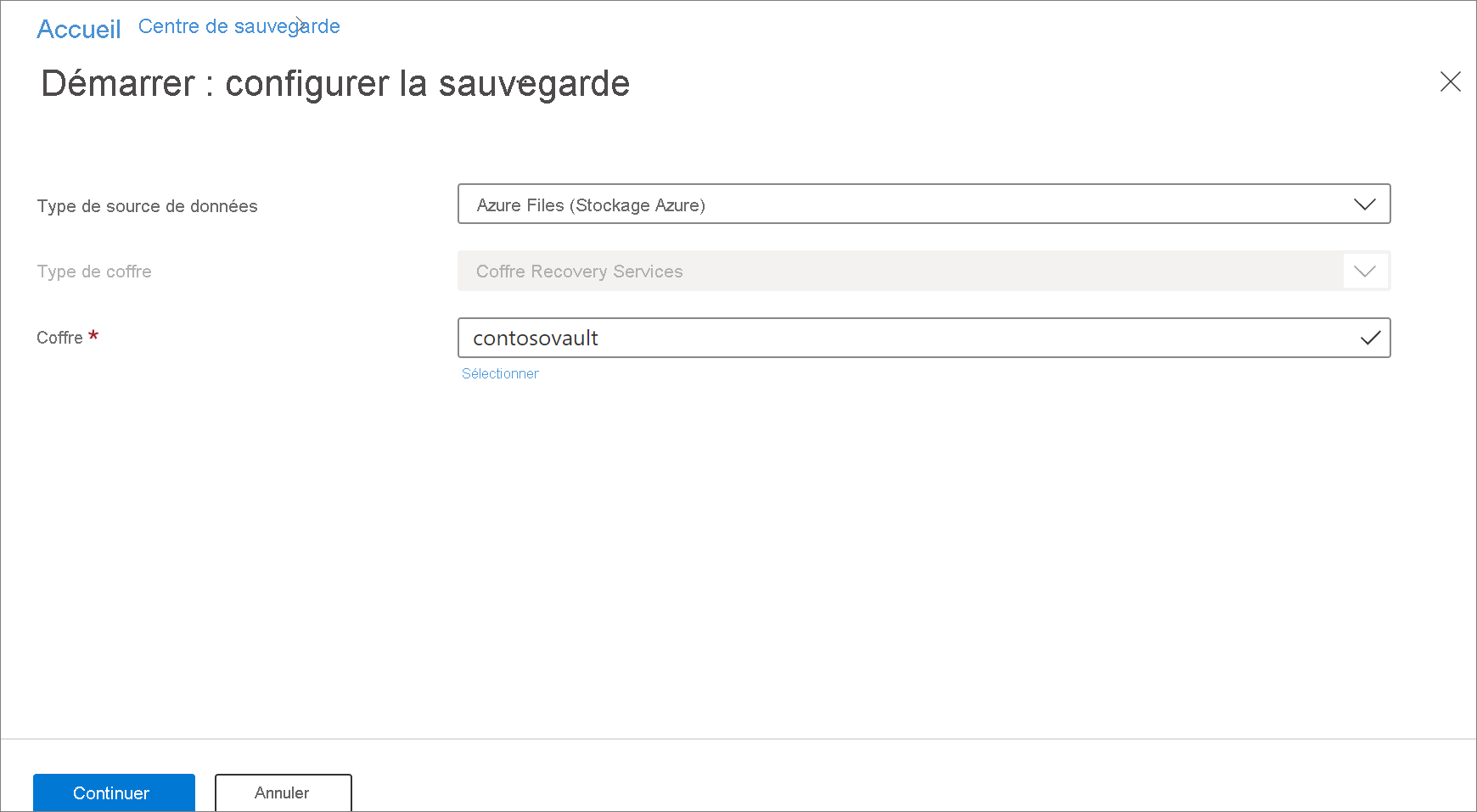
Cliquez sur Sélectionner pour sélectionner le compte de stockage contenant le partage de fichiers à sauvegarder.
Le panneau Sélectionner un compte de stockage qui s’ouvre à droite répertorie l’ensemble de comptes de stockage pris en charge qui ont été détectés. Ceux-ci sont associés à ce coffre ou présents dans la même région que le coffre, mais pas encore associés à un coffre Recovery Services.
Dans le panneau Sélectionner un compte de stockage, dans la liste des comptes de stockage détectés, sélectionnez un compte, puis sélectionnez OK.
Notes
Si un compte de stockage est présent dans une région différente de celle du coffre, il ne figurera pas dans la liste des comptes de stockage détectés.
Dans le panneau Configurer la sauvegarde, sous la section Partages de fichiers à sauvegarder, sélectionnez le type de partages de fichiers à sauvegarder, puis sélectionnez Ajouter.
Le panneau contextuel Sélectionner les partages de fichiers s’ouvre à droite. Azure recherche dans le compte de stockage les partages de fichiers qui peuvent être sauvegardés. Si vous avez récemment ajouté vos partages de fichiers et ne les voyez pas dans la liste, patientez un peu jusqu’à ce qu’ils s’affichent.
Dans le panneau Sélectionner des partages de fichiers, dans la liste des partages de fichiers, sélectionnez un ou plusieurs partages de fichiers à sauvegarder, puis sélectionnez OK.
Dans le panneau Configurer la sauvegarde, sous Détails de la stratégie, choisissez une stratégie de sauvegarde existante dans la liste de votre protection de partage de fichiers ou créez une stratégie.
Pour créer une stratégie de sauvegarde, vous pouvez configurer les attributs suivants dans la stratégie de sauvegarde :
Dans le panneau Configurer la sauvegarde, sélectionnez Créer sous Détails de la stratégie.
Dans le panneau Créer une stratégie, indiquez le nom de la stratégie.
Dans Niveau de la sauvegarde, sélectionnez l’un des niveaux suivants :
- Capture instantanée : active uniquement les sauvegardes basées sur des instantanés stockées localement et peut uniquement fournir une protection en cas de suppressions accidentelles.
- Coffre Standard (préversion) : fournit une protection des données complète.
Configurez la planification de sauvegarde en fonction de l’exigence. Vous pouvez configurer jusqu’à six sauvegardes par jour. Les capture instantanées sont prises en fonction de la planification définie dans la stratégie. En cas de sauvegarde en coffre, les données de la dernière capture instantanée du jour sont transférées vers le coffre.
Configurez la durée de rétention des instantanés et de rétention du coffre (préversion) pour déterminer la date d’expiration des points de récupération.
Remarque
Le niveau de coffre (préversion) fournit une rétention plus longue que le niveau d’instantané.
Sélectionnez OK pour créer la stratégie de sauvegarde.
Dans le panneau Configurer la sauvegarde, sélectionnez Activer la sauvegarde pour commencer à protéger le partage de fichiers.

Exécuter un travail de sauvegarde à la demande
Vous pouvez occasionnellement générer un instantané de sauvegarde ou un point de récupération en dehors des heures planifiées dans la stratégie de sauvegarde. Souvent que la génération d'une sauvegarde à la demande intervient immédiatement après que vous avez configuré la stratégie de sauvegarde. Selon la planification définie dans la stratégie de sauvegarde, des heures ou des jours peuvent s’écouler avant la prise d’un instantané. Pour protéger vos données en attendant que la stratégie de sauvegarde génère un instantané, effectuez une sauvegarde à la demande. La création d’une sauvegarde à la demande est souvent nécessaire avant d’apporter des modifications prévues à vos partages de fichiers.
Choix d’un point d’entrée
Pour exécuter une sauvegarde à la demande, procédez comme suit :
Accédez au Centre de sauvegarde, puis sélectionnez Instances de sauvegarde dans le menu.
Filtrez sur Azure Files (Stockage Azure) en tant que type de source de données.
Sélectionnez l’élément pour lequel vous souhaitez exécuter un travail de sauvegarde à la demande.
Dans le menu Élément de sauvegarde, sélectionnez Sauvegarder maintenant. Comme il s’agit d’un travail de sauvegarde à la demande, aucune stratégie de rétention n’est associée au point de récupération.
Le panneau Sauvegarder maintenant s’affiche. Spécifiez le dernier jour que vous souhaitez conserver dans le point de récupération. La conservation maximale d'une sauvegarde à la demande est de 10 ans.

Cliquez sur OK pour confirmer l’exécution du travail de sauvegarde à la demande.
Surveillez les notifications du portail pour conserver une trace de la bonne exécution des tâches de sauvegarde.
Pour surveiller la progression du travail dans le tableau de bord du Centre de sauvegarde, sélectionnez Centre de sauvegarde ->Travaux de sauvegarde ->En cours.
Meilleures pratiques
Ne supprimez pas d’instantanés créés par Sauvegarde Azure. La suppression d’instantanés peut provoquer une perte de points de récupération et/ou des échecs de restauration.
Ne supprimez pas le verrou effectué par Sauvegarde Azure au niveau du compte de stockage. Supprimer le verrou peut rendre votre compte de stockage susceptible aux suppression accidentellement.
Étapes suivantes
Découvrez comment :

















