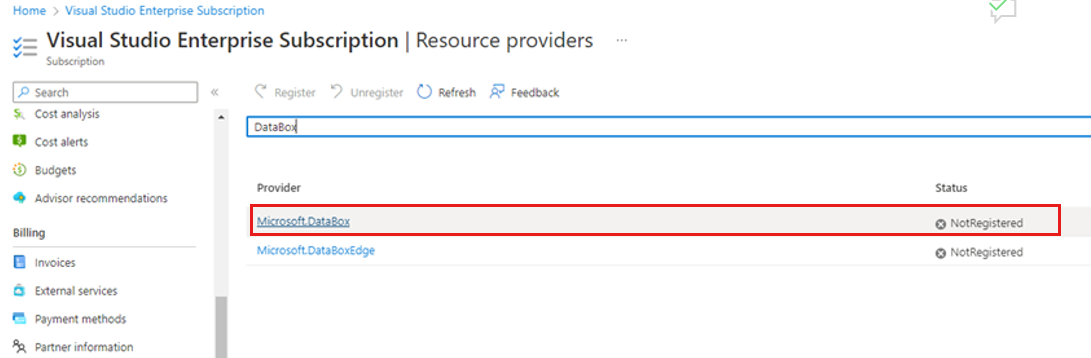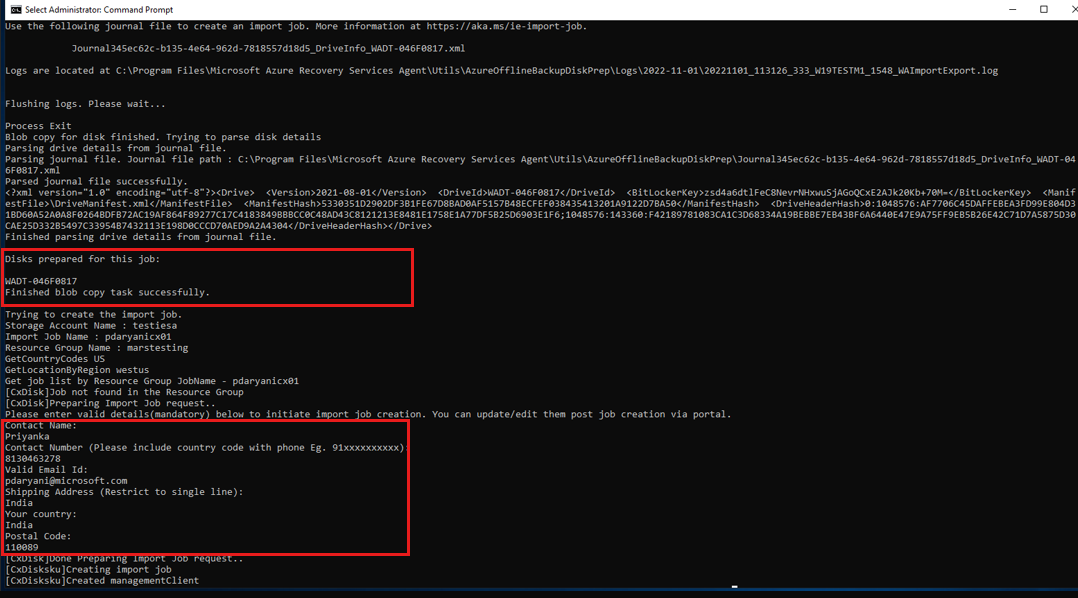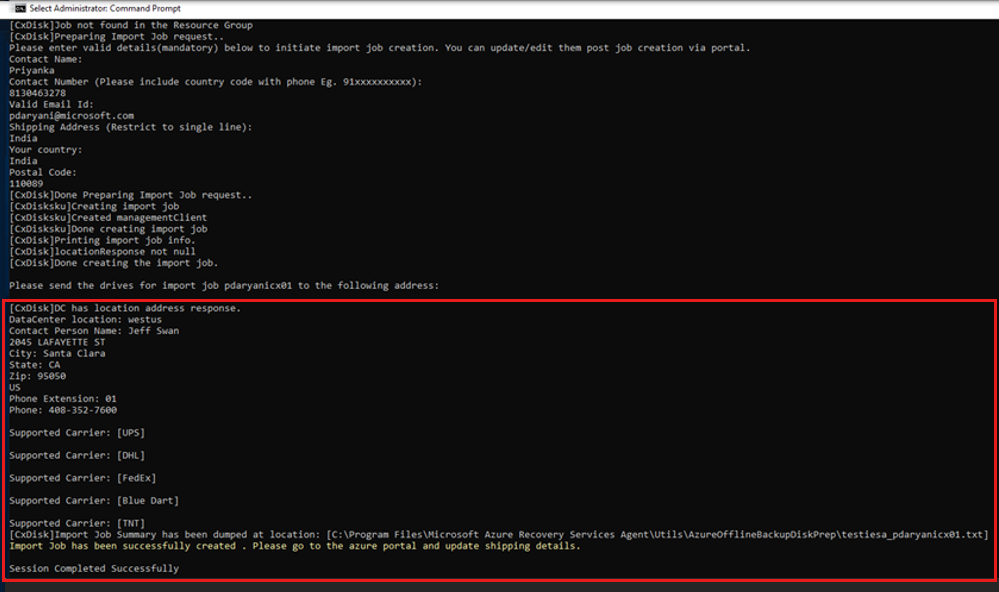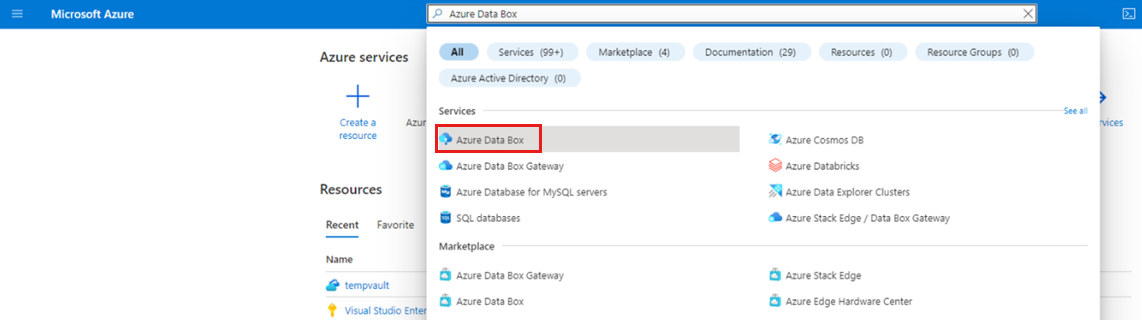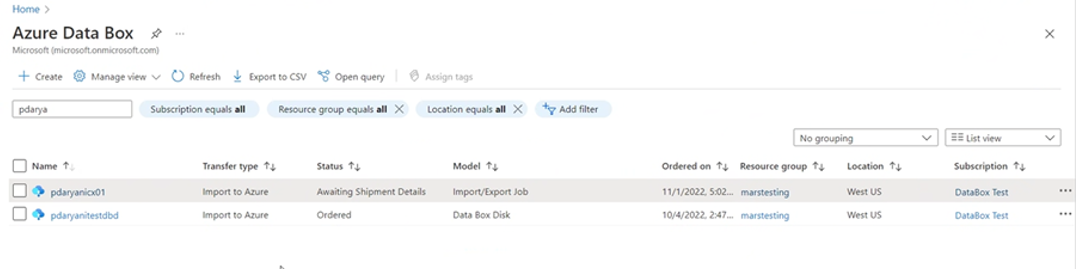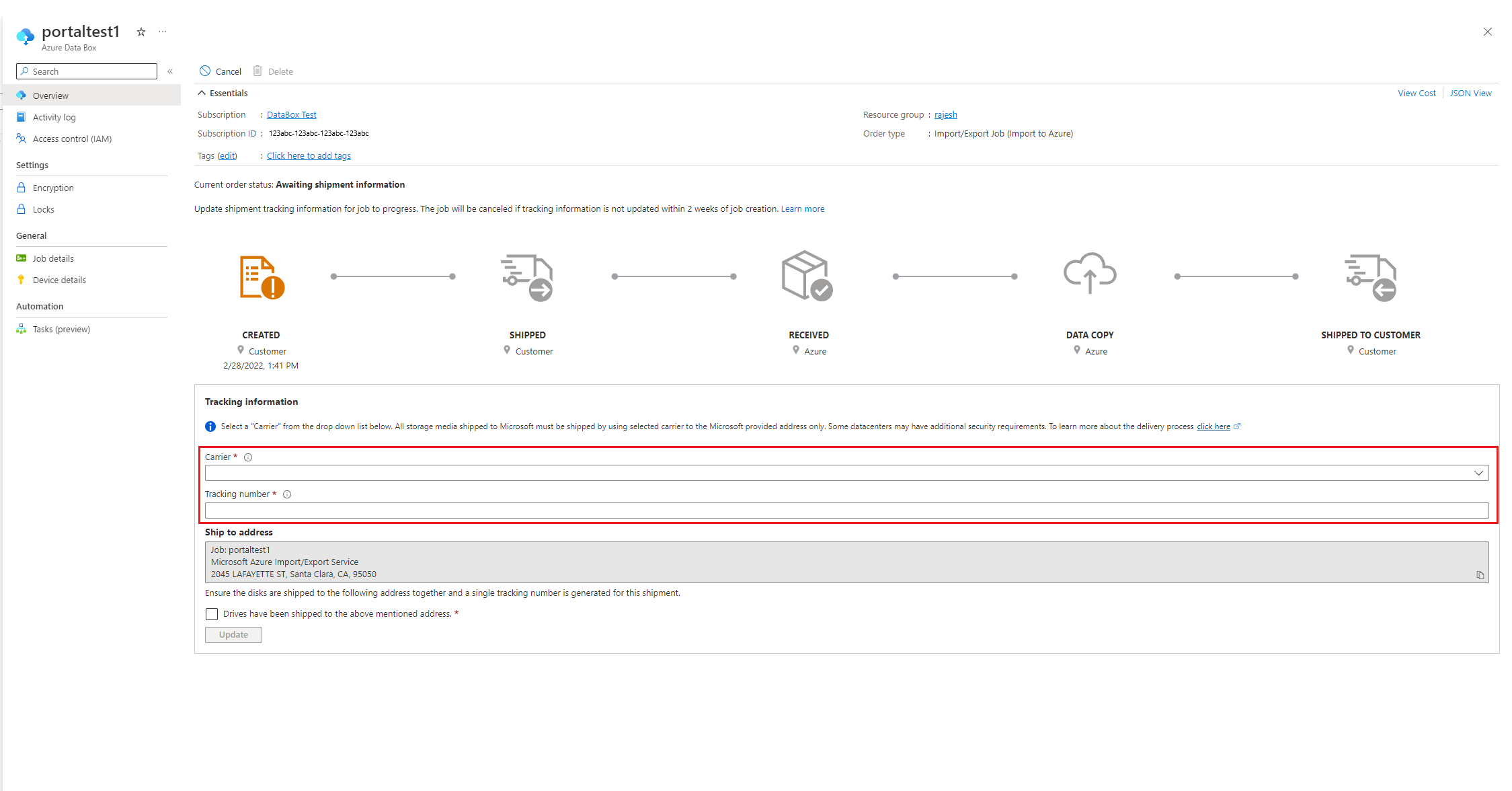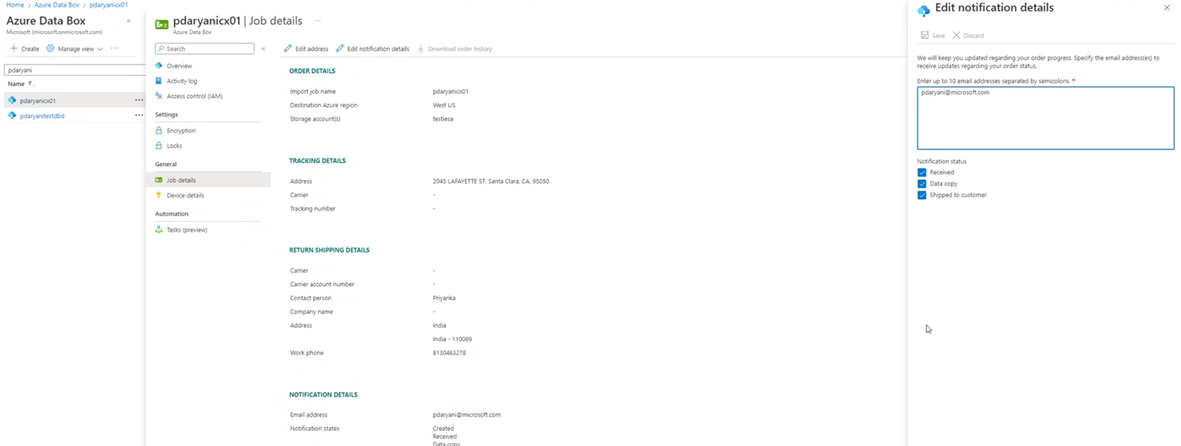Amorçage hors connexion pour DPM/MABS à l’aide de disques appartenant au client avec Azure Import/Export
Cet article explique comment envoyer les données de sauvegarde complète initiales depuis DPM/MABS vers Azure à l’aide de disques appartenant au client au lieu de les envoyer par le biais du réseau. Découvrez comment envoyer les données de sauvegarde complète initiales depuis MARS vers Azure à l’aide de disques appartenant au client.
System Center Data Protection Manager et le serveur de sauvegarde Azure (MABS) sont intégrés au service Sauvegarde Azure et utilisent plusieurs fonctionnalités intégrées qui permettent d’économiser les coûts de stockage et de réseau pendant les sauvegardes initiales complètes des données dans Azure. Les sauvegardes complètes initiales transfèrent généralement de grandes quantités de données et requièrent davantage de bande passante, en comparaison avec les sauvegardes suivantes qui transfèrent uniquement les données deltas/incrémentielles. La sauvegarde Azure compresse les sauvegardes initiales. Via le processus d’amorçage hors connexion, la sauvegarde Azure peut utiliser des disques pour charger les données de sauvegarde initiale compressées hors connexion dans Azure.
Important
Ces étapes s’appliquent à DPM 2019 UR1 (ou version ultérieure) et à MABS v3 UR1 (ou version ultérieure). Veillez à utiliser la dernière version de l’agent MARS (version 2.0.9250.0 ou ultérieure) avant de suivre la section ci-dessous. Plus d’informations
Processus d’amorçage hors connexion
Le processus d’amorçage hors connexion de Sauvegarde Azure est étroitement intégré au service Azure Import/Export. Vous pouvez utiliser ce service pour transférer des données vers Azure à l’aide de disques. Si vous devez transférer des téraoctets (To) de données de sauvegarde initiales sur un réseau à latence élevée et à faible bande passante, vous pouvez utiliser le workflow d’amorçage hors connexion pour expédier la copie de sauvegarde initiale sur un ou plusieurs disques durs à un centre de données Azure. Cet article donne une vue d’ensemble et des étapes supplémentaires qui terminent ce workflow pour Microsoft System Center Data Protection Manager (DPM) et le serveur de sauvegarde Microsoft Azure (MABS).
Notes
Le processus de sauvegarde hors connexion pour l’agent Microsoft Azure Recovery Services (MARS) est distinct de celui de DPM et de MABS. Pour plus d’informations sur l’utilisation de la sauvegarde hors connexion avec l’agent MARS, consultez Workflow de la sauvegarde hors connexion dans Sauvegarde Azure. La sauvegarde hors connexion n’est pas prise en charge pour les sauvegardes d’état du système effectuées à l’aide de l’agent de sauvegarde Azure.
La mise à jour MABS UR1 affiche également la version préliminaire pour le mode sauvegarde hors connexion avec Azure Data Box dans MABS. Pour en savoir plus, contactez SystemCenterFeedback@microsoft.com.
Fonctionnalités prises en charge
Grâce à la capacité d’amorçage hors connexion de Sauvegarde Azure et au service Azure Import/Export, vous pouvez charger facilement les données dans Azure hors connexion à l’aide de disques. Le processus de sauvegarde hors connexion inclut les étapes suivantes :
- Les données de sauvegarde sont écrites dans un emplacement intermédiaire au lieu d’être envoyées sur le réseau.
- Les données figurant dans l’emplacement intermédiaire sont ensuite écrites sur un ou plusieurs disques SATA à l’aide de l’utilitaire AzureOfflineBackupDiskPrep.
- L’utilitaire crée automatiquement une tâche d’importation Azure.
- Les disques SATA sont ensuite envoyés au centre de données Azure le plus proche.
- Une fois les données de sauvegarde chargées dans Azure, la sauvegarde Azure copie les données de sauvegarde dans le coffre de sauvegarde, et des sauvegardes incrémentielles sont planifiées.
Prérequis
Assurez-vous que les prérequis suivants sont remplis avant de démarrer le workflow de sauvegarde hors connexion :
Un coffre Recovery Services a été créé. Pour en créer un, suivez les étapes décrites dans Créer un coffre Recovery Services.
Vérifiez que seule la dernière version de l’agent Microsoft Azure Recovery Services est installée sur SC DPM ou MABS, et qu’elle est inscrite auprès d’un coffre Recovery Services.
Le correctif cumulatif 1 est installé sur SC DPM 2019 ou MABS v3, ainsi que le dernier agent MARS.
Remarque
Avec DPM 2019 UR1 et MABS v3 UR1, l’amorçage hors connexion s’authentifie à l’aide de Microsoft Entra ID.
Sur le serveur DPM ou MABS, assurez-vous que soit installé Microsoft Edge ou Internet Explorer 11 et que JavaScript soit activé.
Créez un compte de stockage Azure dans le même abonnement que le coffre Recovery Services.
Vérifiez que vous avez les autorisations nécessaires pour créer l’application Microsoft Entra. Le workflow Offline Backup (sauvegarde hors connexion) crée une application Microsoft Entra dans l’abonnement associé au compte Stockage Azure. Cette application permet au service sauvegarde Azure d’accéder de manière sécurisée et étendue au serviceAzure Import, requis pour le workflow de sauvegarde hors connexion.
Inscrivez le fournisseur de ressources Microsoft.DataBox avec l’abonnement contenant le compte de stockage Azure. Pour inscrire le fournisseur de ressources :
Dans le menu principal, sélectionnez Abonnements.
Si vous disposez de plusieurs abonnements, sélectionnez celui que vous utilisez pour la sauvegarde hors connexion. Si vous n’utilisez qu’un seul abonnement, celui-ci s’affiche.
Dans le menu de l’abonnement, sélectionnez Fournisseurs de ressources pour afficher la liste des fournisseurs.
Faites défiler la liste des fournisseurs jusqu’à Microsoft.DataBox. Si l’état est NotRegistered, sélectionnez Inscrire.
Un emplacement intermédiaire, qui peut être un partage réseau ou un lecteur supplémentaire, interne ou externe, sur l’ordinateur avec suffisamment d’espace disque pour contenir votre copie initiale, est créé. Par exemple, si vous souhaitez sauvegarder un serveur de fichiers de 500 Go, assurez-vous que la zone intermédiaire dispose d’au moins 500 Go. (bien qu’une quantité inférieure soit utilisée en raison de la compression).
Pour les disques envoyés à Azure, assurez-vous que seuls des disques SSD de 2,5 pouces ou des disques durs internes SATA II/III de 2,5 ou 3,5 pouces sont utilisés. La capacité maximale par disque dur est de 10 To. Consultez la documentation sur le service Azure Import/Export pour connaître la dernière série de disques pris en charge par le service.
Les disques SATA doivent être connectés à un ordinateur (appelé ordinateur de copie) à partir duquel est effectuée la copie des données de sauvegarde de l’emplacement intermédiaire vers les disques SATA. Vérifiez que BitLocker est activé sur l’ordinateur de copie.
Workflow
Les informations de cette section vous permettent d’effectuer le flux de travail de sauvegarde hors connexion, afin que vos données puissent être remises à un centre de données Azure et chargées dans le stockage Azure. Si vous avez des questions sur le service Import ou sur un aspect du processus, consultez la documentation sur la vue d’ensemble du service Import susmentionnée.
Lancer la sauvegarde hors connexion
Lorsque vous créez un nouveau groupe de protection avec la protection en ligne ou ajoutez une protection en ligne à un groupe de protection existant, l’écran suivant s’affiche. Pour sélectionner la méthode de réplication en ligne initiale, sélectionnez Transfert depuis mon propre disque puis sélectionnez Suivant.
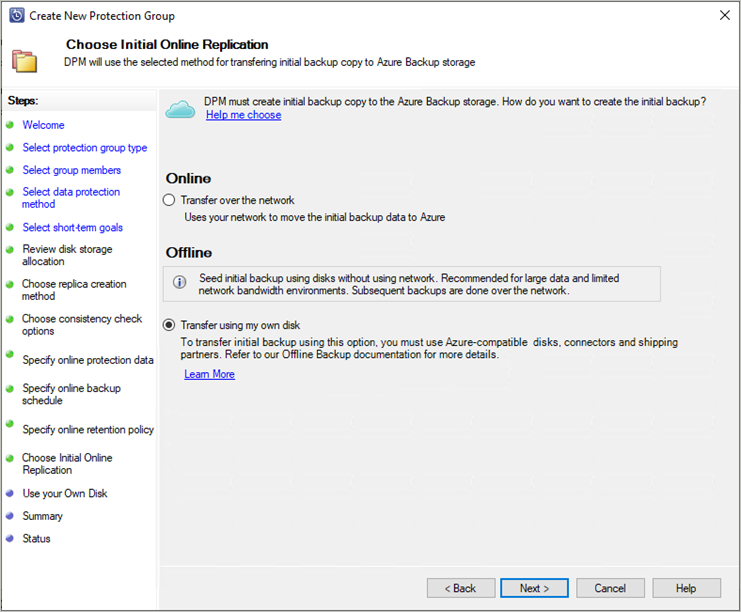
La page de connexion à Azure s’ouvrira. Connectez-vous avec votre compte d’utilisateur Azure, qui dispose de l’autorisation de rôle propriétaire sur l’abonnement Azure.
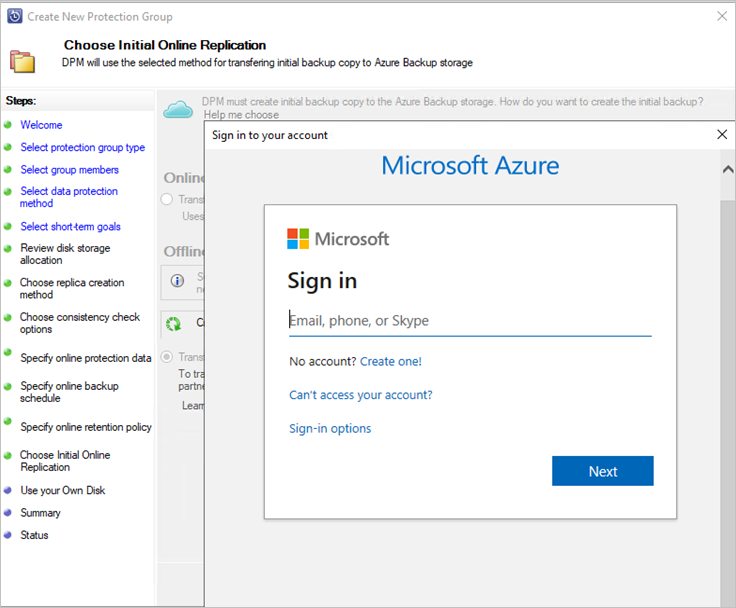
Renseignez les champs sur la page Utiliser votre propre disque.
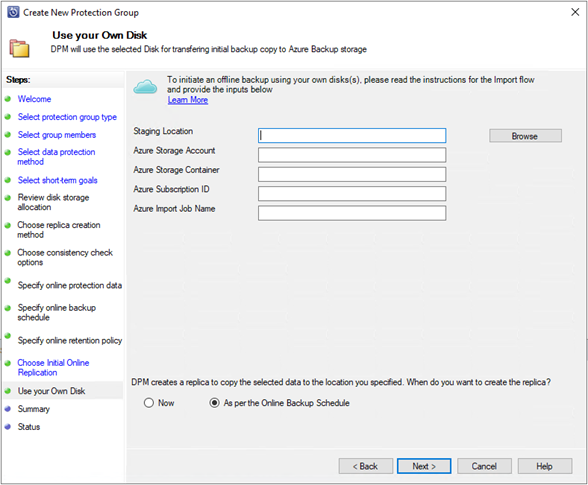
Les champs sont décrits ci-dessous :
- Emplacement intermédiaire : Emplacement de stockage temporaire dans lequel la copie de sauvegarde initiale est écrite. L’emplacement intermédiaire peut être sur un partage réseau ou un ordinateur local. Si l’ordinateur de copie et l’ordinateur source sont différents, spécifiez le chemin d’accès réseau complet de l’emplacement intermédiaire.
- Compte de stockage Azure Resource Manager : Nom du compte de stockage de type Resource Manager (usage général v1 ou usage général v2) dans un abonnement Azure quelconque.
- Conteneur de stockage Azure : Nom du conteneur de stockage d’objet blob cible dans le compte de stockage Azure où les données de sauvegarde sont importées.
- ID d’abonnement Azure : ID de l’abonnement Azure dans lequel le compte de stockage Azure est créé.
- Nom de la tâche d’importation Azure : Nom unique utilisé par le service Azure Import et Sauvegarde Azure pour effectuer le suivi du transfert des données envoyées dans Azure à l’aide de disques.
Enregistrez les informations Emplacement intermédiaire et Nom de tâche d’importation Azure que vous avez fournies. Elles sont nécessaires pour préparer les disques.
Terminez le flux de travail pour créer ou mettre à jour la protection. Pour lancer la copie de sauvegarde hors connexion, faites un clic droit sur le groupe de protection, puis choisissez l’option Créer un point de récupération. Sélectionnez ensuite l’option Protection en ligne .
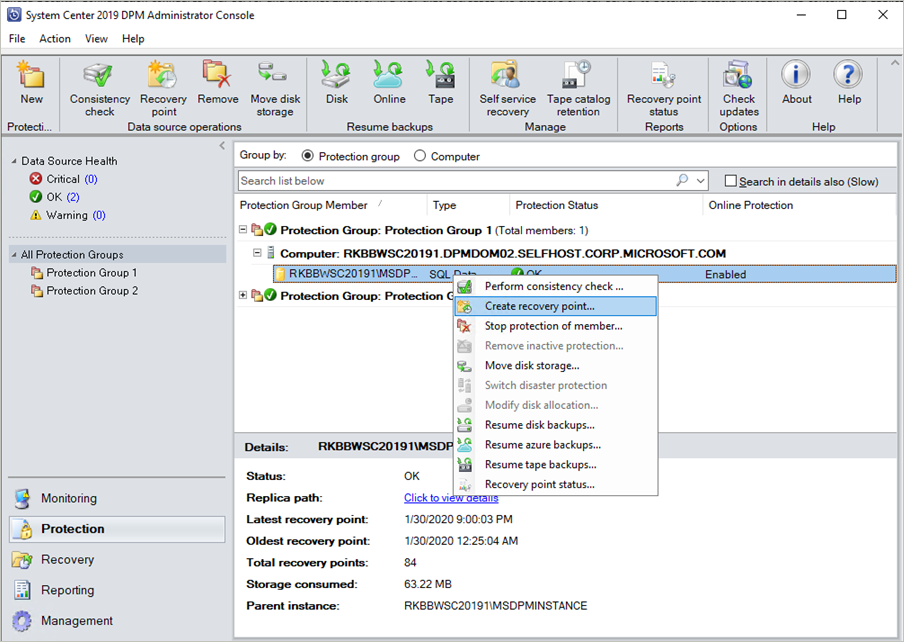
Surveillez le travail de création de réplica en ligne dans le volet Analyse. Le travail se termine correctement et affiche l’avertissement En attente de la fin de la tâche d’importation Azure.
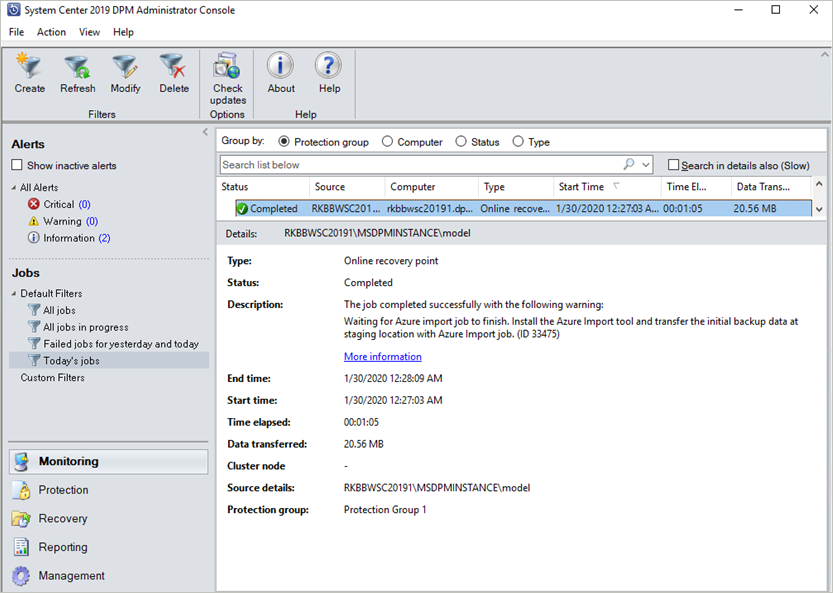
Une fois l’opération terminée, l’emplacement intermédiaire est prêt à être utilisé pour la préparation des disques.
Préparer des disques SATA et envoyer à Azure
L’utilitaire AzureOfflineBackupDiskPrep prépare les disques SATA qui sont envoyés au centre de données Azure le plus proche. Cet utilitaire est disponible dans le répertoire d’installation de l’agent Sauvegarde Azure (dont le chemin d’accès est le suivant) : *\Microsoft Azure Recovery Services Agent\Utils\\*
Accédez au répertoire, puis copiez le répertoire AzureOfflineBackupDiskPrep vers un autre ordinateur auquel les disques SATA sont connectés. Sur l’ordinateur auquel les disques SATA sont connectés, vérifiez les points suivants :
L’ordinateur de copie peut accéder à l’emplacement intermédiaire spécifié pour le workflow d’amorçage hors connexion via le même chemin d’accès réseau que celui fourni dans le workflow de la section « Lancer la sauvegarde hors connexion ».
BitLocker est activé sur l’ordinateur de copie.
Azure PowerShell 3.7.0 est installé sur l’ordinateur de copie (pas nécessaire si vous exécutez l’utilitaire AzureOfflineBackupDiskPrep sur le serveur DPM ou MABS).
Les navigateurs compatibles les plus récents (Microsoft Edge ou Internet Explorer 11) sont installés et JavaScript est activé.
L’ordinateur de copie peut accéder au portail Azure. Si nécessaire, l’ordinateur de copie peut être le même que l’ordinateur source.
Important
Si l’ordinateur source est une machine virtuelle, il est obligatoire d’utiliser un autre serveur physique ou un ordinateur client comme ordinateur de copie.
Ouvrez une invite de commande avec élévation de privilèges sur l’ordinateur de copie en utilisant le répertoire de l’utilitaire AzureOfflineBackupDiskPrep comme répertoire actif. Exécutez la commande suivante :
.\AzureOfflineBackupDiskPrep.exe s:<Staging Location Path>Paramètre Description s:<Staging Location Path> Cette entrée obligatoire est utilisée pour fournir le chemin d’accès vers l’emplacement intermédiaire que vous avez entré dans le workflow de la section « Lancer la sauvegarde hors connexion ». Lorsque vous exécutez la commande, l’utilitaire vous demande de sélectionner la tâche d’importation Azure qui correspond aux lecteurs à préparer. S’il existe un seul travail d’importation associé à l’emplacement intermédiaire spécifié, un écran similaire à l’écran suivant s’affiche.
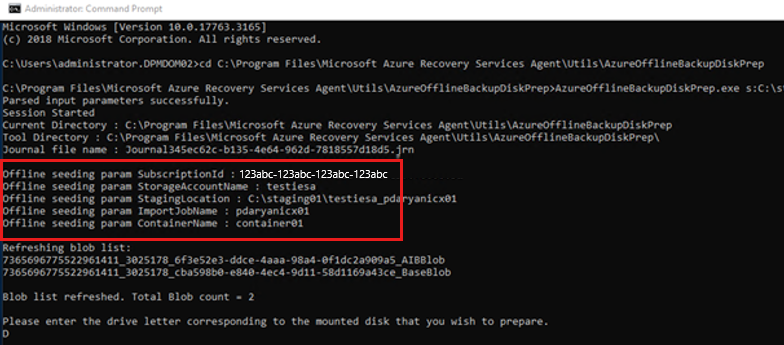
Entrez la lettre du disque, sans les deux-points de fin, correspondant au disque monté que vous souhaitez préparer pour le transfert vers Azure.
Confirmez le formatage du disque lorsque vous y êtes invité.
Vous êtes invité à vous connecter à votre abonnement Azure. Indiquez vos informations d’identification.
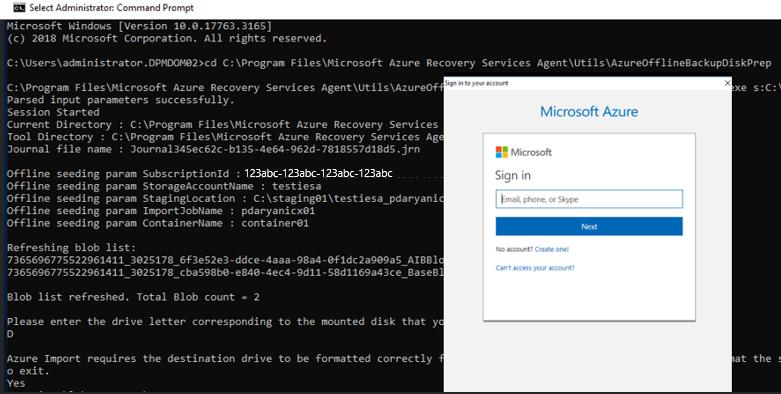
L’outil commence ensuite à préparer le disque et à copier les données de sauvegarde. Vous devrez peut-être joindre des disques supplémentaires lorsque l’outil vous y invite, si le disque fourni n’a pas suffisamment d’espace pour les données de sauvegarde.
Une fois les données copiées à partir de l’emplacement intermédiaire vers les disques, l’outil affiche les détails suivants :
- Liste des disques préparés pour l’amorçage.
- Nom du compte de stockage, du groupe de ressources, du pays/de la région du travail d’importation/exportation.
L’outil liste les champs nécessaires pour créer le travail d’importation/exportation.* Entrez les détails suivants :
Paramètre obligatoire Détail Nom du contact Nom du contact pour le travail d’importation/exportation Numéro de contact Numéro de téléphone du contact pour le travail d’importation/exportation ID de Email valide Email ID à notifier pour le travail d’importation/exportation Adresse de livraison Adresse d’expédition de retour Country Pays/région d’expédition de retour Code postal Retour du code postal d’expédition *Tous les champs sont obligatoires.
Vous pouvez modifier ces paramètres à l’avenir dans le Portail Azure pour le travail d’importation/exportation.
Après avoir entré ces paramètres et exécuté l’outil avec succès, vous recevez une confirmation de la création réussie du travail d’importation.
Important
L’outil affiche également l’adresse du centre de données Azure à laquelle les disques doivent être livrés, ainsi qu’une liste des opérateurs pris en charge.
Expédiez les disques à l’adresse fournie par l’outil. Conservez le numéro de suivi pour référence ultérieure et mettez-le à jour dans le Portail Azure dès que possible.
Important
Chaque tâche d’importation Azure doit avoir un numéro de suivi unique. Assurez-vous que les disques préparés par l’utilitaire dans le cadre d’une même tâche d’importation Azure sont expédiés ensemble dans un colis unique, et qu’il existe un numéro de suivi unique pour ce colis. Ne combinez pas dans un même package des lecteurs préparés dans le cadre de tâches d’importation Azure différentes.
Mettre à jour les détails du suivi et de l’expédition sur le travail d’importation Azure
Cette section vous aide à mettre à jour les détails de l’expédition des travaux d’importation Azure, qui incluent des détails sur :
- le nom du transporteur qui livre les disques à Azure ;
- Détails de réexpédition pour vos disques.
- Modifiez l’e-mail de notification pour le travail d’importation.
Mettre à jour les détails du suivi
Pour mettre à jour les détails du suivi, procédez comme suit :
Connectez-vous à l’abonnement Azure.
Dans le menu principal, sélectionnez Tous les services.
Dans le volet Tous les services, entrez Azure Data Box dans la zone de recherche, puis sélectionnez-le dans le résultat de la recherche.
Dans le menu Azure Data Box , la liste de tous les travaux Azure Data Box sous l’abonnement sélectionné s’affiche (y compris Import/Export).
Entrez Import/Export dans la zone de recherche pour filtrer les travaux Import/Export, ou entrez directement le nom du travail, puis sélectionnez le travail d’importation nouvellement créé pour afficher ses détails.
Si vous avez plusieurs abonnements, sélectionnez l’abonnement utilisé pour importer les données de sauvegarde.
Sélectionnez le travail, puis, dans le volet Vue d’ensemble , ajoutez le transporteur et le numéro de suivi pour mettre à jour les informations de suivi.
Ajouter les détails de l’expédition de retour
Pour ajouter les détails de l’expédition de retour, procédez comme suit :
- Sélectionnez Détails du travail sous Général, puis Modifier l’adresse.
- Mettre à jour le transporteur, le numéro de compte du transporteur, les coordonnées et les détails de l’adresse d’expédition de retour
- Sélectionnez Enregistrer.
Modifier l’e-mail de notification
Pour mettre à jour les adresses e-mail qui sont informées de la progression de la tâche d’importation, sélectionnez Modifier les détails de la notification.
Important
Assurez-vous que les informations relatives au transporteur et au numéro de suivi sont mises à jour dans un délai de deux semaines après la création de la tâche d’importation Azure. Si ces informations ne sont pas confirmées dans un délai de deux semaines, la tâche peut être annulée, annulant de ce fait le traitement des disques.
Temps de traitement des lecteurs
La durée nécessaire au traitement d’une tâche d’importation Azure varie. Le temps de traitement dépend de facteurs tels que le délai d’expédition, le type de tâche, le type et la taille des données copiées, ainsi que la taille des disques fournis. Le service Azure Import/Export n’est adossé à aucun Contrat de niveau de service. Une fois les disques reçus, le service s’efforce de terminer la copie des données de sauvegarde vers votre compte de stockage Azure dans les 7 à 10 jours. La section suivante décrit la façon dont vous pouvez surveiller l’état de la tâche d’importation Azure.
Surveiller l’état de la tâche d’importation Azure
Vous pouvez suivre l’état de votre tâche d’importation à partir du portail Azure en accédant à la page Tâches d’importation/exportation et en sélectionnant votre tâche. Pour plus d’informations sur l’état des travaux d’importation, consultez la page Azure Data Box.
Terminer le flux de travail
Une fois le travail d’importation terminé, les données de sauvegarde initiale sont disponibles dans votre compte de stockage. Lors de la sauvegarde planifiée suivante, Sauvegarde Azure copie le contenu des données à partir du compte de stockage vers le coffre Recovery Services.
Lors du prochain travail de création de réplica planifié, Data Protection Manager effectue une sauvegarde incrémentielle par-dessus la copie de sauvegarde initiale.
Étapes suivantes
- Pour toute question concernant le workflow du service Azure Import/Export, consultez Utilisation du service Microsoft Azure Import/Export pour transférer des données vers Stockage Blob.