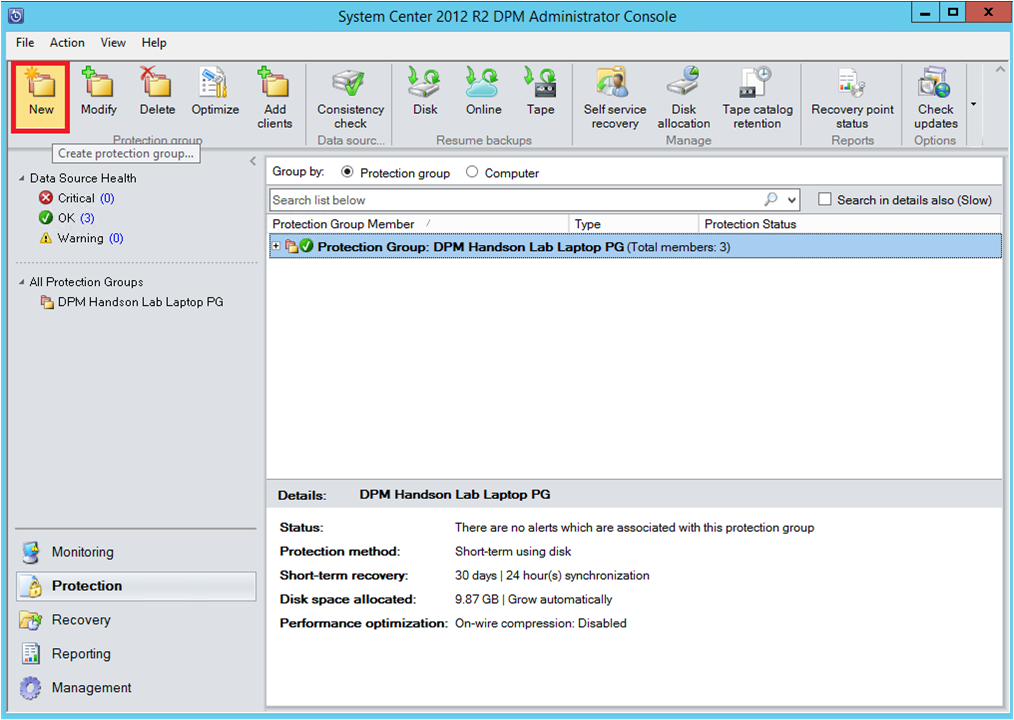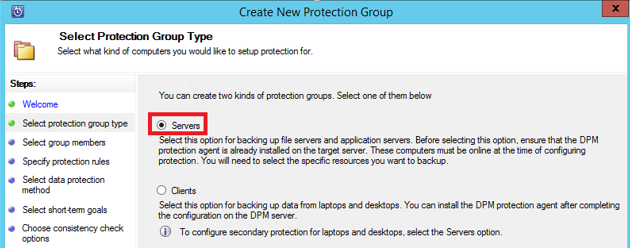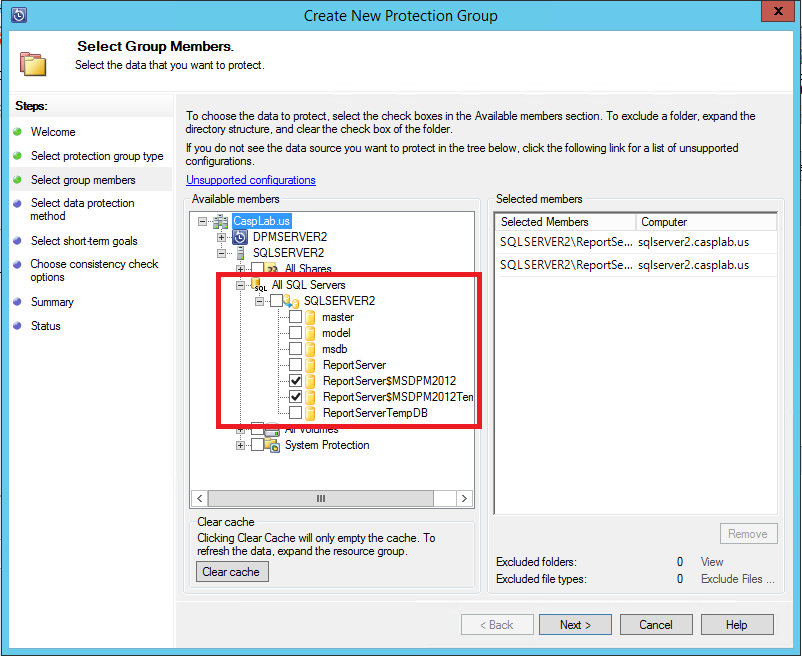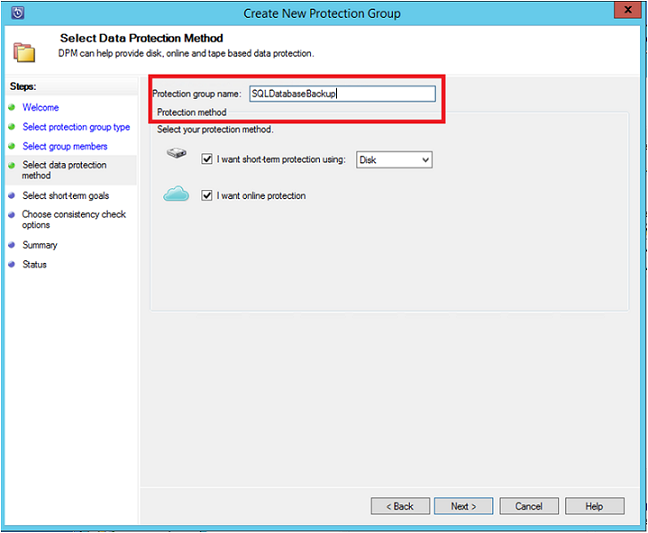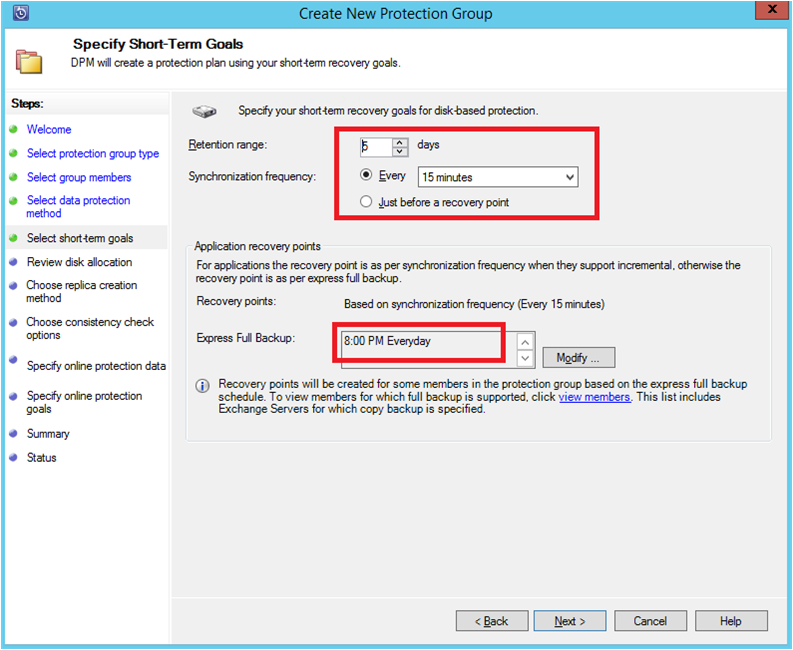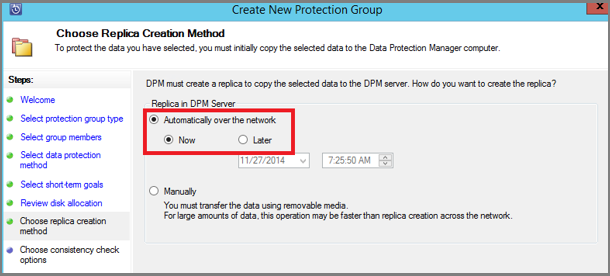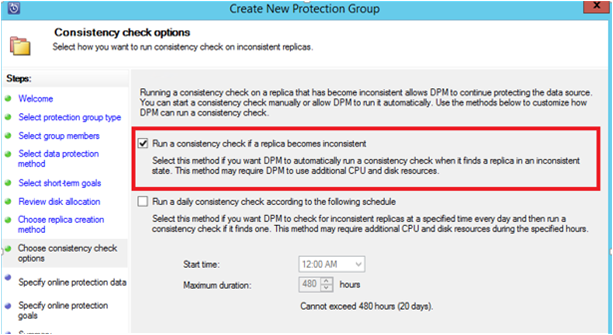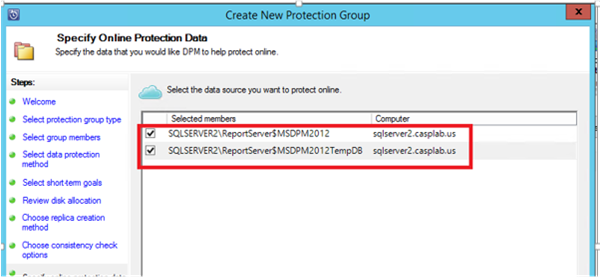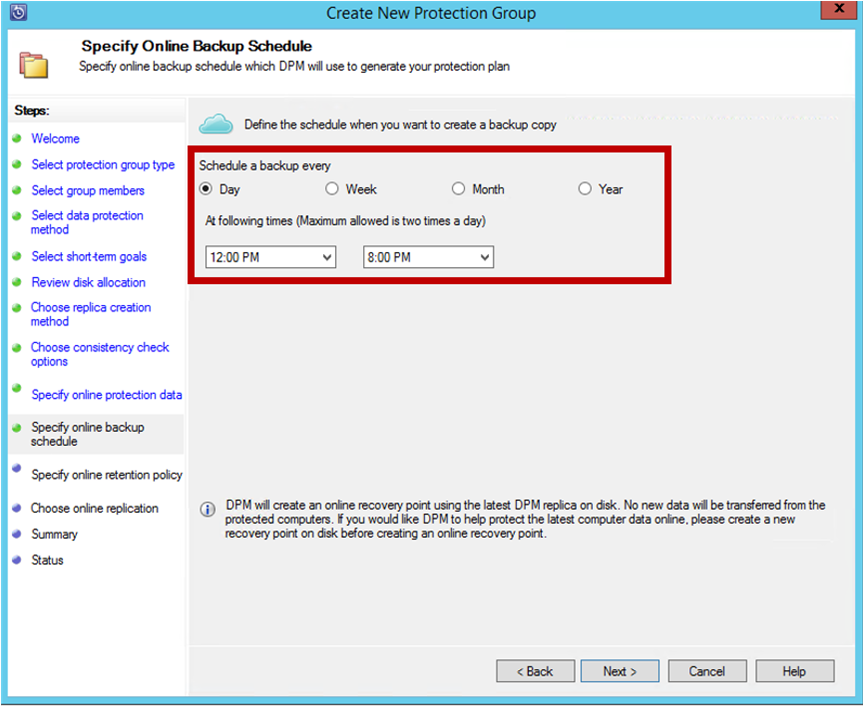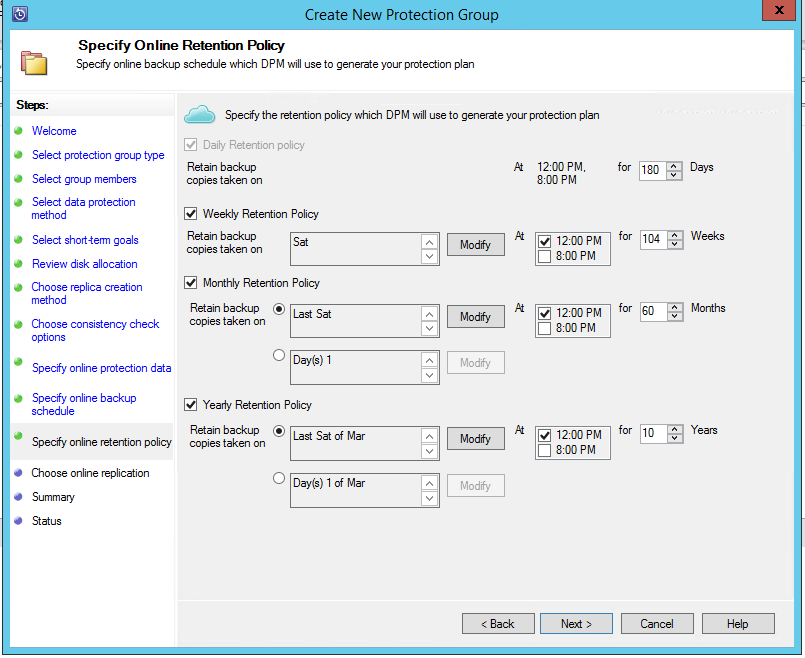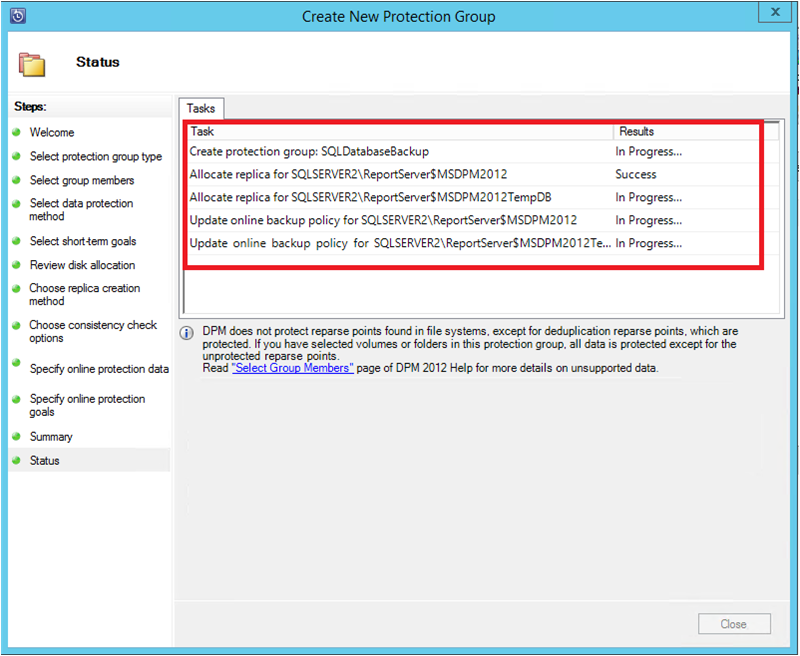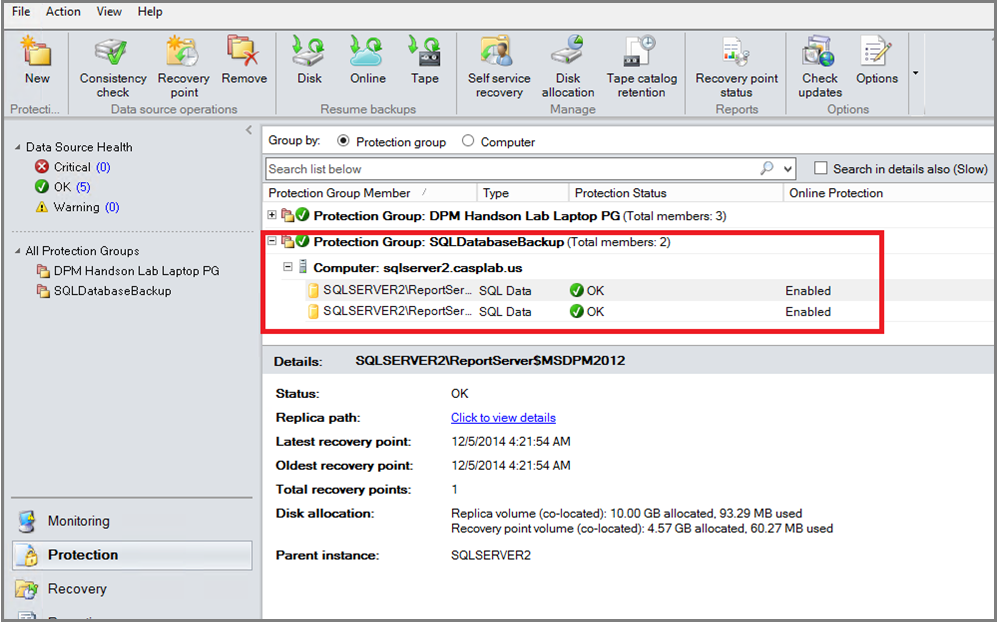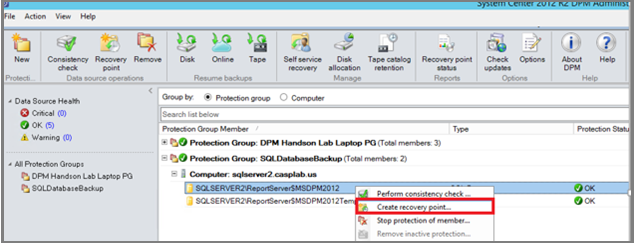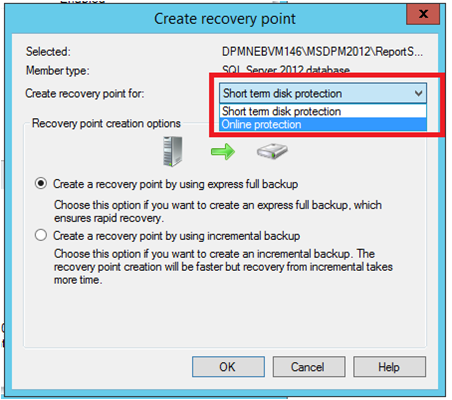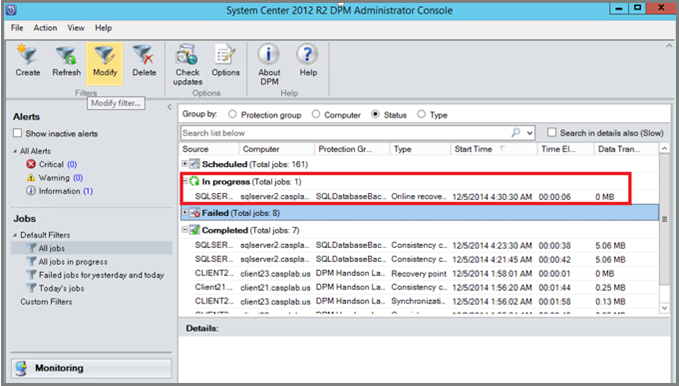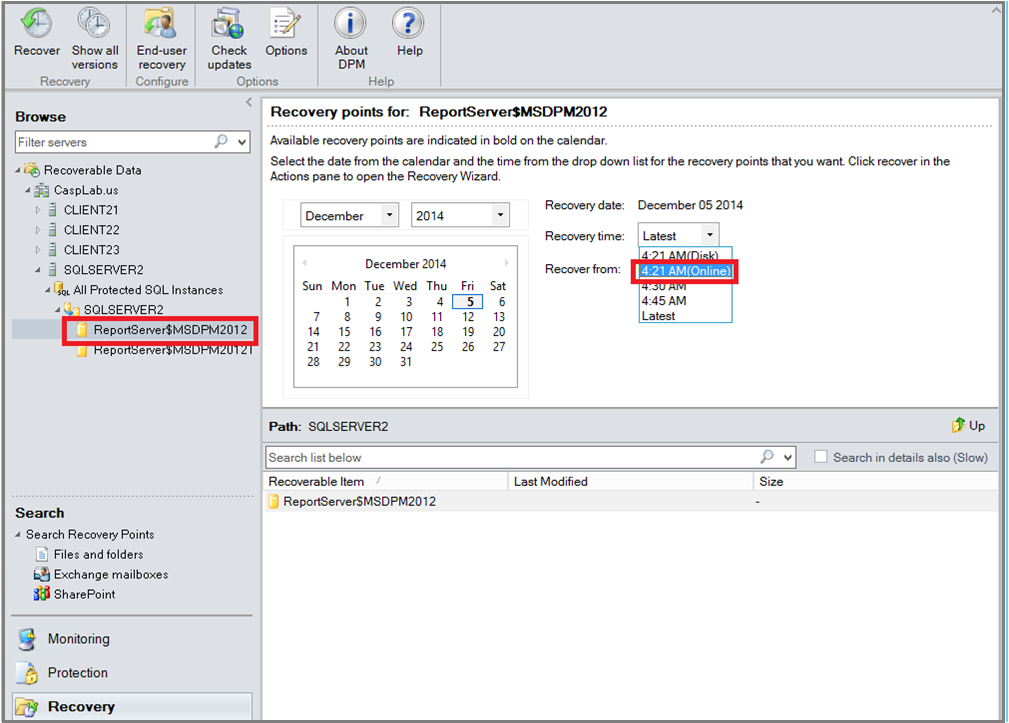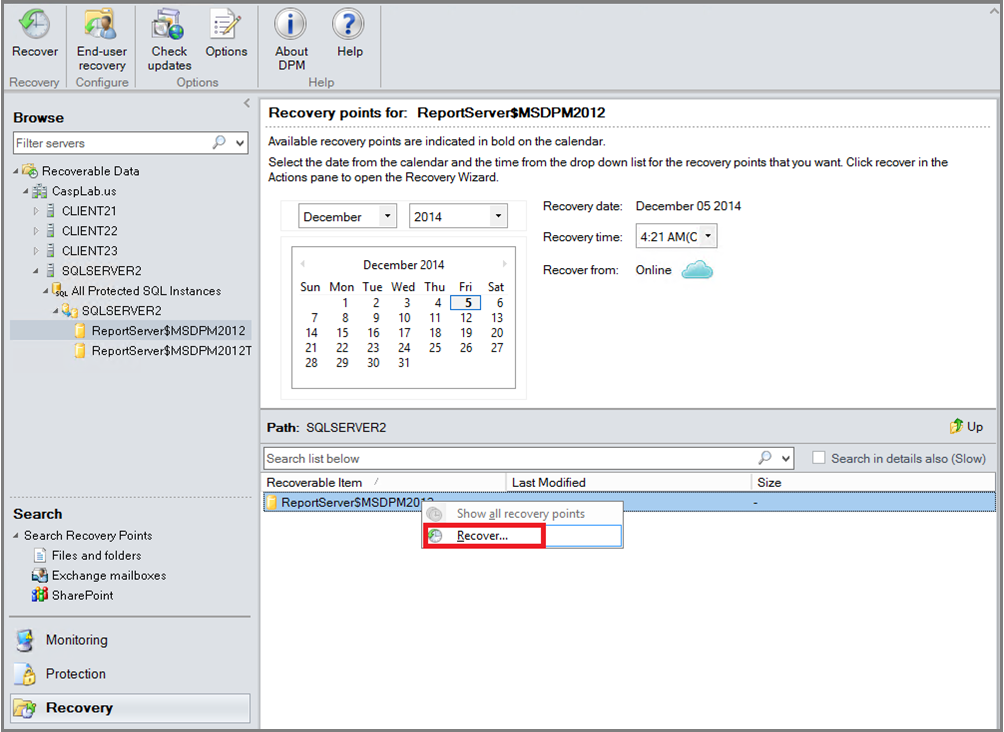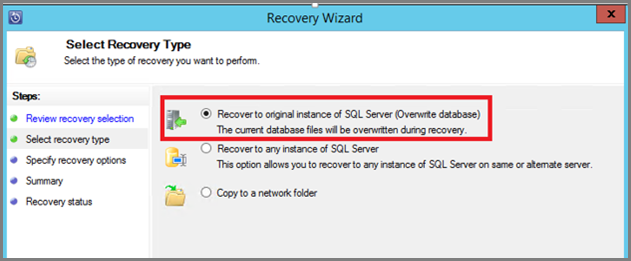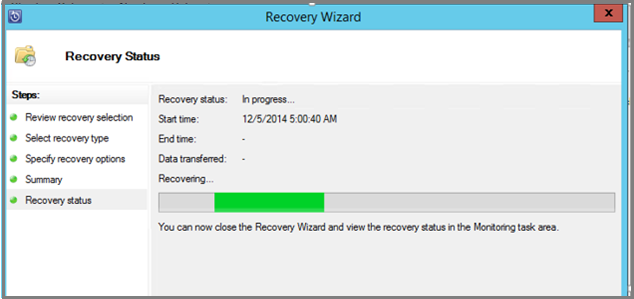Sauvegarder des bases de données SQL Server sur Azure au moyen du serveur de sauvegarde Azure
Cet article présente la procédure pour sauvegarder et restaurer SQL Server sur Azure à l’aide de MABS (Microsoft Azure Backup Server).
Le serveur de sauvegarde Microsoft Azure (MABS, Microsoft Azure Backup Server) assure la sauvegarde et la récupération des bases de données SQL Server. En plus de la sauvegarde des bases de données SQL Server, vous pouvez exécuter une sauvegarde système ou une sauvegarde complète de l’ordinateur SQL Server. Vous pouvez utiliser MABS pour protéger :
- Une instance de SQL Server autonome
- Une instance du cluster de basculement SQL Server
Scénarios pris en charge
- MABS v3 UR2, MABS v4 et les versions ultérieures prennent en charge une instance de cluster de basculement (FCI) SQL Server à l’aide du volume partagé de cluster.
- Cette fonctionnalité prend en charge la protection des FCI SQL Server avec espaces de stockage direct sur Azure et avec disques partagés Azure. Le serveur DPM doit être déployé sur la machine virtuelle Azure pour protéger l’instance SQL FCI SQL déployée sur les machines virtuelles Azure.
- Groupe de disponibilité SQL Server Always On avec ces préférences :
- Préférer secondaire
- Secondaire uniquement
- Principal
- Tout réplica
Workflow de protection des bases de données SQL Server
Pour sauvegarder une base de données SQL Server et la récupérer à partir d'Azure :
- Créez une stratégie de sauvegarde pour protéger les bases de données SQL Server dans Azure.
- Créez des copies de sauvegarde à la demande dans Azure.
- Récupérez la base de données dans Azure.
Conditions préalables et limitations
- Si vous disposez d’une base de données avec des fichiers sur un partage de fichiers distant, la protection échouera avec l’ID d’erreur 104. MABS ne prend pas en charge la protection des données SQL Server sur un partage de fichiers distant.
- MABS ne peut pas protéger les bases de données stockées sur des partages SMB distants.
- Assurez-vous que les réplicas de groupe de disponibilité sont configurés en lecture seule.
- Vous devez explicitement ajouter le compte système NTAuthority\System au groupe Sysadmin sur SQL Server.
- Lorsque vous effectuez une récupération sur l'autre emplacement pour une base de données partiellement autonome, vous devez vous assurer que la fonctionnalité relative aux bases de données autonomes est activée sur l'instance SQL cible.
- Lorsque vous effectuez une récupération sur l'autre emplacement pour une base de données de flux de fichiers, vous devez vous assurer que la fonctionnalité relative à la base de données de flux de fichiers est activée sur l'instance SQL cible.
- Protection pour SQL Server Always On :
- MABS détecte les groupes de disponibilité lors de l'exécution d'une demande au moment de la création d'un groupe de protection.
- MABS détecte un basculement et poursuit la protection de la base de données.
- MABS prend en charge les configurations de cluster multisites d'une instance de SQL Server.
- Lorsque vous protégez des bases de données qui utilisent la fonctionnalité Always On, MABS présente les limitations suivantes :
- MABS honorera la stratégie de sauvegarde des groupes de disponibilité définie dans SQL Server en fonction des préférences de sauvegarde, comme suit :
- Préférer le réplica secondaire : les sauvegardes doivent être effectuées sur un réplica secondaire, sauf lorsque le réplica principal est le seul réplica en ligne. Si plusieurs réplicas secondaires sont disponibles, le nœud ayant la plus haute priorité de sauvegarde sera sélectionné pour la sauvegarde. Si seul le réplica principal est disponible, la sauvegarde doit être effectuée sur le réplica principal.
- Secondaire uniquement : la sauvegarde ne doit pas être effectuée sur le réplica principal. Si le réplica principal est le seul réplica en ligne, la sauvegarde ne doit pas s'effectuer.
- Principal : les sauvegardes doivent toujours s'effectuer sur le réplica principal.
- Sur n'importe quel réplica : les sauvegardes peuvent s'effectuer sur n'importe quel réplica de disponibilité dans le groupe de disponibilité. Le nœud à sauvegarder dépendra des priorités de sauvegarde pour chacun des nœuds.
- Notez ce qui suit :
- Les sauvegardes peuvent s’effectuer à partir de n’importe quel réplica lisible, c’est-à-dire un réplica principal, secondaire synchrone ou secondaire asynchrone.
- Si un réplica est exclus de la sauvegarde, par exemple si Exclure des réplicas est activé ou marqué comme étant non lisible, alors ce réplica ne sera pas sélectionné pour la sauvegarde quelle que soit l'option.
- Si plusieurs réplicas sont disponibles et lisibles, alors le nœud ayant la plus haute priorité de sauvegarde sera sélectionné pour la sauvegarde.
- Si la sauvegarde échoue sur le nœud sélectionné, alors l'opération de sauvegarde échoue.
- La récupération à l'emplacement d'origine n'est pas prise en charge.
- MABS honorera la stratégie de sauvegarde des groupes de disponibilité définie dans SQL Server en fonction des préférences de sauvegarde, comme suit :
- Problèmes de sauvegarde avec SQL Server 2014 ou versions ultérieures :
- SQL Server 2014 a ajouté une nouvelle fonctionnalité pour créer une base de données pour une instance SQL Server locale dans le stockage d’objets BLOB Windows Azure. MABS ne peut pas être utilisé pour protéger cette configuration.
- Il existe certains problèmes connus avec la préférence de sauvegarde « Préférer secondaire » pour l’option SQL Always On. MABS effectue toujours une sauvegarde de la base de données secondaire. Si aucune base de données secondaire n’est trouvée, la sauvegarde échoue.
Avant de commencer
Avant de commencer, assurez-vous d’avoir installé et préparé le serveur de sauvegarde Azure.
Créer une stratégie de sauvegarde
Pour protéger des bases de données SQL Server dans Azure, commencez par créer une stratégie de sauvegarde :
Sur le serveur de sauvegarde Azure, sélectionnez l'espace de travail Protection.
Sélectionnez Nouveau pour créer un groupe de protection.
Dans l’onglet de démarrage, passez en revue les instructions relatives à la création d'un groupe de protection. Sélectionnez ensuite Suivant.
Pour le type de groupe de protection, sélectionnez Serveurs.
Développez l'instance de SQL Server sur laquelle se trouvent les bases de données que vous souhaitez sauvegarder. Vous accédez aux sources de données qui peuvent être sauvegardées à partir de ce serveur. Développez Tous les partages SQL, puis sélectionnez les bases de données que vous souhaitez sauvegarder. Dans cet exemple, nous sélectionnons ReportServer$MSDPM2012 et ReportServer$MSDPM2012TempDB. Sélectionnez Suivant.
Nommez le groupe de protection, puis sélectionnez Je souhaite une protection en ligne.
Dans l’onglet Spécifier les objectifs à court terme, incluez les entrées nécessaires à la création de points de sauvegarde sur le disque.
Dans cet exemple, la Période de rétention est définie sur 5 jours. La Fréquence de synchronisation de la sauvegarde est définie sur 15 minutes. La Sauvegarde complète rapide est définie sur 20h00.
Notes
Dans cet exemple, un point de sauvegarde est créé à 20h00 quotidiennement. Les données qui ont été modifiées depuis le point de sauvegarde de la veille à 20h00 sont transférées. Ce processus est appelé Sauvegarde expresse rapide. Bien que les journaux des transactions soient synchronisés toutes les 15 minutes, si nous devons récupérer la base de données à 21h00, le point est créé en relisant les journaux à partir du dernier point de sauvegarde complète rapide, à savoir 20h00 dans cet exemple.
Sélectionnez Suivant. Le serveur de sauvegarde Microsoft Azure affiche l'espace de stockage global disponible. Il présente également l'utilisation potentielle de l'espace disque.
La taille totale des données correspond à la taille des données que vous souhaitez sauvegarder, et l’espace disque à provisionner sur MABS correspond à l’espace recommandé par MABS pour le groupe de protection. DPM choisit le volume de sauvegarde idéal en fonction des paramètres. Toutefois, vous pouvez modifier les choix de volume de sauvegarde dans les détails de l’allocation de disque. Pour les charges de travail, sélectionnez le stockage préféré dans le menu déroulant. Les modifications changent les valeurs du stockage total et du stockage libre dans le volet Stockage sur disque disponible. L’espace sous-approvisionné est la quantité de stockage que DPM suggère d’ajouter au volume pour garantir des sauvegardes continues sans heurt.
Si vous êtes un administrateur, vous pouvez décider de transférer cette sauvegarde initiale Automatiquement sur le réseau et choisir l'heure de transfert. Vous pouvez également choisir de transférer Manuellement la sauvegarde. Sélectionnez ensuite Suivant.
La copie de sauvegarde initiale nécessite le transfert de la totalité de la source de données (base de données SQL Server). Les données de sauvegarde sont déplacées du serveur de production (ordinateur SQL Server) vers le serveur de sauvegarde Microsoft Azure. Si cette sauvegarde est volumineuse, le transfert des données sur le réseau peut entraîner une saturation de la bande passante. Pour cette raison, les administrateurs peuvent choisir d'utiliser des supports amovibles pour transférer la sauvegarde initiale Manuellement. Ils peuvent également transférer les données Automatiquement sur le réseau à une heure spécifiée.
Une fois la sauvegarde initiale terminée, les sauvegardes se poursuivent de façon incrémentielle sur la copie de sauvegarde initiale. Les sauvegardes incrémentielles sont en général très limitées et sont faciles à transférer sur le réseau.
Choisissez quand exécuter une vérification de cohérence. Sélectionnez ensuite Suivant.
Le serveur de sauvegarde Microsoft Azure peut exécuter une vérification de cohérence sur l'intégrité du point de sauvegarde. Il calcule la somme de contrôle du fichier de sauvegarde sur le serveur de production (ordinateur SQL Server dans cet exemple) et les données sauvegardées pour ce fichier sur le serveur de sauvegarde Microsoft Azure. Si la vérification détecte un conflit, le fichier sauvegardé sur le serveur de sauvegarde Microsoft Azure est supposé endommagé. Le serveur de sauvegarde Microsoft Azure corrige les données sauvegardées en envoyant les blocs correspondant à l'incohérence de somme contrôle. La vérification de cohérence étant une opération exigeante en matière de performances, les administrateurs peuvent la planifier ou l'exécuter automatiquement.
Sélectionnez les sources de données à protéger dans Azure. Sélectionnez ensuite Suivant.
Si vous êtes un administrateur, vous pouvez choisir des planifications de sauvegarde et des stratégies de rétention correspondant aux stratégies de votre organisation.
Dans cet exemple, les sauvegardes sont effectuées quotidiennement à 12h00 et 20h00.
Conseil
Pour une récupération rapide, conservez quelques points de récupération à court terme sur votre disque. Ces points de récupération sont utilisés pour la restauration opérationnelle. Azure constitue un bon emplacement hors site, adossé à des contrats de niveau de service plus avantageux et dont la disponibilité est garantie.
Utilisez Data Protection Manager (DPM) pour planifier les sauvegardes Azure après la fin des sauvegardes sur disque local. Lorsque vous suivez cette pratique, la dernière sauvegarde sur disque est copiée sur Azure.
Cliquez sur la planification de stratégie de rétention. Pour plus d'informations sur le fonctionnement de la stratégie de rétention, consultez Utilisation de Sauvegarde Azure pour remplacer votre infrastructure sur bande.
Dans cet exemple :
- les sauvegardes sont effectuées quotidiennement à 12h00 et 20h00. Elles sont conservées pendant 180 jours.
- La sauvegarde du samedi à 12h00 est conservée pendant 104 semaines.
- La sauvegarde du dernier samedi du mois à 12h00 est conservée pendant 60 mois.
- La sauvegarde du dernier samedi de mars à 12h00 est conservée pendant 10 ans.
Après avoir choisi une stratégie de rétention, sélectionnez Suivant.
Choisissez comment transférer la copie de sauvegarde initiale vers Azure.
- L'option Automatiquement sur le réseau suit votre planification de sauvegarde pour transférer les données vers Azure.
- Pour plus d'informations sur la sauvegarde en mode hors connexion, consultez Vue d'ensemble de la sauvegarde hors connexion.
Après avoir choisi un mécanisme de transfert, sélectionnez Suivant.
Dans l’onglet Résumé, examinez les détails de la stratégie. Sélectionnez ensuite Créer un groupe. Vous pouvez sélectionner Fermer et surveiller la progression du travail dans l'espace de travail Surveillance.
Créer des copies de sauvegarde à la demande d'une base de données SQL Server
Un point de récupération est créé lors de la première sauvegarde. Au lieu d'attendre l'exécution de la planification, vous pouvez déclencher manuellement la création d'un point de récupération :
Dans le groupe de protection, assurez-vous que l'état de la base de données est OK.
Cliquez avec le bouton droit sur la base de données, puis sélectionnez Créer un point de récupération.
Dans le menu déroulant, sélectionnez Protection en ligne. Sélectionnez ensuite OK pour démarrer la création d'un point de récupération dans Azure.
Vous pouvez voir la progression du travail dans l'espace de travail Surveillance.
Récupération d'une base de données SQL Server à partir d'Azure
Pour récupérer une entité protégée, telle qu'une base de données SQL Server, à partir d'Azure :
Ouvrez la Console de gestion du serveur DPM. Accédez à l'espace de travail Récupération pour afficher les serveurs que DPM sauvegarde. Sélectionnez la base de données (dans cet exemple, ReportServer$MSDPM2012). Sélectionnez une Heure de récupération qui se termine par En ligne.
Cliquez avec le bouton droit sur le nom de la base de données, puis sélectionnez Récupérer.
DPM affiche les détails du point de récupération. Sélectionnez Suivant. Pour remplacer la base de données, sélectionnez le type de récupération Récupérer l’instance d’origine de SQL Server. Sélectionnez ensuite Suivant.
Dans cet exemple, DPM permet la récupération de la base de données sur une autre instance de SQL Server ou dans un dossier réseau autonome.
Dans l’onglet Spécifier les options de récupération, vous pouvez sélectionner les options de récupération. Par exemple, vous pouvez choisir Limitation de l'utilisation de la bande passante réseau pour limiter la bande passante que la récupération utilise. Sélectionnez ensuite Suivant.
Dans l’onglet Résumé, vous voyez la configuration actuelle de la récupération. Sélectionnez Récupérer.
L'état de récupération indique la base de données en cours de récupération. Vous pouvez sélectionner Fermer pour fermer l'Assistant et afficher la progression dans l'espace de travail Surveillance.
Une fois la récupération terminée, la base de données restaurée est cohérente avec l'application.
Étapes suivantes
Pour plus d'informations, consultez Forum aux questions sur Sauvegarde Azure.