Sauvegarder l’état du système Windows vers Azure
Cet article explique comment sauvegarder l’état du système Windows Server dans Azure. Il est destiné à vous présenter les notions de base.
Pour plus d’informations sur la Sauvegarde Azure, consultez l’article de présentation. Si vous ne disposez pas d’un abonnement Azure, créez un compte gratuit pour accéder à n’importe quel service Azure.
Créer un coffre Recovery Services
Un coffre Recovery Services est une entité de gestion qui stocke les points de récupération créés au fil du temps et fournit une interface permettant d’effectuer des opérations liées à la sauvegarde. Ces opérations comprennent l’exécution de sauvegardes à la demande, l’exécution de restaurations et la création de stratégies de sauvegarde.
Pour créer un archivage de Recovery Services :
Connectez-vous au portail Azure.
Recherchez Centre de sauvegarde, puis accédez au tableau de bord Centre de sauvegarde.
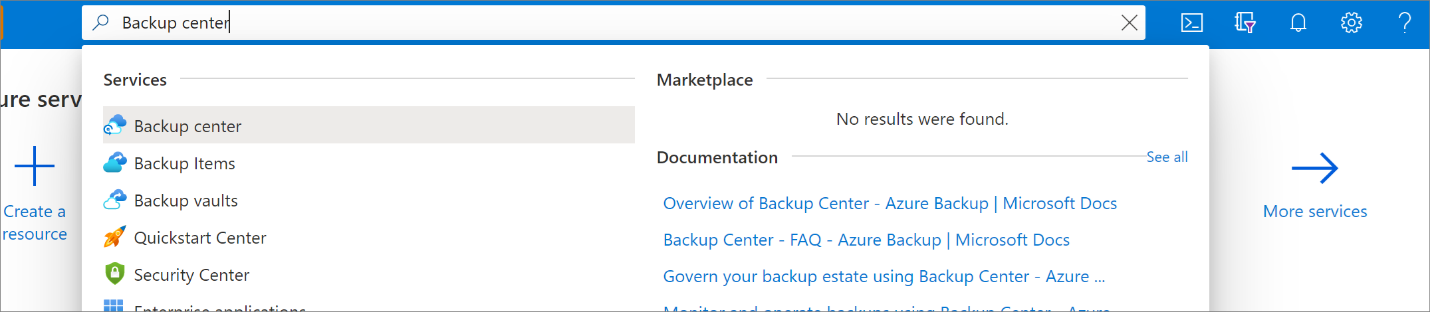
Dans le volet Vue d’ensemble, sélectionnez Coffre.
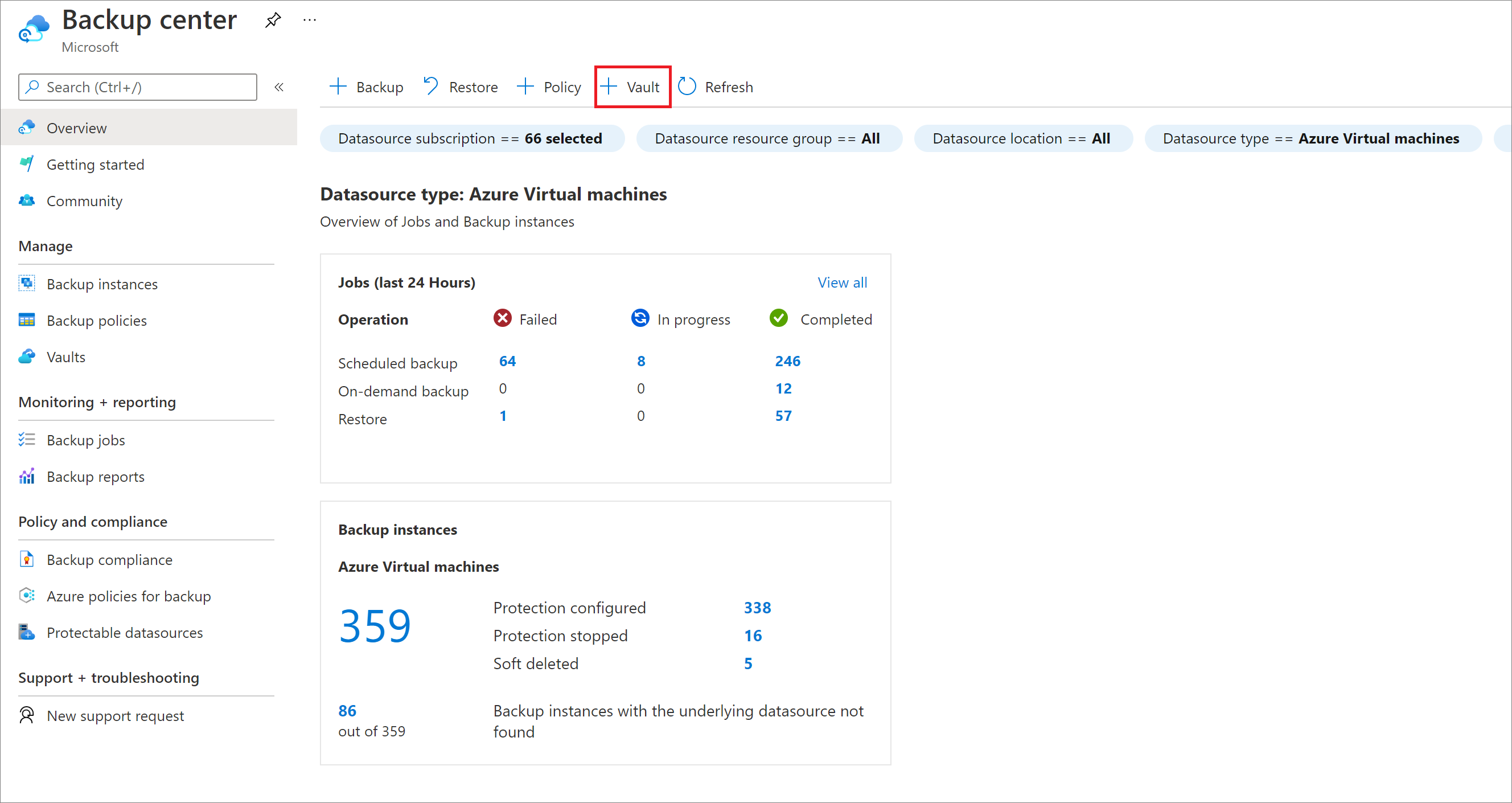
Sélectionnez Coffre Recovery Services>Continuer.
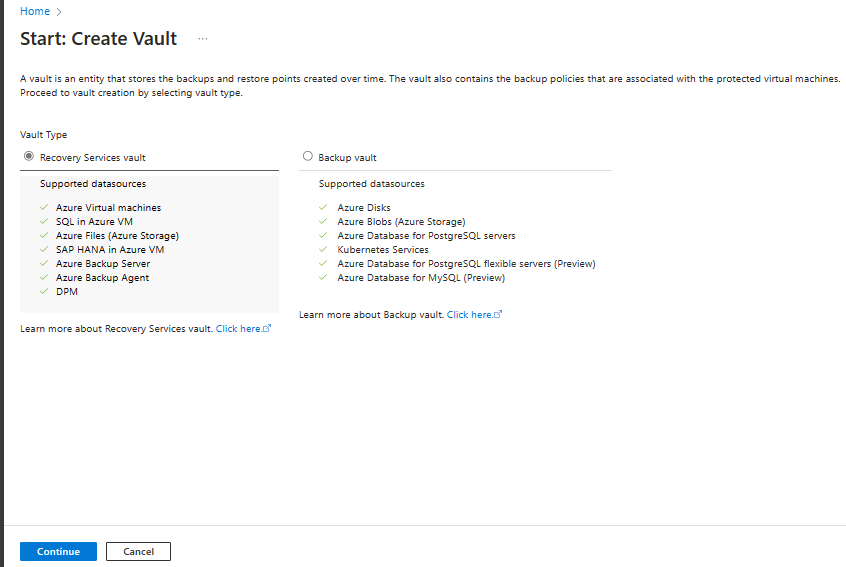
Dans le volet coffre Recovery Services, entrez les valeurs suivantes :
Abonnement : sélectionnez l'abonnement souhaité. Si vous êtes membre d’un seul abonnement, son nom s’affiche. Si vous ne savez pas quel abonnement utiliser, utilisez l’abonnement par défaut. Vous ne disposez de plusieurs choix que si votre compte professionnel ou scolaire est associé à plusieurs abonnements Azure.
Groupe de ressources : Utilisez un groupe de ressources existant ou créez-en un. Pour voir la liste des groupes de ressources disponibles dans votre abonnement, sélectionnez Utiliser existant, puis sélectionnez une ressource dans la liste déroulante. Pour créer un nouveau groupe de ressources, sélectionnez Créer, puis saisissez le nom. Pour plus d’informations sur les groupes de ressources, consultez Vue d’ensemble d’Azure Resource Manager.
Nom du coffre : Entrez un nom convivial pour identifier le coffre. Le nom doit être unique pour l’abonnement Azure. Spécifiez un nom composé d’au moins deux caractères, mais sans dépasser 50 caractères. Il doit commencer par une lettre et ne peut être constitué que de lettres, chiffres et traits d’union.
Région : Sélectionnez la région géographique du coffre. Pour que vous puissiez créer un coffre pour aider à protéger une source de données, le coffre doit se trouver dans la même région que la source de données.
Important
Si vous n’êtes pas sûr de l’emplacement de votre source de données, fermez la fenêtre. Accédez à la liste de vos ressources dans le portail. Si vous possédez des sources de données dans plusieurs régions, créez un coffre Recovery Services pour chaque région. Créez le coffre du premier emplacement avant de créer celui d’un autre emplacement. Il est inutile de spécifier des comptes de stockage dans lesquels héberger les données de sauvegarde. Le coffre Recovery Services et Sauvegarde Azure gèrent cela automatiquement.
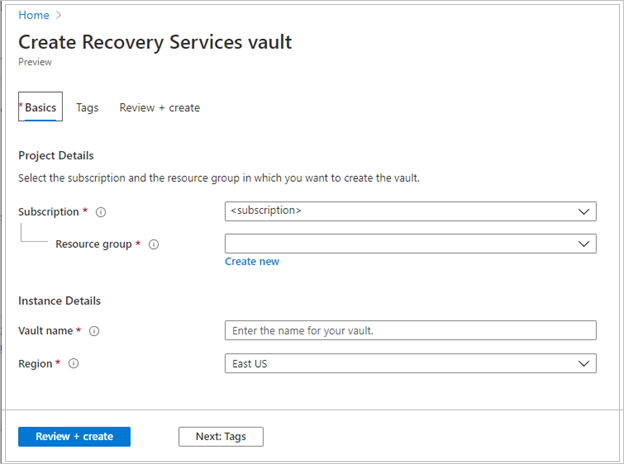
Après avoir défini les valeurs, sélectionnez Vérifier + créer.
Pour finir de créer le coffre Recovery Services, sélectionnez Créer.
La création du coffre Recovery Services peut prendre un certain temps. Surveillez les notifications d’état dans la zone Notifications dans l’angle supérieur droit. Une fois créé, le coffre apparaît dans la liste des coffres Recovery Services. S’il n’apparaît pas, sélectionnez Actualiser.
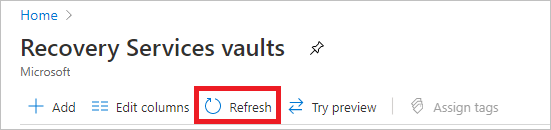
Remarque
Sauvegarde Azure prend désormais en charge les coffres immuables qui vous permettent de vous assurer que les points de récupération, une fois créés, ne peuvent pas être supprimés avant leur expiration conformément à la stratégie de sauvegarde. Vous pouvez également rendre l’immuabilité irréversible pour une protection maximale de vos données de sauvegarde contre diverses menaces, notamment les attaques par ransomware et les acteurs malveillants. Plus d’informations
Définir la redondance du stockage pour un coffre
Quand vous créez un coffre Recovery Services, veillez à configurer la redondance de stockage en fonction des exigences de l’organisation.
Pour définir la redondance du stockage pour le coffre, suivez ces étapes :
Dans le panneau Archivages de Recovery Services, sélectionnez le nouveau coffre.
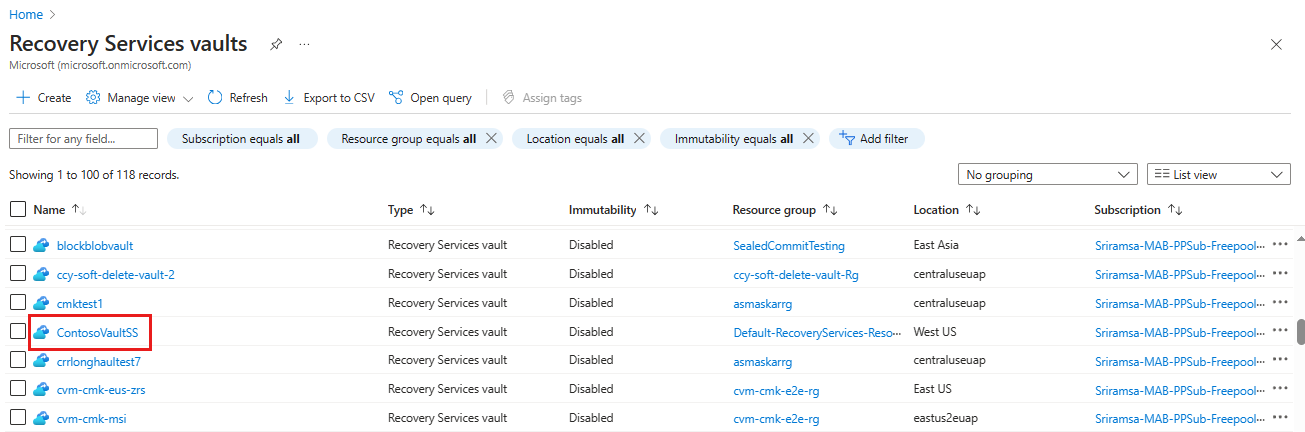
Lorsque vous sélectionnez le coffre, le panneau Coffre Recovery Services se réduit et le panneau Paramètres (qui porte le nom du coffre en haut) ainsi que le panneau des détails du coffre s’ouvrent.
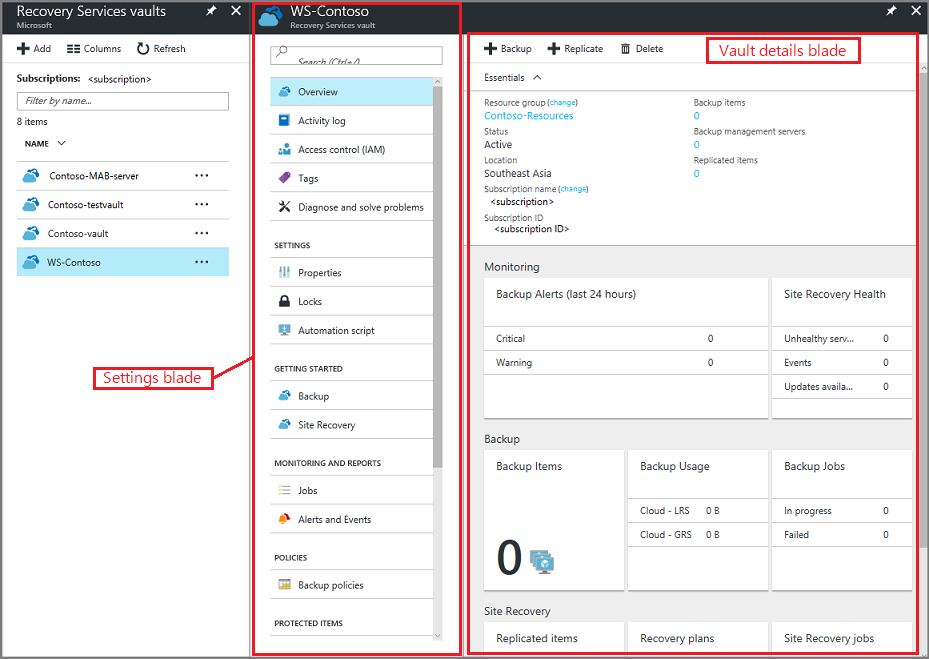
Dans le panneau Paramètres du nouveau coffre, utilisez le curseur vertical pour faire défiler jusqu’à la section Gestion, puis sélectionnez Infrastructure de sauvegarde.
Dans le panneau Infrastructure de sauvegarde, sélectionnez Configuration de la sauvegarde pour ouvrir le panneau Configuration de la sauvegarde.
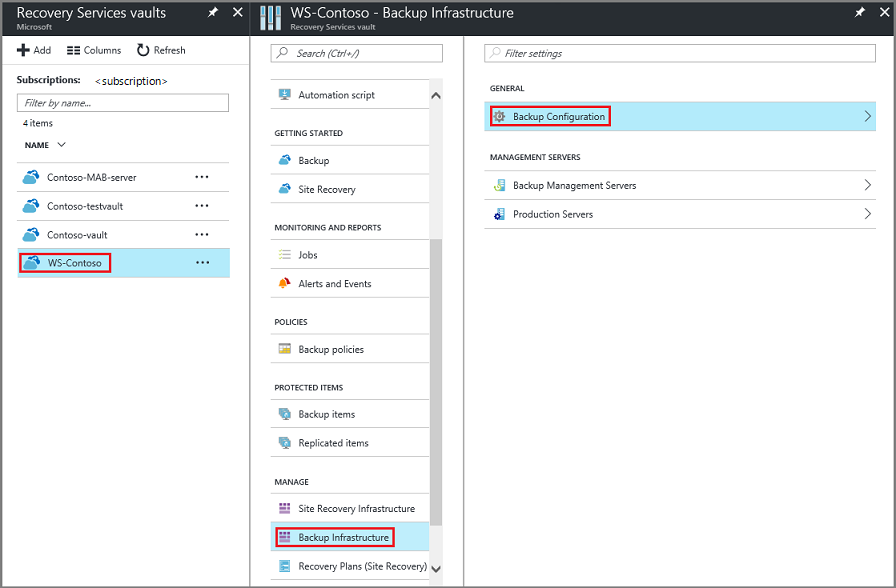
Choisissez l’option de réplication de stockage à appliquer à votre archivage.
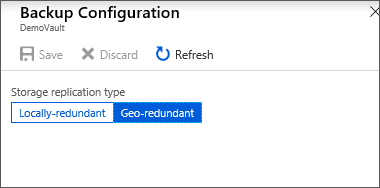
Par défaut, votre archivage utilise un stockage géo-redondant. Si vous utilisez Azure comme principal point de terminaison du stockage de sauvegarde, laissez cette option inchangée. Sinon, choisissez l’option Localement redondant, qui réduit les coûts de stockage Azure. Pour en savoir plus sur les options de stockage géo-redondant, localement redondant et redondant interzone, consultez la présentation de la redondance du stockage.
Une fois votre coffre créé, vous devez le configurer pour la sauvegarde de l’état du système Windows.
configuration du coffre
Pour configurer le coffre, suivez ces étapes :
Dans le panneau du coffre Recovery Services (du coffre que vous venez de créer), accédez à la section Prise en main, sélectionnez Sauvegarde. Dans le panneau Prise en main de la sauvegarde, sélectionnez ensuite Objectif de la sauvegarde.
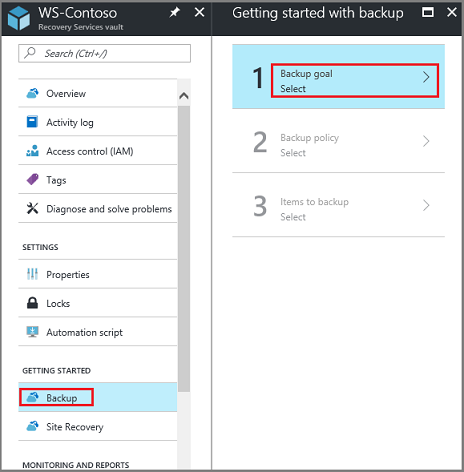
Le panneau Objectif de la sauvegarde s’ouvre.
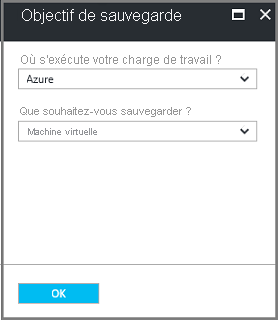
Dans la liste déroulante Où s’exécute votre charge de travail ? , sélectionnez Local.
En effet, vous devez choisir l’option Local, car votre ordinateur Windows Server ou Windows est une machine physique, qui ne se trouve donc pas dans Azure.
Dans le menu Que voulez-vous sauvegarder ? , sélectionnez État du système, puis OK.
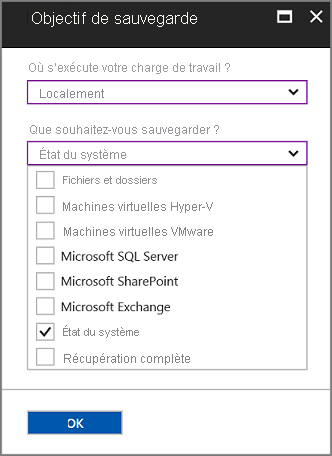
Quand vous sélectionnez OK, une case à cocher apparaît à côté de Objectif de la sauvegarde et le panneau Préparer l’infrastructure s’ouvre.
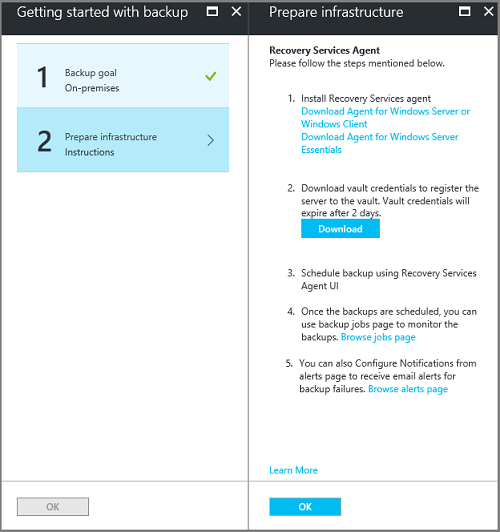
Dans le panneau Préparer l’infrastructure, sélectionnez Télécharger l’agent pour Windows Server ou pour le client Windows.
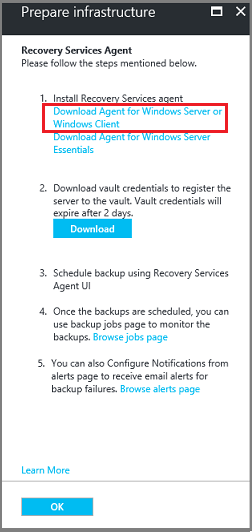
Si vous utilisez Windows Server Essentials, puis choisissez de télécharger l’agent associé à ce produit, un menu contextuel vous invite à exécuter ou enregistrer le fichier MARSAgentInstaller.exe.

Dans le menu contextuel de téléchargement, sélectionnez Enregistrer.
Par défaut, le fichier MARSagentinstaller.exe est enregistré dans le dossier Téléchargements. Une fois l’exécution du programme d’installation terminée, une fenêtre contextuelle s’affiche, vous demandant si vous voulez lancer ce programme ou ouvrir le dossier.

Vous n’avez pas besoin d’installer l’agent à cette étape ; Vous pouvez installer l’agent après avoir téléchargé les informations d’identification du coffre.
Dans le panneau Préparer l’infrastructure, sélectionnez Télécharger.
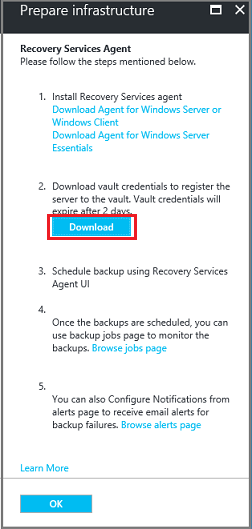
Les informations d’identification du coffre sont téléchargées dans le dossier Téléchargements. Une fois cette opération terminée, une fenêtre contextuelle s’affiche, vous demandant si vous voulez ouvrir ou enregistrer ces informations. Sélectionnez Enregistrer. Si vous sélectionnez Ouvrir par erreur, attendez que la boîte de dialogue qui s’affiche annonce l’échec de la tentative d’ouverture des informations d’identification du coffre. Vous ne pouvez pas ouvrir les informations d’identification du coffre. Passez à l’étape suivante. Les informations d’identification du coffre se trouvent dans le dossier Téléchargements.

Remarque
Les informations d’identification du coffre doivent être enregistrées uniquement à un emplacement proche du serveur Windows sur lequel vous souhaitez utiliser l’agent.
Mettre à niveau l’agent MARS
Les versions de l’agent MARS (Microsoft Azure Recovery Services) antérieures à la version 2.0.9083.0 ont une dépendance au service Azure Access Control. L’agent MARS est également désigné sous le nom d’agent Sauvegarde Azure.
En 2018, Microsoft a déprécié le service Azure Access Control. Depuis le 19 mars 2018, toutes les versions de l’agent MARS antérieures à la version 2.0.9083.0 rencontrent des échecs de sauvegarde. Pour éviter ou résoudre cess échecs, mettez à niveau l’agent MARS avec la dernière version. Pour identifier les serveurs qui nécessitent une mise à niveau de l’agent MARS, procédez de la manière décrite dans Mettre à niveau l’agent Microsoft Azure Recovery Services (MARS).
L’agent MARS est utilisé pour sauvegarder des fichiers, des dossiers et des données sur l’état du système dans Azure. System Center DPM et le serveur de sauvegarde Azure utilisent l’agent MARS pour sauvegarder des données dans Azure.
Installer et inscrire l’agent
Pour installer et inscrire l’agent, procédez comme suit :
Recherchez et double-cliquez sur MARSagentinstaller.exe dans le dossier Téléchargements (ou tout autre emplacement d’enregistrement).
Le programme d’installation affiche différents messages au fur et à mesure qu’il extrait, installe et enregistre l’agent Recovery Services.
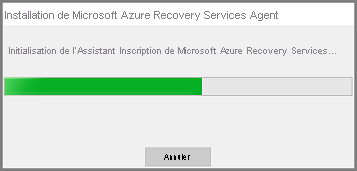
Exécutez l’Assistant Installation de l’Agent Microsoft Azure Recovery Services. Pour terminer l’Assistant, vous devez :
Choisir un emplacement pour le dossier d’installation et de cache.
Fournir les informations relatives au serveur proxy, si vous en utilisez un pour vous connecter à Internet.
Fournir votre nom d’utilisateur et votre mot de passe si vous utilisez un proxy authentifié.
Fournir les informations d’identification de l’archivage téléchargées.
Enregistrer la phrase secrète de chiffrement dans un emplacement sécurisé.
Notes
En cas de perte ou d’oubli de la phrase secrète, Microsoft ne sera pas en mesure de vous aider à récupérer les données de sauvegarde. Enregistrez le fichier dans un emplacement sécurisé. Il est obligatoire pour restaurer une sauvegarde.
L’agent est désormais installé et votre ordinateur est inscrit dans le coffre. Vous êtes prêt à configurer et à planifier votre sauvegarde.
Notes
La sauvegarde via le Portail Azure n’est pas disponible pour le moment. Utilisez l’agent Microsoft Azure Recovery Services pour sauvegarder l’état du système Windows Server.
Sauvegarder l’état du système Windows Server
La sauvegarde initiale comprend deux tâches :
- Planifier la sauvegarde
- Sauvegarder l’état du système pour la première fois
Pour effectuer la sauvegarde initiale, utilisez l’agent Microsoft Azure Recovery Services.
Notes
Vous pouvez sauvegarder l’état du système sur Windows Server, de la version 2008 R2 à la version 2016. La sauvegarde de l’état du système n’est pas prise en charge sur les références SKU du client. L’état du système n’apparaît pas comme option pour les clients Windows ni pour les machines Windows Server 2008 SP2.
Planifier le travail de sauvegarde
Pour planifier le travail de sauvegarde, suivez ces étapes :
Ouvrez l’agent Microsoft Azure Recovery Services. Vous pouvez le trouver en recherchant Sauvegarde Microsoft Azure sur votre ordinateur.
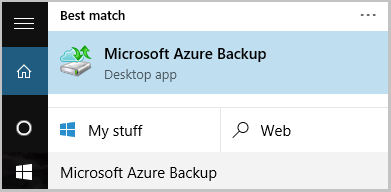
Dans l’agent Recovery Services, sélectionnez Planifier la sauvegarde.
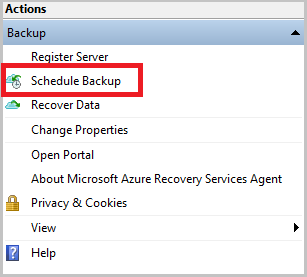
Sur le panneau Bien démarrer de l’Assistant Planification d’une sauvegarde, sélectionnez Suivant.
Sur le panneau Sélectionner des éléments à sauvegarder, sélectionnez Ajouter les éléments.
Sélectionnez État du système, puis OK.
Cliquez sur Suivant.
Sélectionnez la fréquence de sauvegarde requise et la stratégie de rétention pour les sauvegardes de l’état du système dans les panneaux suivants.
Dans le panneau Confirmation, passez en revue les informations, puis sélectionnez Terminer.
Une fois que l’Assistant a créé la planification de sauvegarde, sélectionnez Fermer.
Sauvegarder l’état du système Windows Server pour la première fois
Pour sauvegarder l’état du système Windows Server pour la première fois, suivez ces étapes :
Vérifiez qu’aucune mise à jour de Windows Server nécessitant un redémarrage n’est en attente.
Dans l’agent Recovery Services, sélectionnez Sauvegarder maintenant pour effectuer l’amorçage initial sur le réseau.
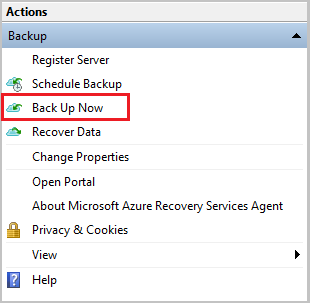
Sélectionnez État du système dans le panneau Sélectionner l’élément de sauvegarde qui s’affiche, puis Suivant.
Sur le panneau Confirmation, vérifiez les paramètres utilisés par l’Assistant Sauvegarder maintenant pour sauvegarder les données de l’ordinateur. Sélectionnez ensuite Sauvegarder.
Sélectionnez Fermer pour fermer l’Assistant. Si vous fermez l’Assistant avant la fin du processus de sauvegarde, celui-ci continuera de s’exécuter en arrière-plan.
Notes
L’agent MARS déclenche
SFC /verifyonlydans le cadre des vérifications préalables à chaque sauvegarde de l’état du système. Cela permet de garantir que les fichiers sauvegardés dans le cadre de l’état du système disposent des versions appropriées correspondant à la version de Windows. Découvrez-en plus sur le vérificateur des fichiers système (SFC, System File Checker), consultez cet article.
Une fois la sauvegarde initiale terminée, le statut Tâche terminée apparaît dans la console Backup.
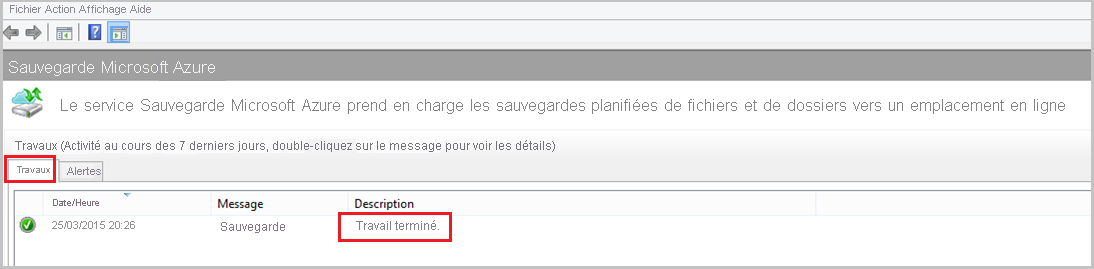
Étapes suivantes
- Approfondissez vos connaissances sur la sauvegarde de machines Windows.
- L’état du système Windows Server étant sauvegardé, vous pouvez gérer vos archivages et vos serveurs.
- Si vous avez besoin de restaurer une sauvegarde, utilisez cet article pour restaurer des fichiers sur un ordinateur Windows.