Restaurer des instantanés d’instances de bases de données SAP HANA sur des machines virtuelles Azure
Cet article explique comment restaurer une instance de base de données SAP HANA sauvegardée sur une autre machine virtuelle cible par le biais d’instantanés.
Notes
Si vous voulez effectuer une restauration sur place (c’est-à-dire, remplacer la machine virtuelle sauvegardée en détachant les disques existants et en attachant de nouveaux disques), détachez les disques existants et consultez les sections suivantes.
Vous pouvez restaurer l’instantané HANA et l’instantané de stockage en tant que disques en sélectionnant Attacher, puis les monter sur la machine cible. Toutefois, Sauvegarde Azure ne restaure pas automatiquement le système HANA au point nécessaire.
Voici les deux flux de travail :
- Restaurez l’intégralité du système HANA (base de données système et toutes les bases de données locataires) sur un point de restauration basé sur un instantané unique.
- Restaurez la base de données système et toutes les bases de données tenants sur un autre logpoint dans le temps sur un instantané.
Remarque
SAP HANA recommande de récupérer l’intégralité du système lors de la restauration d’instantanés. Cela signifie que vous allez également restaurer la base de données système. Si la base de données système est restaurée, les informations des utilisateurs/d’accès sont aussi remplacées ou mises à jour, et les tentatives suivantes de récupération des bases de données locataires peuvent échouer après la récupération de la base de données système. Deux options s’offrent à vous pour résoudre ce problème :
- La machine virtuelle sauvegardée et la machine virtuelle cible ont la même clé de sauvegarde (nom d’utilisateur et mot de passe compris). Cela signifie que le service de sauvegarde HANA peut se connecter avec les mêmes informations d’identification et continuer à récupérer des bases de données locataires.
- Si la machine virtuelle sauvegardée et la machine virtuelle cible ont des clés différentes, le script de préinscription doit être exécuté après la récupération de la base de données système. Cette action met à jour les informations d’identification sur la machine virtuelle cible. Ensuite, les bases de données locataires peuvent être récupérées.
Prérequis
Autorisations nécessaires pour la restauration d’instantanés
Lors de la restauration, Sauvegarde Azure utilise l’identité managée de la machine virtuelle cible pour lire les instantanés de disque à partir d’un groupe de ressources spécifié par l’utilisateur, pour créer des disques dans un groupe de ressources cible et les attacher à la machine virtuelle cible.
La ressource, les autorisations et l’étendue sont listées dans le tableau suivant :
| Entité | Rôle intégré | Étendue de l’autorisation | Description |
|---|---|---|---|
| Machine virtuelle cible | Contributeur de machine virtuelle | Administrateur de sauvegarde qui configure et exécute la restauration d’instantanés HANA et identité du service managé de la machine virtuelle cible. | Restaure à partir d’instantanés de disque pour créer des disques managés et les attacher (ou les monter) à la machine virtuelle cible ou au système d’exploitation. |
| Groupe de ressources d’instantanés source | Contributeur d’instantané de disque | Cible. | Restaure à partir d’instantanés de disque. |
| Groupe de ressources de disque cible (où tous les disques existants de la machine virtuelle cible sont présents, à des fins de restauration). Groupe de ressources de disque cible (où tous les nouveaux disques seront créés lors de la restauration). |
Opérateur de restauration de disque | Identité du service managé de la machine virtuelle cible. | Restaure à partir d’instantanés de disque pour créer des disques managés et les attacher (ou les monter) à la machine virtuelle cible ou au système d’exploitation. |
Une fois la restauration terminée, vous pouvez révoquer ces autorisations.
Notes
- Les informations d’identification utilisées doivent être autorisées à accorder des rôles à d’autres ressources. Les rôles doivent être Propriétaire ou Administrateur de l’accès utilisateur, comme indiqué dans Procédure d’attribution d’un rôle Azure.
- Vous pouvez utiliser le portail Azure pour attribuer toutes les autorisations précédentes pendant la restauration.
Découvrez l’architecture de restauration d’instantanés d’instance SAP HANA.
Établir la connectivité réseau
Découvrez les configurations réseau requises pour un instantané d’instance HANA.
Restaurer l’intégralité du système sur un point de restauration d’instantané
Dans les sections suivantes, vous allez apprendre à restaurer le système au point de restauration d’instantané.
Sélectionner et monter l’instantané
Pour sélectionner et monter l’instantané, effectuez les étapes suivantes :
Dans le portail Azure, accédez au coffre Recovery Services.
Dans le volet gauche, sélectionnez Éléments de sauvegarde.
Sélectionnez Région primaire, puis SAP HANA dans la machine virtuelle Azure.

Dans la page Éléments de sauvegarde, sélectionnez Afficher les détails correspondant à l’instance d’instantané SAP HANA.

Sélectionnez Restaurer.

Dans le volet Restaurer, sélectionnez la machine virtuelle cible à laquelle les disques doivent être attachés, l’instance HANA nécessaire et le groupe de ressources.
Dans le volet Point de restauration, choisissez Sélectionner.
Remarque
L’option Attacher et monter uniquement crée des disques à partir du point d’instantané sélectionné et les monte sur la machine virtuelle ciblée. Une fois la restauration terminée, utilisez HANA studio pour lancer le processus de restauration à partir d’un instantané et effectuer la restauration de la base de données système sur le dernier point de récupération. Exécutez ensuite le script de préinscription sur la machine virtuelle cible pour réinitialiser les informations d’identification utilisateur de sauvegarde. Ensuite, effectuez le processus de restauration de base de données du tenant sur le même instantané ou logpoint dans le temps via la sauvegarde
Dans le volet Sélectionner un point de restauration, sélectionnez un point de récupération, puis cliquez sur OK.
Sélectionnez le groupe de ressources correspondant et l’identité managée à laquelle toutes les autorisations sont affectées pour la restauration.
Sélectionnez Valider pour vérifier si toutes les autorisations sont affectées à l’identité managée pour les étendues appropriées.
Si les autorisations ne sont pas affectées, sélectionnez Attribuer des rôles/identités manquants.
Une fois les rôles attribués, le portail Azure revalide automatiquement les mises à jour des autorisations.
Sélectionnez OK pour créer des disques à partir d’instantanés, les attacher à la machine virtuelle cible et les monter.
Restaurer la base de données système
Pour restaurer la base de données système avec le Portail Azure, suivez ces étapes :
Accédez au volet Restaurer, puis sélectionnez Base de données système (attachement et montage compris).
Remarque
Cette option crée des disques à partir du point de restauration d’instantané sélectionné et attache ces disques à la machine virtuelle cible spécifiée. Elle restaure également la base de données système sur la machine virtuelle cible.
Dans Machine virtuelle, sélectionnez la machine virtuelle cible dans la liste déroulante.
Sous Point de restauration d’instantané, cliquez sur Sélectionner, puis choisissez le point de restauration.
Cliquez sur Valider.
Une fois la validation terminée, sélectionnez OK pour lancer la restauration.
Pour récupérer la base de données système à partir de l’instantané de données à l’aide de HANA Studio. Pour plus d’informations, consultez la documentation SAP.
Notes
Une fois que vous avez restauré la base de données système, vous avez besoin d’exécuter le script de préinscription sur la machine virtuelle cible afin de mettre à jour les informations d’identification.
Restaurer les bases de données des locataires
Lorsque la base de données système est restaurée, exécutez le script de préinscription sur la machine virtuelle cible et restaurez les bases de données de locataire.
Pour restaurer les bases de données de tenant avec le Portail Azure, suivez ces étapes :
Accédez au volet Restaurer, puis sélectionnez Base(s) de données de tenant.

Dans Machine virtuelle, sélectionnez la machine virtuelle cible dans la liste déroulante.
Sous Point de restauration d’instantané, cliquez sur Sélectionner, puis choisissez le point de restauration.
Cliquez sur Valider.
Une fois la validation terminée, sélectionnez OK pour lancer la restauration.
Vous pouvez également utiliser HANA Studio pour récupérer toutes les bases de données de locataire à partir d’un instantané de données. Pour plus d’informations, consultez la documentation HANA.
Restaurer la base de données à un autre logpoint dans le temps au fil de l’instantané
Pour restaurer la base de données à un autre logpoint dans le temps, effectuez les étapes suivantes.
Sélectionner et monter l’instantané le plus proche
Tout d’abord, identifiez l’instantané le plus proche du logpoint dans le temps de journal nécessaire. Attachez et montez ensuite cet instantané sur la machine virtuelle cible.
Restaurer la base de données système
Pour sélectionner et restaurer le point dans le temps nécessaire pour la base de données système, suivez ces étapes :
Dans le coffre Recovery Services, dans le volet gauche, sélectionnez Éléments de sauvegarde.
Sélectionnez Région primaire, puis SAP HANA dans la machine virtuelle Azure.
Dans le volet Éléments de sauvegarde, sélectionnez le lien Afficher les détails pour l’instance de la base de données système.
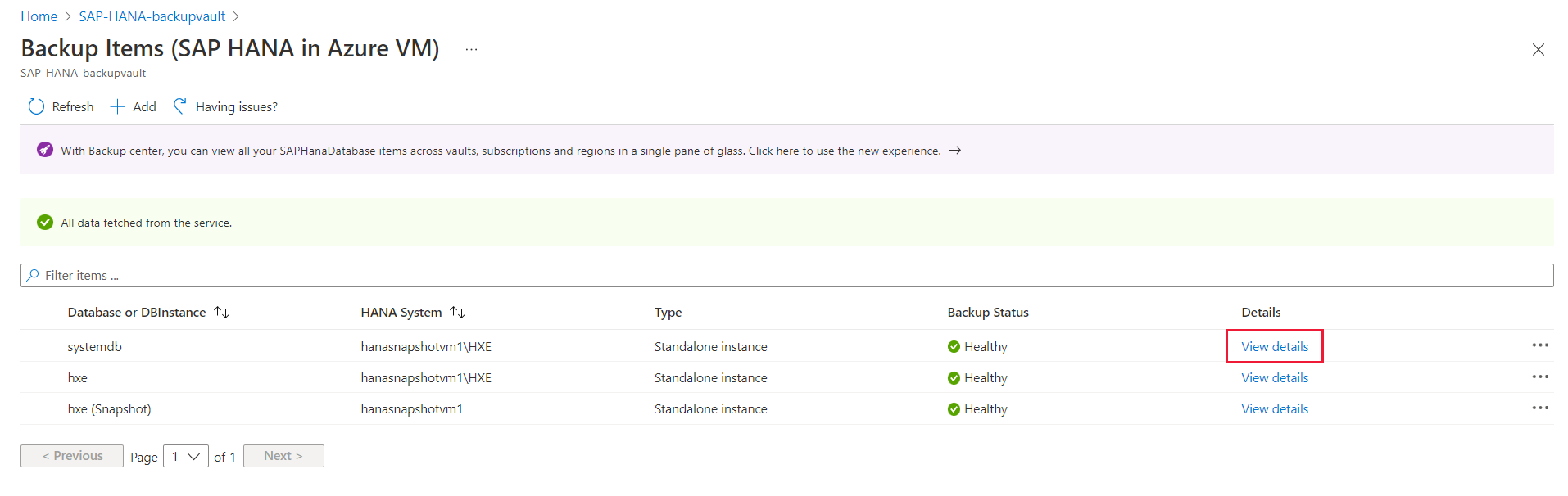
Dans le volet des éléments systemdb, sélectionnez Restaurer.

Dans le volet Restaurer, sélectionnez Restaurer les journaux sur instantané.
Sélectionnez la machine virtuelle et le groupe de ressources requis.
Sous la zone Point de restauration, sélectionnez le lien Sélectionner.
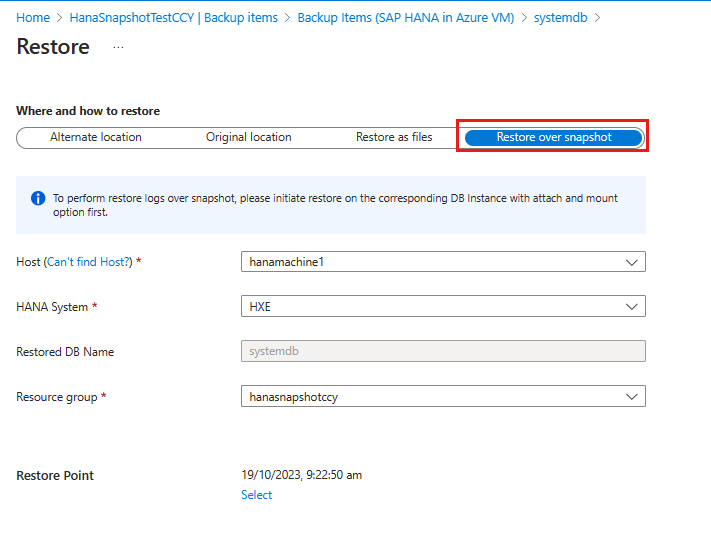
Dans le volet Sélectionner un point de restauration, sélectionnez le point de récupération, puis cliquez sur OK.
Notes
Les journaux s’affichent après le point d’instantané que vous avez restauré précédemment.
Sélectionnez OK.
Restaurer la base de données locataire
Pour restaurer la base de données locataire, effectuez les étapes suivantes :
Dans le portail Azure, accédez au coffre Recovery Services.
Dans le volet gauche, sélectionnez Éléments de sauvegarde.
Sélectionnez Région primaire, puis SAP HANA dans la machine virtuelle Azure.

Dans le volet Éléments de sauvegarde, sélectionnez le lien Afficher les détails pour la base de données locataire SAP HANA.

Sélectionnez Restaurer.

Dans le volet Restaurer, sélectionnez la machine virtuelle cible à laquelle les disques doivent être attachés, l’instance HANA nécessaire et le groupe de ressources.
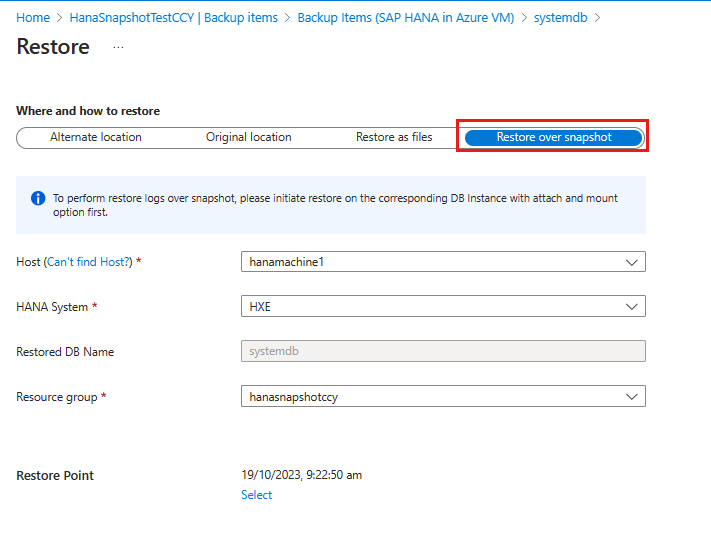
Vérifiez que la machine virtuelle cible et le groupe de ressources de disque cible disposent d’autorisations pertinentes à l’aide du script PowerShell ou CLI.
Dans Point de restauration, choisissez Sélectionner.
Dans le volet Sélectionner un point de restauration, sélectionnez le point de récupération, puis cliquez sur OK.
Notes
Les journaux s’affichent après le point d’instantané que vous avez restauré précédemment.
Sélectionnez OK.
Notes
Vérifiez que vous avez restauré toutes les bases de données locataires conformément aux instructions SAP HANA.
Restauration inter-région
Les instantanés de disque managé ne sont pas transférés vers le coffre Recovery Services. Par conséquent, la restauration inter-régions est possible uniquement par le biais de sauvegardes de flux Backint.

