Utiliser la solution d’un éditeur de logiciels indépendant (ISV)
Suivez les instructions suivantes pour installer et utiliser une solution d’ISV.
Installer une solution d’ISV
- Après installation d’une instance Microsoft Azure Data Manager for Agriculture dans le Portail Azure, accédez à l’onglet Paramètres –>Solutions sur le côté gauche de votre instance. Vérifiez que vous disposez d’une autorisation de l’administrateur sur l’application.
- Sélectionnez Ajouter pour afficher la liste de solutions disponibles pour l’installation. Sélectionnez la solution de votre choix, puis choisissez le bouton Ajouter sur celle-ci.
Remarque
Si une solution dispose uniquement de plans privés, le bouton Nous contacter s’affiche qui vous dirige vers la page Place de marché pour la solution.
- Vous êtes dirigé vers le volet de sélection du plan où vous devez contribuer aux entrées suivantes :
- Sélectionnez le bouton Autoriser pour donner votre consentement au fournisseur de la solution afin de créer l’application nécessaire à son installation.
- ID objet. Voir ici pour rechercher votre ID d’objet
- Sélectionner le plan de votre choix
- Sélectionnez la case à cocher des Conditions générales, puis cliquez sur Accepter.
- La solution est déployée sur votre instance Data Manager for Agriculture et une attribution de rôle est gérée sur le back-end.
Modifier une solution installée
Si vous souhaitez modifier une solution installée, sélectionnez l’icône de modification sur la solution dans la page Solutions. Vous êtes redirigé vers le volet de sélection de plan pour modifier votre plan. S’il s’agit d’une solution avec des plans privés, vous êtes redirigé vers Place de marché Azure dans laquelle vous pouvez contacter le partenaire ISV en cliquant sur Me contacter.
Supprimer une solution installée
Si vous souhaitez supprimer une solution installée, sélectionnez l’icône de suppression sur la solution dans la page des solutions, puis confirmez la même chose sur la fenêtre contextuelle. S’il s’agit d’une solution avec des plans privés, vous êtes redirigé vers Place de marché Azure dans laquelle vous pouvez contacter le partenaire ISV en cliquant sur Me contacter.
Utiliser une solution ISV
Une fois votre solution ISV installée, utilisez les étapes ci-dessous pour comprendre la façon d’effectuer des appels d’API à partir de votre application. L’intégration (requête/réponse) est effectuée via des API de manière asynchrone.
Un affichage de haut niveau sur la façon dont vous pouvez créer une requête et recevoir des réponses de la solution des partenaires ISV :
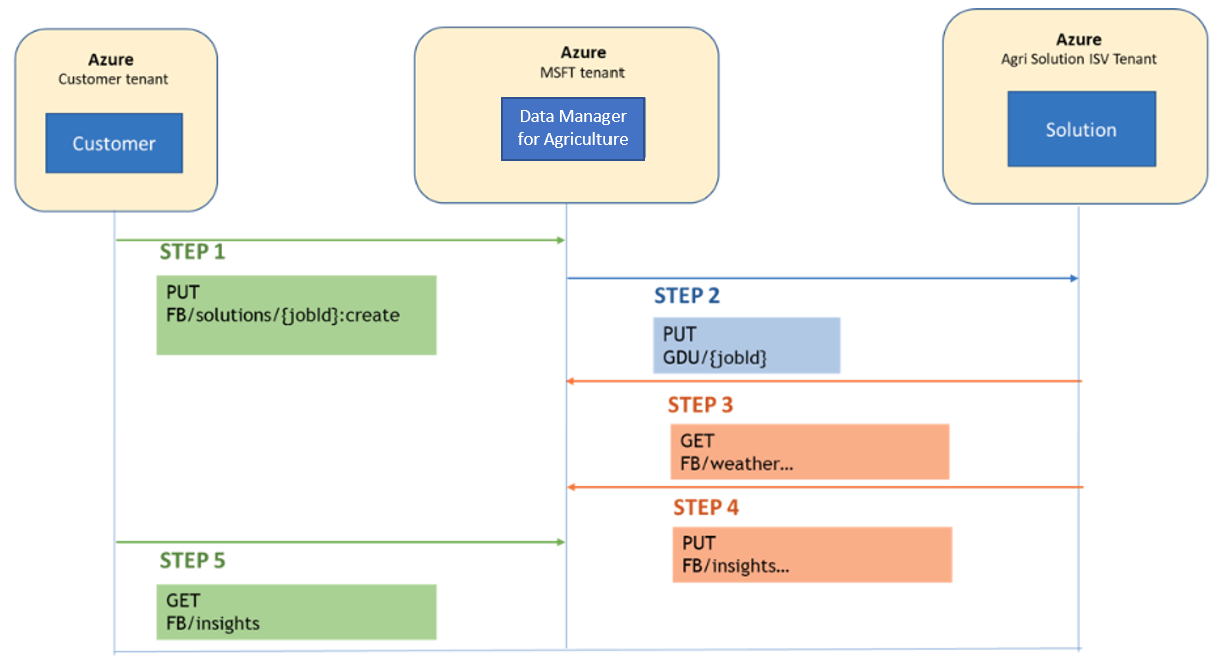
- Vous effectuez un appel d’API pour une requête PUT avec les paramètres requis (par exemple un ID de travail, des informations sur une ferme)
- L’API Data Manager reçoit cette requête et l’authentifie. Si la requête n’est pas valide, vous recevez un code d’erreur en retour.
- Si la requête est valide, le service Data Manager crée une demande PUT pour l’API de solution Partenaires ISV.
- La solution de l’ISV effectue ensuite une requête GET au service météorologique dans le gestionnaire de données requis pour le traitement.
- La solution de l’ISV termine le traitement de la requête et envoie une réponse à Data Manager.
- S’il existe une erreur lors de l’envoi de la requête, il est possible que vous deviez vérifier la configuration et les paramètres. Si vous n’êtes pas en mesure de résoudre le problème, contactez-nous en créant un ticket de support.
- Vous effectuez maintenant un appel à Data Manager en utilisant l’ID de travail pour recevoir la réponse finale.
- Si le traitement de requête est terminé par la solution de l’ISV, vous obtenez une réponse d’insights en retour.
- Si le traitement de la requête est toujours en cours, vous obtenez le message « Traitement en cours »
Une fois toutes les requêtes/réponses correctement traitées, l’état de la requête est fermé. La sortie finale de la requête est stockée dans Data Manager for Agriculture. Vous devez vérifier que vous soumettez les requêtes dans les seuils prédéfinis.
Identifier l’ID d’objet de la solution
- Accédez à la page Applications d’entreprise dans le Portail Azure.
- Utilisez l’ID d’application mentionné dans le volet de sélection du plan de solution, puis filtrez les applications.
- Copier l’ID d’objet
Étapes suivantes
- Testez nos API ici.