Superviser votre appareil Azure Stack Edge
S’APPLIQUE À : Azure Stack Edge Pro - GPU
Azure Stack Edge Pro - GPU Azure Stack Edge Pro R
Azure Stack Edge Pro R Azure Stack Edge Mini R
Azure Stack Edge Mini R Azure Stack Edge Pro - FPGA
Azure Stack Edge Pro - FPGA
Important
Les appareils Azure Stack Edge Pro FPGA atteindront la fin de vie en février 2024. Si vous envisagez de nouveaux déploiements, nous vous recommandons d’explorer les appareils Azure Stack Edge Pro 2 ou Azure Stack Edge Pro GPU pour vos charges de travail.
Cet article explique comment surveiller votre appareil Azure Stack Edge. Pour ce faire, vous pouvez utiliser le portail Azure ou l’interface utilisateur web locale. Utilisez le portail Azure pour voir les métrique, les événements de l’appareil, configurer et gérer les alertes. Utilisez l’interface utilisateur web locale sur votre appareil physique pour voir l’état des différents composants matériels de l’appareil.
Dans cet article, vous apprendrez comment :
- Afficher les métriques de capacité et de transaction de votre appareil
- Afficher l’état des composants matériels de l’appareil
Afficher les mesures
Vous pouvez également voir les métriques pour superviser les performances de l’appareil et, dans certains cas, pour résoudre les problèmes liés à l’appareil.
Effectuez les étapes suivantes dans le portail Azure pour créer un graphique des métriques d’appareil de votre choix.
Pour votre ressource dans le portail Azure, accédez à Supervision > Métriques et sélectionnez Ajouter une métrique.
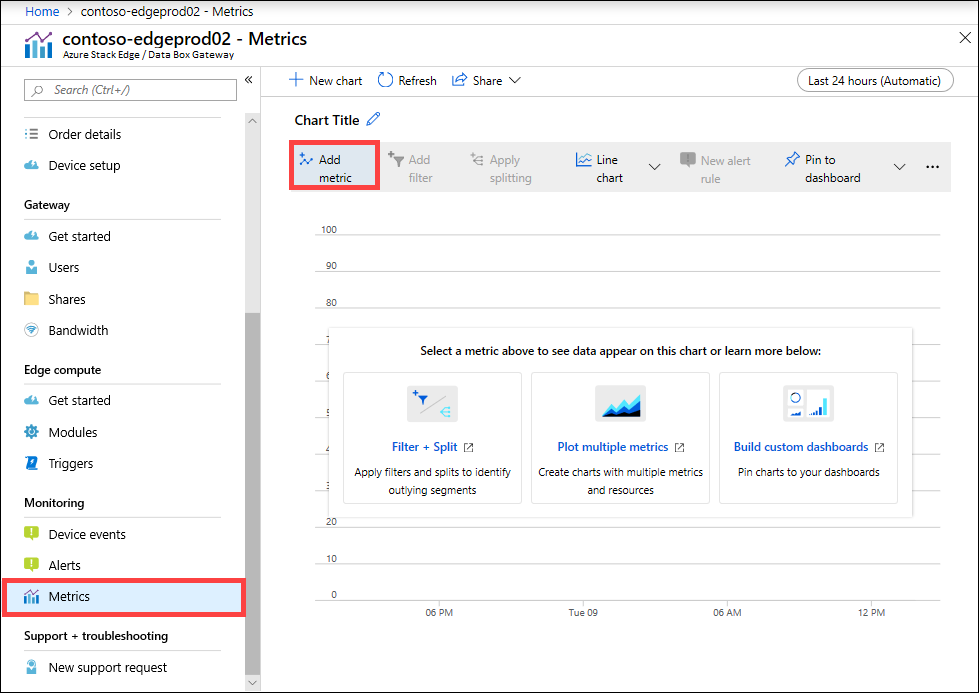
La ressource est automatiquement renseignée.
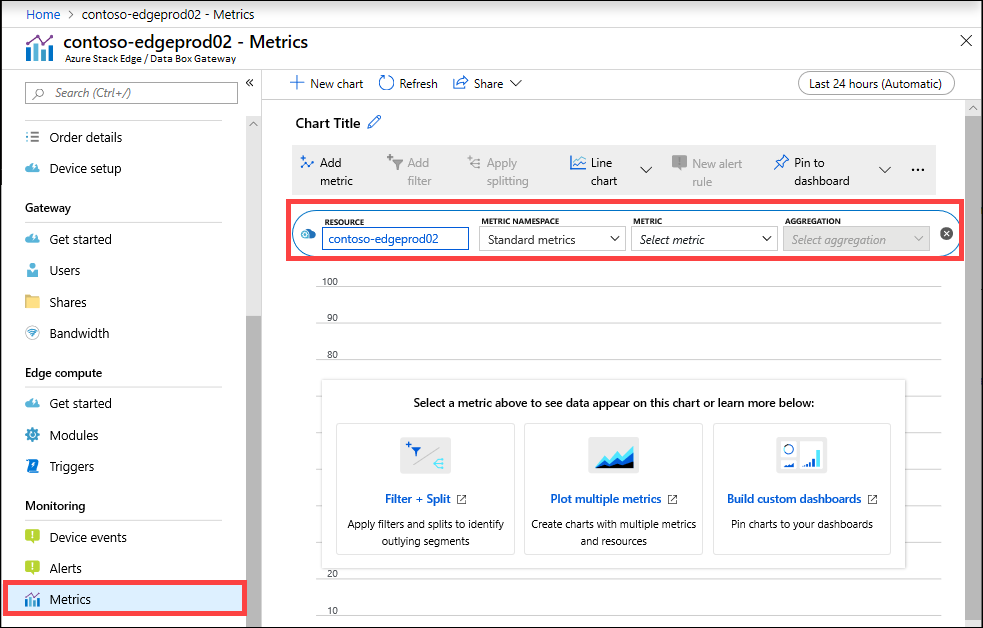
Pour spécifier une autre ressource, sélectionnez-la. Dans le panneau Sélectionner une ressource, sélectionnez l’abonnement, le groupe de ressources, le type de ressource et la ressource pour laquelle vous souhaitez afficher les métriques et sélectionnez Appliquer.
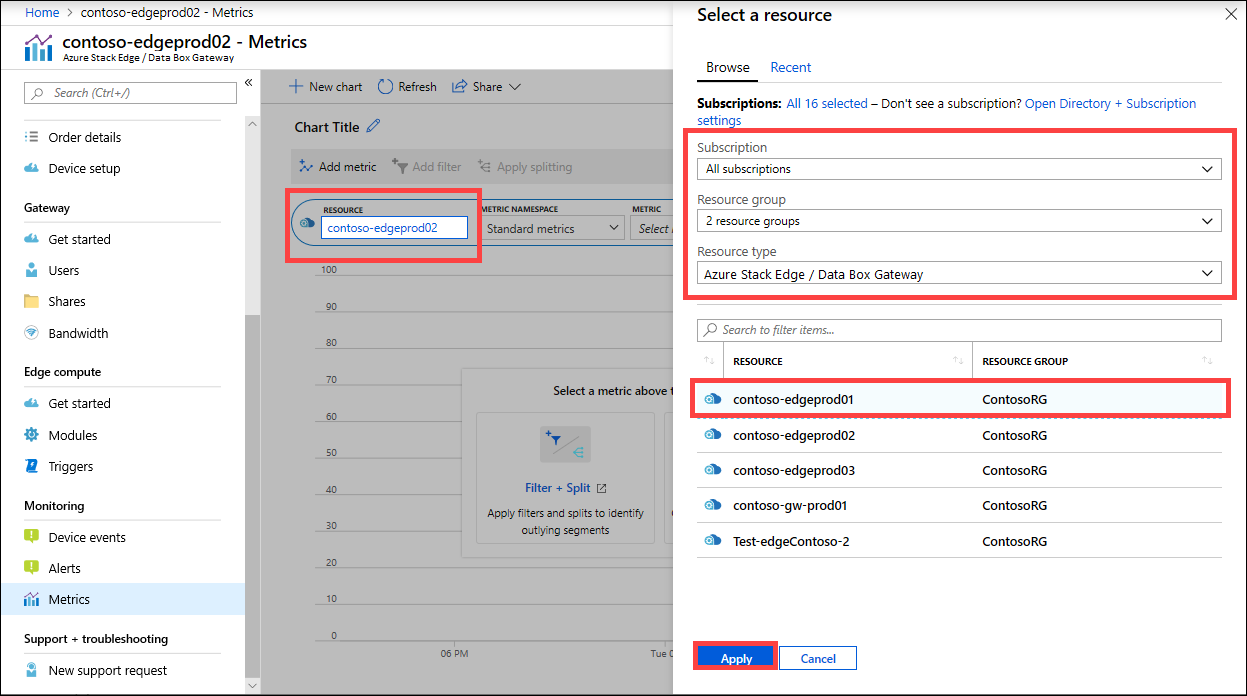
Dans la liste déroulante, sélectionnez une métrique pour superviser votre appareil. Pour obtenir la liste complète de ces métriques, consultez Métriques sur votre appareil.
Si une métrique est sélectionnée dans la liste déroulante, l’agrégation peut également être définie. L’agrégation fait référence à la valeur réelle agrégée sur un intervalle de temps spécifié. Les valeurs d’agrégation peuvent être les valeurs moyenne, minimale ou maximale. Sélectionnez Moyenne, Maximum ou Minimum comme agrégation.
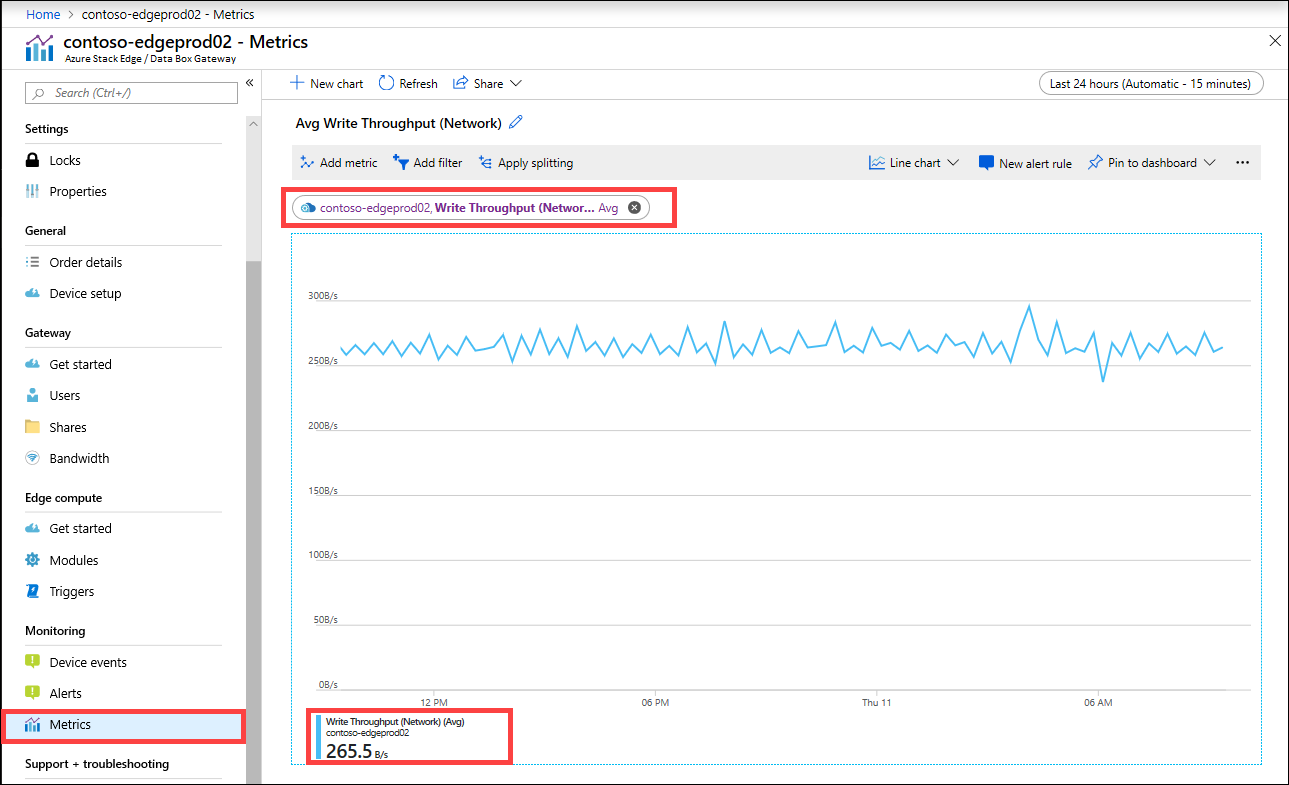
Si la métrique que vous avez sélectionnée comporte plusieurs instances, l’option de division est disponible. Sélectionnez Appliquer la division, puis sélectionnez la valeur de référence à utiliser pour la répartition.
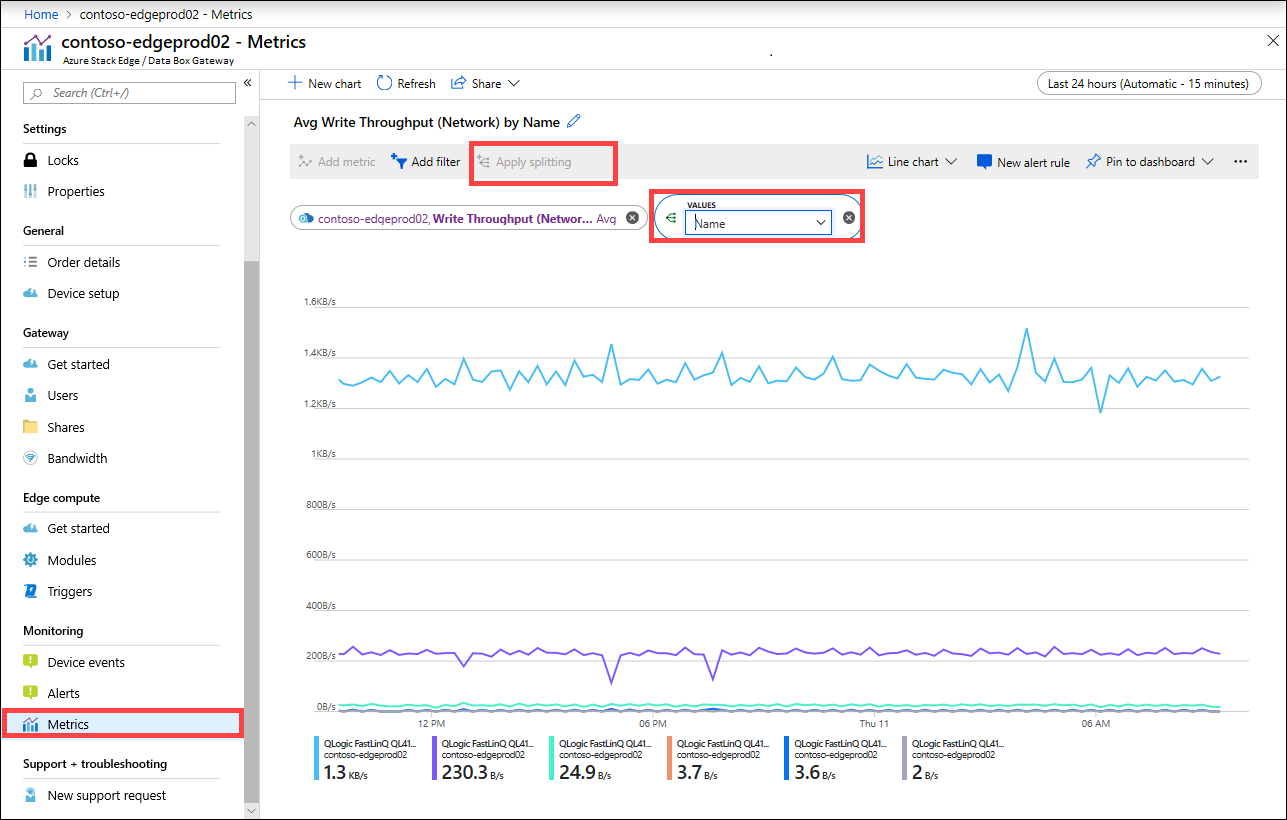
Si vous voulez à présent voir la répartition uniquement pour quelques instances, vous pouvez filtrer les données. Par exemple, dans ce cas, si vous souhaitez voir le débit réseau uniquement pour les deux interfaces réseau connectées sur votre appareil, vous pouvez filtrer ces interfaces. Sélectionnez Ajouter un filtre et spécifiez le nom de l’interface réseau pour le filtrage.
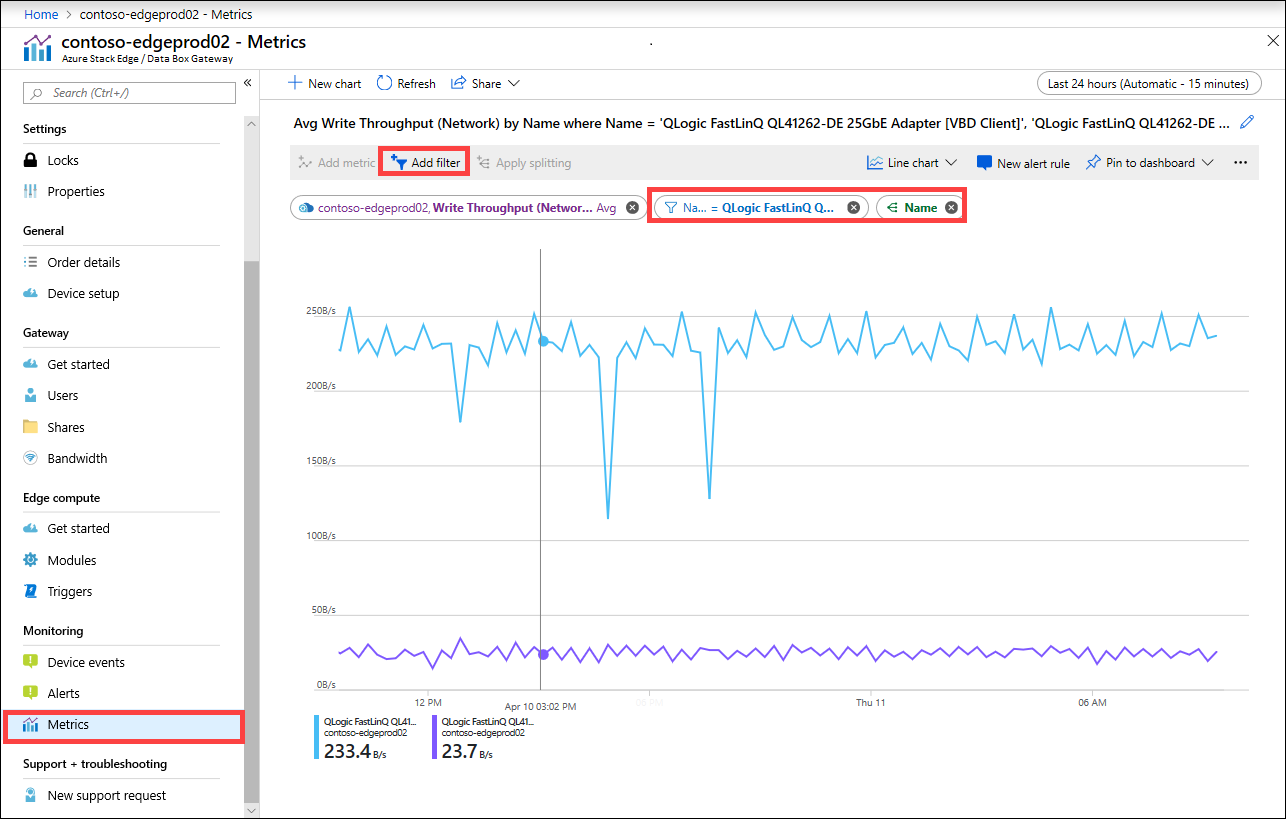
Vous pouvez également épingler le graphique au tableau de bord pour y accéder facilement.

Pour exporter les données du graphique dans une feuille de calcul Excel ou obtenir un lien vers le graphique en vue de le partager, sélectionnez l’option de partage dans la barre de commandes.
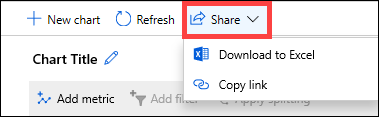
Métriques sur votre appareil
Cette section décrit les métriques de surveillance sur votre appareil. Les métriques peuvent être :
Métriques de capacité. Les métriques de capacité sont liées à la capacité de l’appareil.
Métriques de transaction. Les métriques de transaction sont liées aux opérations de lecture et d’écriture dans Stockage Azure.
Métriques Edge Computing. Les métriques Edge Computing sont liées à l’utilisation du computing en périphérie sur votre appareil.
La liste complète des métriques est présentée dans le tableau suivant :
| Métriques de capacité | Description |
|---|---|
| Capacité disponible | Fait référence à la taille des données qui peuvent être écrites sur l’appareil. En d’autres termes, cette métrique est la capacité qui peut être rendue disponible sur l’appareil. Vous pouvez libérer la capacité de l’appareil en supprimant la copie locale des fichiers dont il existe une copie sur l’appareil et sur le cloud. |
| Capacité totale | Fait référence au nombre total d’octets sur l’appareil sur lequel écrire des données (également appelé taille totale du cache local). Vous pouvez désormais augmenter la capacité d’un appareil virtuel existant en ajoutant un disque de données. Ajoutez un disque de données par le biais de la gestion de l’hyperviseur pour la machine virtuelle, puis redémarrez celle-ci. Le pool de stockage local de l’appareil de passerelle se développe de manière à accueillir le disque de données nouvellement ajouté. Pour plus d’informations, consultez Ajouter un disque dur pour la machine virtuelle Hyper-V. |
| Métriques de transaction | Description |
|---|---|
| Octets cloud chargés (appareil) | Somme de tous les octets chargés sur tous les partages de votre appareil |
| Octets cloud chargés (partage) | Octets chargés par partage. Cette métrique peut être : Moyenne, qui est la somme de tous les octets chargés par partage / nombre de partages Maximum, à savoir le nombre maximal d’octets chargés à partir d’un partage Minimum, à savoir le nombre minimal d’octets chargés à partir d’un partage |
| Débit de téléchargement cloud (partage) | Octets téléchargés par partage. Cette métrique peut être : Moyenne, qui est la somme de tous les octets lus ou téléchargés sur un partage / nombre de partages Maximum, qui est le nombre maximal d’octets téléchargés à partir d’un partage et Minimum, qui est le nombre minimal d’octets téléchargés à partir d’un partage |
| Débit de lecture cloud | Somme de tous les octets lus à partir du cloud sur tous les partages de votre appareil |
| Débit de chargement cloud | Somme de tous les octets écrits dans le cloud sur tous les partages de votre appareil |
| Débit de chargement cloud (partage) | Somme de tous les octets écrits dans le cloud à partir d’un partage/nombre de partages, exprimée en valeur moyenne, maximale ou minimale par partage |
| Débit de lecture (réseau) | Inclut le débit réseau système pour tous les octets lus à partir du cloud. Cette vue peut inclure des données qui ne sont pas limitées aux partages. La division affiche le trafic sur toutes les cartes réseau de l’appareil, y compris celles qui ne sont pas connectées ou activées. |
| Débit d’écriture (réseau) | Inclut le débit réseau système pour tous les octets écrits dans le cloud. Cette vue peut inclure des données qui ne sont pas limitées aux partages. La division affiche le trafic sur toutes les cartes réseau de l’appareil, y compris celles qui ne sont pas connectées ou activées. |
| Métriques Edge Computing | Description |
|---|---|
| Computing en périphérie - Utilisation de la mémoire | |
| Computing en périphérie - Pourcentage du processeur |
Afficher les événements de l’appareil
Effectuez les étapes suivantes dans le portail Azure pour voir un événement de l’appareil.
Dans le portail Azure, accédez à votre ressource Azure Stack Edge / Data Box Gateway, puis à Supervision > Événements de l’appareil.
Sélectionnez un événement et affichez les détails de l’alerte. Prenez les mesures appropriées pour résoudre la condition d’alerte.
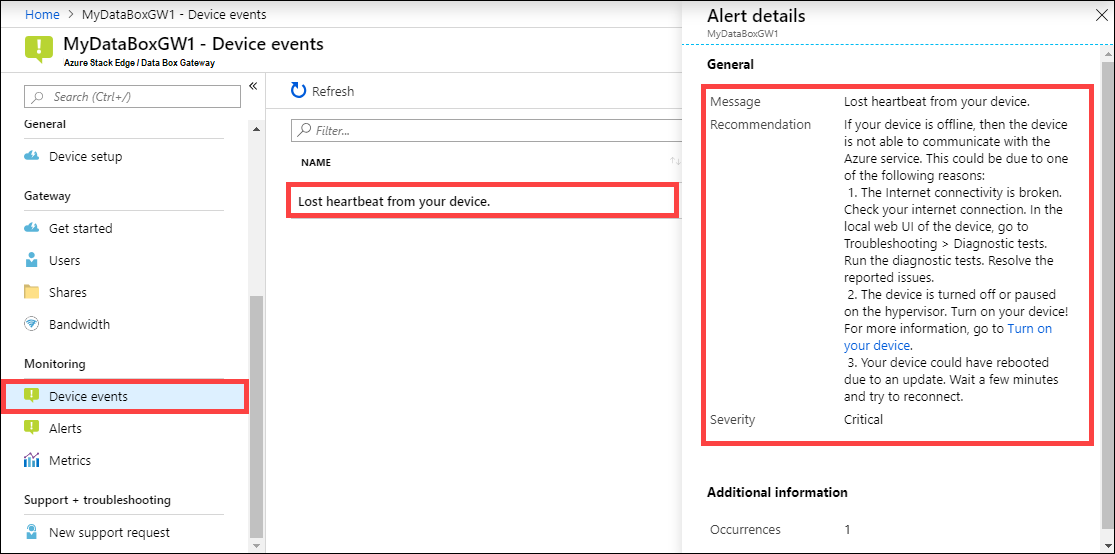
Afficher l’état de matériel
Effectuez les étapes suivantes dans l’interface utilisateur web locale pour afficher l’état des composants matériel de votre appareil.
Connectez-vous à l’interface utilisateur web locale de votre appareil.
Accédez à Maintenance > État du matériel. Vous pouvez afficher l’intégrité des différents composants de l’appareil.
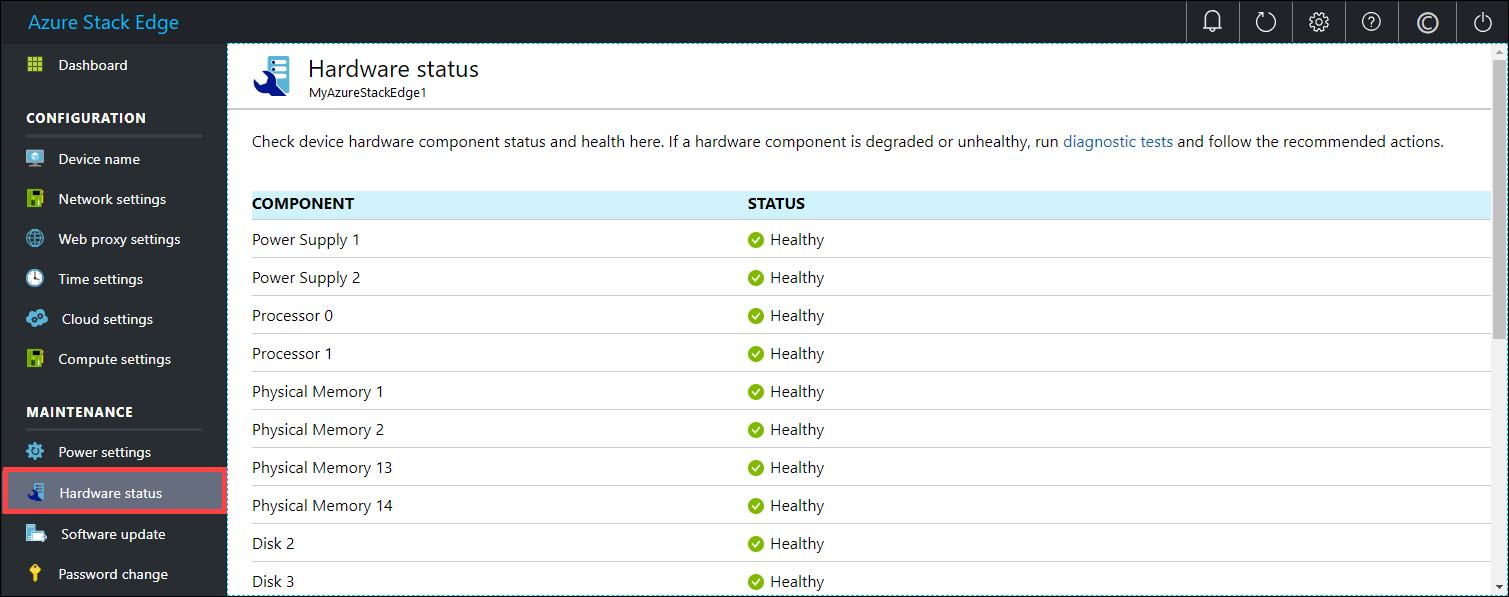
Étapes suivantes
- Découvrez comment gérer la bande passante.
- Découvrez comment gérer les notifications d’alerte.