Tutoriel : Retourner l’appareil Azure Data Box Heavy et vérifier le chargement des données dans Azure
Retourner l’appareil Azure Data Box Heavy et vérifier le chargement des données dans Azure
Ce tutoriel vous explique comment retourner l’appareil Azure Data Box Heavy et vérifier le chargement des données dans Azure.
Ce didacticiel fournit des informations sur les sujets suivants :
- Prérequis
- Préparer l’expédition
- Expédier le Data Box Heavy à Microsoft
- Vérifier le chargement des données dans Azure
- Effacer les données du Data Box Heavy
Prérequis
Avant de commencer, vérifiez les points suivants :
- Vous avez terminé le Tutoriel : Copier des données sur Azure Data Box et procéder à une vérification.
- Les tâches de copie sont terminées. La préparation de l’expédition ne peut pas s’effectuer si les tâches de copie sont en cours d’exécution.
Préparer l’expédition
La dernière étape consiste à préparer l’appareil pour l’expédition. Pour cela, tous les partages de l’appareil sont mis hors connexion. Une fois que ce processus aura débuté, vous ne pourrez plus accéder aux partages.
Important
La préparation de l’expédition est nécessaire, car elle signale les données qui ne sont pas conformes aux conventions de nommage Azure. Si vous ignorez cette étape, vous risquez de ne pas pouvoir charger vos données en raison de leur non-conformité.
Accédez à la page Prepare to ship (Préparer l’expédition) et cliquez sur Démarrer la préparation. Par défaut, les sommes de contrôle sont calculées pendant la copie des données. La préparation de l’expédition procède au calcul des sommes de contrôle et crée la liste des fichiers (également appelés fichiers BOM ou manifeste). Le calcul des sommes de contrôle peut prendre plusieurs heures, selon la taille de vos données.

Si pour une raison ou une autre, vous souhaitez arrêter la préparation de l’appareil, cliquez sur Arrêter la préparation. Vous pourrez reprendre la préparation à l’expédition plus tard.

La préparation à l’expédition démarre et les partages de l’appareil sont mis hors ligne. Un message s’affiche pour vous rappeler de télécharger l’étiquette d’expédition une fois que l’appareil est prêt.

Une fois la préparation terminée, l’appareil passe à l’état Ready to ship (Prêt pour expédition), puis est verrouillé.

Si vous souhaitez copier davantage de données sur l’appareil, vous pouvez déverrouiller l’appareil, copier d’autres données, puis exécuter une nouvelle préparation à l’expédition.
Si des erreurs se produisent lors de cette étape, téléchargez le journal des erreurs et corrigez les erreurs. Une fois les erreurs résolues, exécutez Préparer l’expédition.
Lorsque la préparation de l’expédition s’est terminée correctement (sans erreurs), téléchargez la liste des fichiers (fichiers BOMou manifeste) qui ont été copiés lors de ce processus.

Vous pourrez utiliser cette liste ultérieurement pour vérifier les fichiers téléchargés vers Azure. Pour plus d’informations, consultez Inspecter les fichiers BOM pendant la préparation de l’expédition.

Arrêtez l’appareil. Accédez à la page Shut down or restart (Arrêter ou redémarrer) et cliquez sur Arrêter. Lorsque vous êtes invité à confirmer l’opération, cliquez sur OK pour continuer.

Répétez toutes les étapes ci-dessus pour l’autre nœud de l’appareil.
Une fois que l’appareil est complètement arrêté, tous les voyants situés à l’arrière de l’appareil sont éteints. L’étape suivante consiste à retirer tous les câbles et à expédier l’appareil à Microsoft.
Préparer l’expédition
Avant de préparer l’expédition, assurez-vous que les travaux de copie sont terminés.
- Accédez à la page Préparer l’expédition dans l’interface utilisateur web locale, puis commencez la préparation de l’expédition.
- Mettez l’appareil hors tension à partir de l’interface utilisateur web locale. Débranchez les câbles de l’appareil.
Vous êtes maintenant prêt à réexpédier votre appareil.
Réexpédier le Data Box Heavy
Vérifiez que l’appareil est hors tension et que tous les câbles sont débranchés. Enroulez et fixez les 4 cordons d’alimentation sur le plateau accessible à l’arrière de l’appareil.
L’appareil est expédié par FedEx aux États-Unis et par DHL dans l’Union européenne.
- Contactez le service des Opérations Data Box pour l’informer de l’enlèvement et obtenir l’étiquette de réexpédition.
- Appelez le numéro local pour votre transporteur pour planifier l’enlèvement.
- Assurez-vous que l’étiquette d’expédition est bien visible à l’extérieur du colis.
- Vérifiez que les anciennes étiquettes de l’expédition précédente sont retirées de l’appareil.
Une fois que le Data Box Heavy a été récupéré et scanné par le transporteur, l’état de la commande dans le portail affiche Collecté. Un ID de suivi s’affiche également.
Vérifier le chargement des données dans Azure
Lorsque Microsoft reçoit et analyse l’appareil, l’état de la commande est mis à jour sur Reçue. L’appareil subit une vérification physique afin de détecter des dommages ou des signes d’altération potentiels.
Une fois la vérification terminée, le Data Box Heavy est connecté au réseau du centre de données Azure. La copie des données démarre automatiquement. Selon la taille des données, l’opération de copie peut prendre de quelques heures à quelques jours. Vous pouvez suivre la progression du travail de copie dans le portail.
Une fois la copie terminée, la commande passe à l’état Completed (Terminée) .
Vérifiez que vos données ont été chargées dans Azure avant de les supprimer de la source. Vos données peuvent se trouver aux emplacements suivants :
Votre ou vos comptes de stockage Azure. Lorsque vous copiez les données sur Data Box, selon le type, les données sont chargées vers l’un des chemins d’accès ci-après dans votre compte Stockage Azure.
Pour les objets blob de blocs et de pages :
https://<storage_account_name>.blob.core.windows.net/<containername>/files/a.txtPour les fichiers Azure :
https://<storage_account_name>.file.core.windows.net/<sharename>/files/a.txtVous pouvez également accéder à votre compte de stockage Azure dans le Portail Azure et naviguer à partir de cet emplacement.
Votre ou vos groupes de ressources spécifiés pour les disques managés. Quand vous créez des disques managés, les disques durs virtuels sont chargés en tant qu’objets blob de pages, puis convertis en disques managés. Les disques managés sont attachés aux groupes de ressources spécifiés au moment de la création de la commande.
Si la copie vers des disques managés dans Azure a réussi, vous pouvez accéder aux détails de la commande dans le portail Azure et noter les noms des groupes de ressources spécifiés pour les disques managés.

Accédez au groupe de ressources noté précédemment pour trouver vos disques managés.
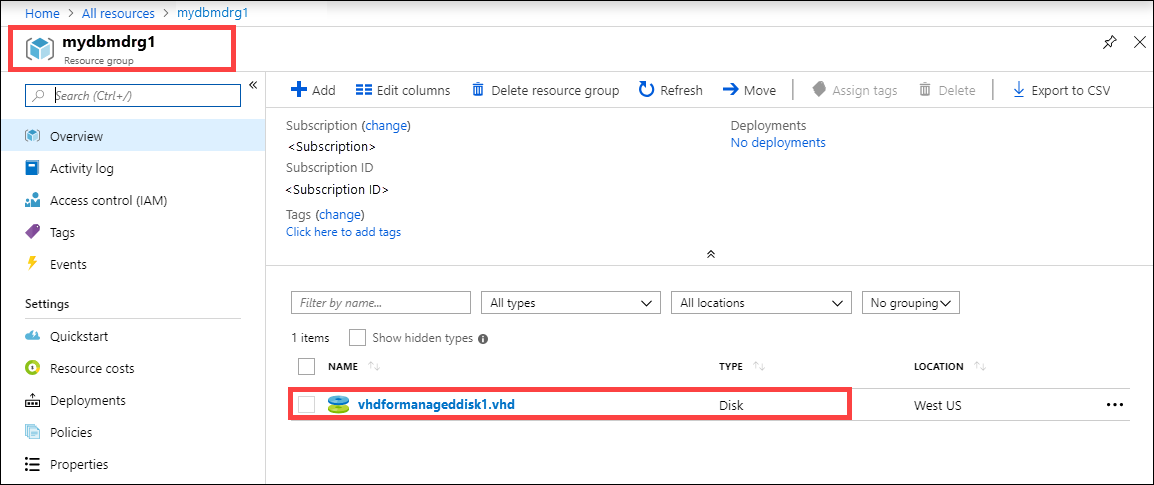
Si vous avez copié un VHDX, ou un VHD dynamique ou de différenciation, le VHDX/VHD est chargé dans le compte de stockage de préproduction comme un objet blob de pages, mais la conversion du VHD en disque managé échoue. Accédez à votre compte de stockage de préproduction Compte de stockage > Objets blob, puis sélectionnez le conteneur approprié (SSD Standard, HDD Standard ou SSD Premium). Les disques durs virtuels sont chargés en tant qu’objets blob de pages dans votre compte de stockage de préproduction.
Vérifier le chargement des données dans Azure
Quand l’appareil Data Box Heavy est connecté au réseau du centre de données Azure, le chargement des données vers Azure démarre automatiquement. Le service Data Box vous avertit que la copie des données est terminée via le portail Azure.
- Vérifiez les journaux d’activité d’erreurs pour connaître les échecs éventuels et prendre les mesures appropriées.
- Vérifiez que vos données se trouvent dans les comptes de stockage avant de les supprimer de la source.
Effacer les données du Data Box Heavy
Une fois que le chargement des données vers Azure est terminé, la Data Box efface les données de ses disques, conformément aux instructions du standard NIST SP 800-88 Revision 1. Une fois l’effacement terminé, vous pouvez télécharger l’historique des commandes.
Étapes suivantes
Ce tutoriel vous a apporté des connaissances concernant Azure Data Box, notamment concernant les points suivants :
- Prérequis
- Préparer l’expédition
- Expédier le Data Box Heavy à Microsoft
- Vérifier le chargement des données dans Azure
- Effacer les données du Data Box Heavy
Passez à l’article suivant pour apprendre à gérer le Data Box Heavy par le biais de l’interface utilisateur web locale.