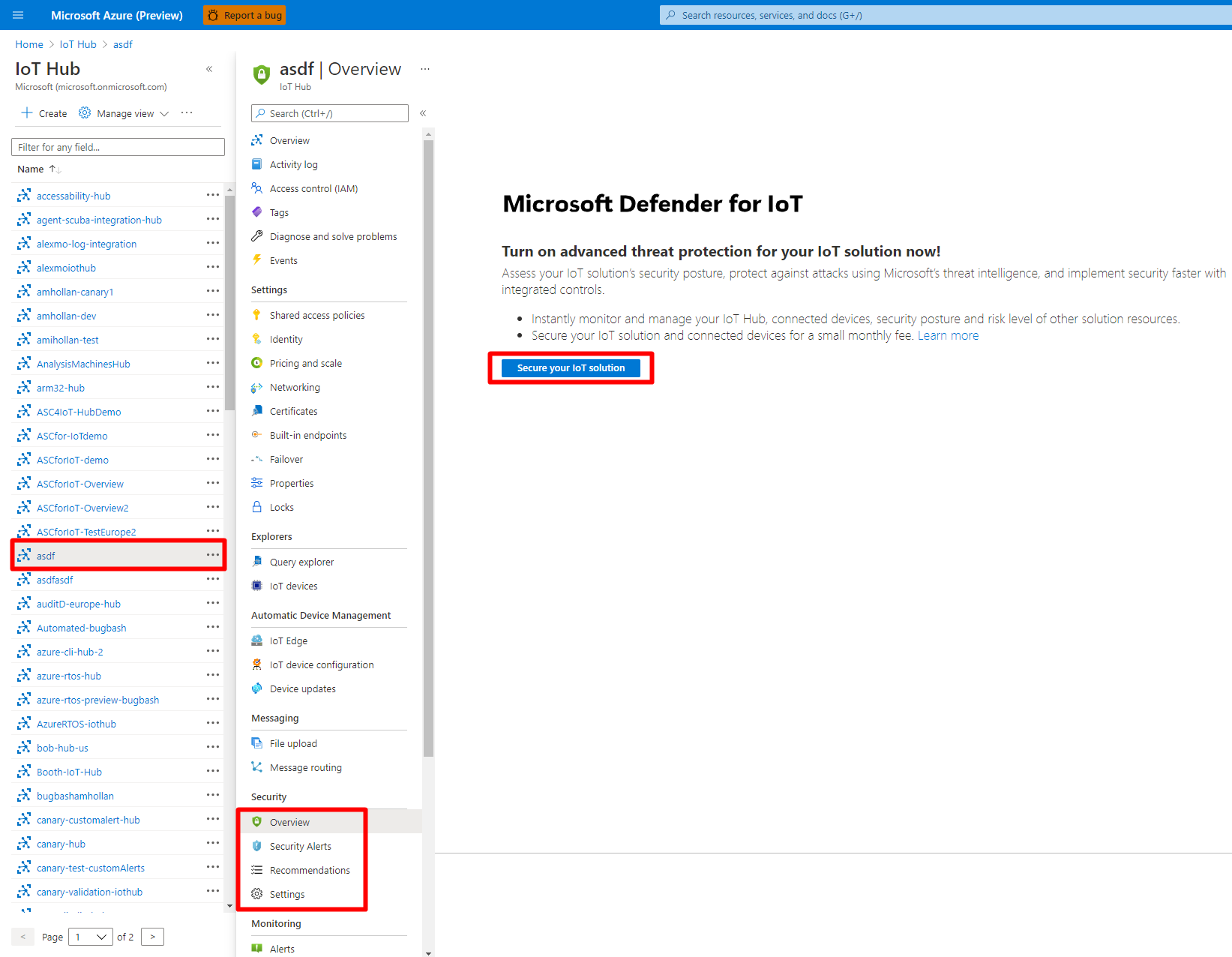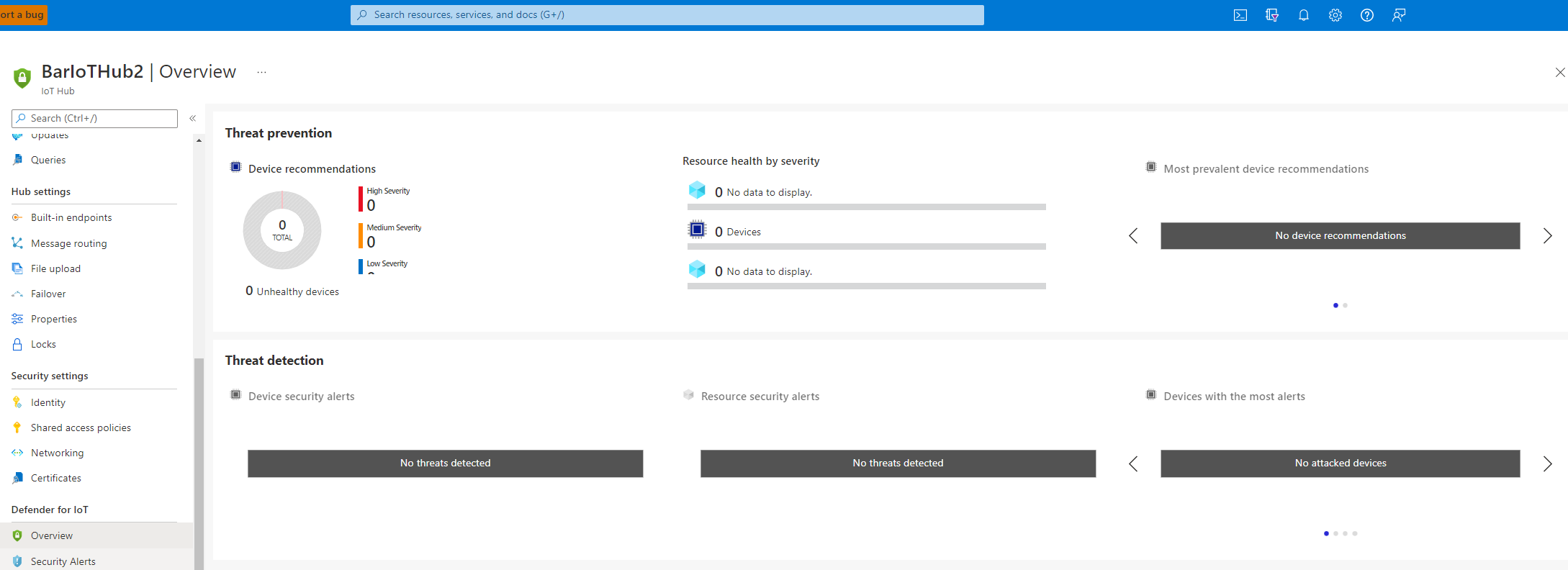Démarrage rapide : Activer Microsoft Defender pour IoT sur votre hub IoT Azure
Cet article explique comment activer Microsoft Defender pour IoT sur un hub IoT Azure.
Azure IoT Hub est un service managé qui joue le rôle de hub de messages central pour la communication entre les applications IoT et les appareils IoT. Vous pouvez connecter des millions d’appareils et leurs solutions back-end de manière fiable et sécurisée. Presque tous les appareils peuvent être connectés à un hub IoT. Defender pour IoT s’intègre à Azure IoT Hub pour fournir un monitoring en temps réel, des recommandations et des alertes.
Prérequis
Compte Azure avec un abonnement actif. Créez un compte gratuitement.
Possibilité de créer un hub IoT de niveau standard.
Pour le processus de configuration du groupe de ressources et de la gestion des accès, vous avez besoin des rôles suivants :
- Pour ajouter des attributions de rôles, vous avez besoin des rôles Propriétaire, Administrateur du contrôle d’accès en fonction du rôle et Administrateur d’accès utilisateur.
- Pour inscrire des fournisseurs de ressources, vous avez besoin des rôles Propriétaire et Contributeur.
En savoir plus sur les rôles d’administrateur privilégié dans Azure.
Remarque
Actuellement, Defender pour IoT prend uniquement en charge les hubs IoT de niveau standard.
Créer un hub IoT avec Microsoft Defender pour IoT
Vous pouvez créer un hub dans le portail Azure. Pour tous les nouveaux hubs IoT, Defender pour IoT est défini sur Activé par défaut.
Pour créer un hub IoT :
Suivez les étapes pour créer un hub IoT avec le Portail Azure.
Sous l’onglet Gestion, vérifiez que Defender pour IoT est défini sur Activé. Par défaut, Defender pour IoT est défini sur Activé.
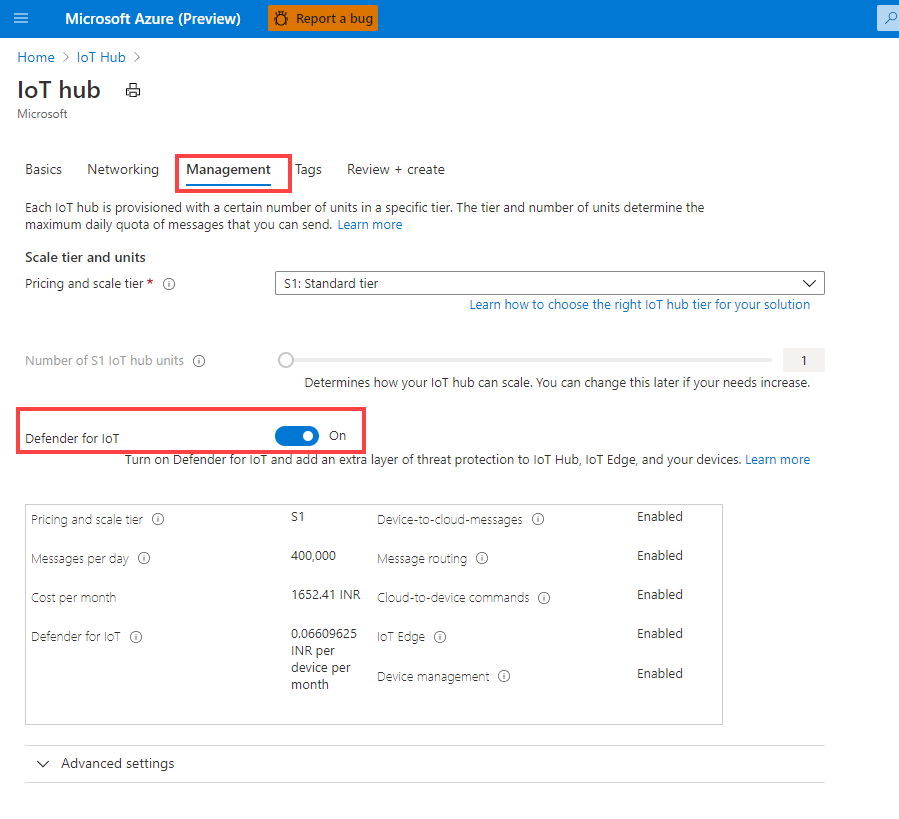
Suivez ces étapes pour autoriser l’accès au IoT Hub.
Activer Defender pour IoT sur un hub IoT existant
Vous pouvez intégrer Defender pour IoT à un hub IoT existant, où vous pouvez ensuite superviser la gestion des identités des appareils, et les modèles de communication appareil-à-cloud et cloud-à-appareil.
Pour activer Defender pour IoT sur un hub IoT existant :
Connectez-vous au portail Azure.
Suivez ces étapes pour autoriser l’accès au IoT Hub.
Accédez à IoT Hub>
Your hub>Defender pour IoT>Vue d’ensemble.Sélectionnez Sécuriser votre solution IoT et complétez le formulaire d’intégration.
Le bouton Sécuriser votre solution IoT apparaît seulement si le hub IoT n’a pas déjà été intégré ou si vous laissez le bouton bascule de Defender pour IoT sur Désactivé pendant l’intégration.
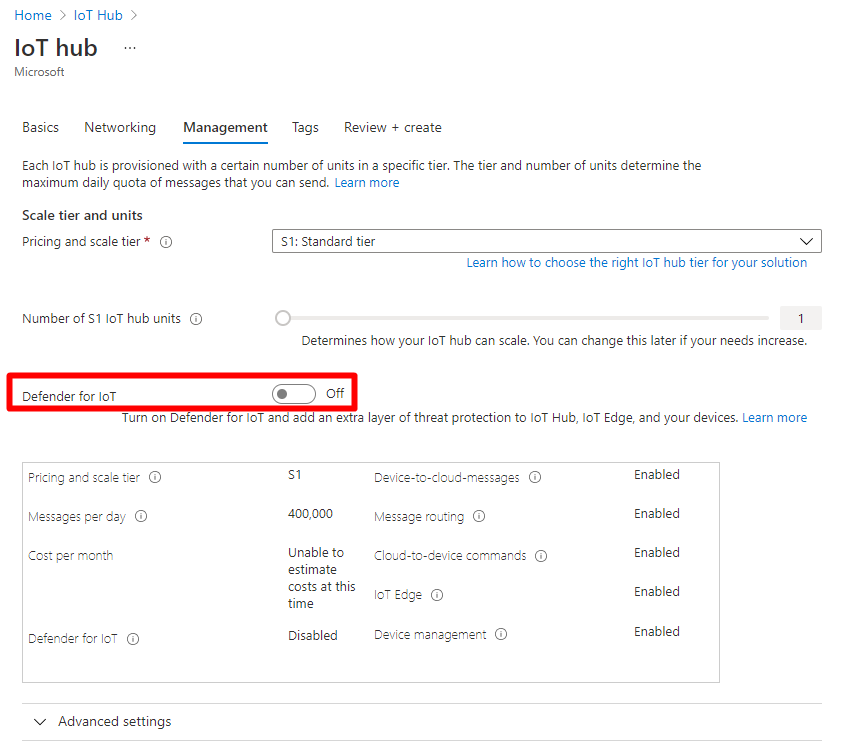
Vérifier que Defender pour IoT est activé
Pour vérifier que Defender pour IoT est activé :
Connectez-vous au portail Azure.
Accédez à IoT Hub>
Your hub>Defender pour IoT>Vue d’ensemble.L’écran Prévention des menaces et Détection des menaces s’affiche.
Configurer la collecte de données
Configurez les paramètres de collecte de données pour Defender pour IoT dans votre hub IoT, comme un espace de travail Log Analytics et d’autres paramètres avancés.
Pour configurer la collecte de données Defender pour IoT :
Dans votre hub IoT, sélectionnez Paramètres Defender pour IoT>. L’option Activer Microsoft Defender pour IoT est activée par défaut.
Dans la zone Configuration de l’espace de travail, activez l’option On pour vous connecter à un espace de travail Log Analytics, puis sélectionnez l’abonnement Azure et l’espace de travail Log Analytics auquel vous souhaitez vous connecter.
Si vous devez créer un espace de travail, sélectionnez le lien Créer un espace de travail.
Sélectionnez Accéder aux données de sécurité brutes pour exporter les événements de sécurité bruts de vos appareils vers l’espace de travail Log Analytics que vous avez sélectionné ci-dessus.
Dans la zone Paramètres avancés, les options suivantes sont sélectionnées par défaut. Effacez la sélection en fonction des besoins :
Recommandations de sécurité détaillées et alertes personnalisées. Permet à Defender pour IoT d’accéder aux données de jumeau de l’appareil afin de générer des alertes basées sur ces données.
Collecte de données IP. Permet à Defender pour IoT d’accéder aux adresses IP entrantes et sortantes de l’appareil pour générer des alertes basées sur des connexions suspectes.
Sélectionnez Save (Enregistrer) pour enregistrer vos paramètres.
Configurer les fournisseurs de ressources et le contrôle d’accès
Pour configurer les autorisations nécessaires pour accéder au hub IoT :
- Configurez les fournisseurs de ressources et le contrôle d’accès pour le hub IoT.
- Pour autoriser l’accès à un espace de travail Log Analytics, configurez également les fournisseurs de ressources et le contrôle d’accès pour l’espace de travail Log Analytics.
En savoir plus sur les fournisseurs de ressources et les types de ressources.
Autoriser l’accès au hub IoT
Pour autoriser l’accès au hub IoT :
Configurer les fournisseurs de ressources pour le hub IoT
Connectez-vous au Portail Azure et accédez à la page Abonnements.
Dans le tableau des abonnements, sélectionnez votre abonnement.
Dans la page des abonnements qui s’ouvre, dans la barre de menu de gauche, sélectionnez Fournisseurs de ressources.
Dans la barre de recherche, tapez : Microsoft.iot.
Sélectionnez le fournisseur Microsoft.IoTSecurity et vérifiez que son état est Inscrit.
Configurer le contrôle d’accès pour le hub IoT
Dans votre hub IoT, dans la barre de menu de gauche, sélectionnez Contrôle d’accès (IAM) et, dans le menu supérieur, sélectionnez Ajouter > Ajouter une attribution de rôle.
Dans l’onglet Rôle, sélectionnez l’onglet Rôles d’administrateur privilégié onglet, puis sélectionnez le rôle Contributeur.
Sélectionnez l’onglet Membres, puis, en regard de Membres , sélectionnez Sélectionner des membres.
Dans la page Sélectionner des membres , dans le champ Sélectionner, tapez Sécurité Azure, sélectionnez Sécurité Azure pour IoT et sélectionnez Sélectionner en bas.
Revenez sur l’onglet Membres , sélectionnez Vérifier + affecter au bas de l’onglet, dans l’onglet Révision et affectation, sélectionnez Vérifier + affecter en bas à nouveau.
Autoriser l’accès à un espace de travail Log Analytics
Pour vous connecter à un espace de travail Log Analytics :
Configurer les fournisseurs de ressources pour l’espace de travail Log Analytics
Dans le Portail Azure, accédez à la page Abonnements.
Dans le tableau des abonnements, sélectionnez votre abonnement.
Dans la page des abonnements qui s’ouvre, dans la barre de menu de gauche, sélectionnez Fournisseurs de ressources.
Dans la barre de recherche, tapez : Microsoft.OperationsManagement.
Sélectionnez le fournisseur Microsoft.OperationsManagement et vérifiez que son état est Inscrit.
Configurer le contrôle d’accès pour l’espace de travail Log Analytics
Dans le Portail Azure, recherchez et accédez à la page Espaces de travail Log Analytics, sélectionnez votre espace de travail, et, dans le menu de gauche, sélectionnez Contrôle d’accès (IAM).
Dans le menu supérieur, sélectionnez Ajouter > Ajouter une attribution de rôle.
Dans l’onglet Rôle, sous Rôles de fonction de travail, recherchez Log Analytics et sélectionnez le rôle Contributeur Log Analytics.
Sélectionnez l’onglet Membres, puis, en regard de Membres , sélectionnez Sélectionner des membres.
Dans la page Sélectionner des membres , dans le champ Sélectionner, tapez Sécurité Azure, sélectionnez Sécurité Azure pour IoT et sélectionnez Sélectionner en bas.
Revenez sur l’onglet Membres , sélectionnez Vérifier + affecter au bas de l’onglet, dans l’onglet Révision et affectation, sélectionnez Vérifier + affecter en bas à nouveau.
Activer Defender pour IoT
Dans votre hub IoT, depuis le menu de gauche, sélectionnez Paramètres et, dans la page des Paramètres, sélectionnez Collecte de données.
Basculez sur Activer Microsoft Defender pour IoT, et sélectionnez Enregistrer en bas.
Sous Choisir l’espace de travail Log Analytics auquel vous voulez vous connecter, définissez le bouton bascule sur Activé.
Sélectionnez l’abonnement pour lequel vous avez configuré le fournisseur de ressources et l’espace de travail.
Étapes suivantes
Passez à l’article suivant pour ajouter un groupe de ressources à votre solution.
Commentaires
Prochainement : Tout au long de l'année 2024, nous supprimerons progressivement les GitHub Issues en tant que mécanisme de retour d'information pour le contenu et nous les remplacerons par un nouveau système de retour d'information. Pour plus d’informations, voir: https://aka.ms/ContentUserFeedback.
Soumettre et afficher des commentaires pour