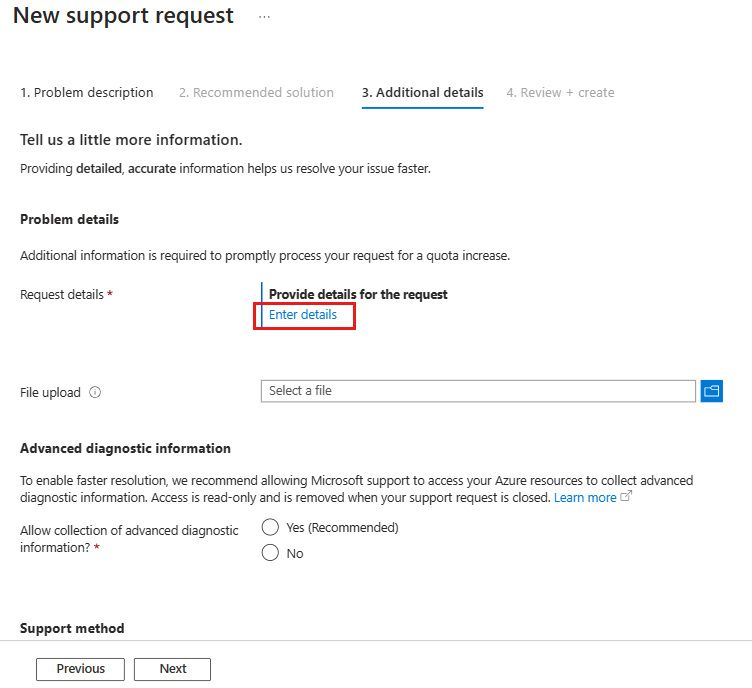Gérer les quotas pour les ressources Microsoft Dev Box
Cet article explique comment déterminer vos limites et votre utilisation des quotas. Il décrit également comment envoyer une demande de support pour augmenter le nombre de ressources pour Microsoft Dev Box dans votre abonnement Azure.
Pour vous assurer que les ressources sont disponibles pour les clients, Microsoft Dev Box a une limite sur le nombre de chaque type de ressource qui peut être utilisé dans un abonnement. Cette limite est appelée un quota.
Il existe différents types de quotas liés à Dev Box que vous pouvez voir dans le Portail des développeurs et le Portail Azure. Les types de quota incluent le quota de processeur virtuel Dev Box pour la création de box et les limites de ressources pour les centres de développement, les connexions réseau et les définitions Dev Box.
Voici quelques exemples de limites de quota que vous pouvez rencontrer :
- Le nombre de processeurs virtuels disponibles pour les dev boxes est limité. Vous pouvez rencontrer cette erreur de quota dans le portail des développeurs lors de la création de la dev box. Par exemple, si les utilisateurs de la dev box rencontrent une erreur de quota de processeur virtuel comme QuotaExceeded lors de la création de la dev box, il peut être nécessaire d’augmenter ce quota.
- Il existe des limites d’abonnement par défaut pour les centres de développement, les connexions réseau et les définitions de dev box. Pour plus d’informations, consultez Limites de Microsoft Dev Box.
Lorsque vous atteignez la limite d’une ressource dans votre abonnement, vous pouvez demander une augmentation pour étendre le nombre de ressources disponibles. Le processus de demande autorise l’équipe Microsoft Dev Box à vérifier si votre abonnement n’est pas impliqué dans des cas de fraude ou de déploiements à grande échelle involontaires et soudains.
Prérequis
- Pour créer une demande de support, vous devez être Propriétaire, Contributeur ou Collaborateur de la demande de support au niveau de l’abonnement de votre compte Azure.
Déterminer l’utilisation et le quota des ressources pour Dev Box via QMS
Pour vous aider à comprendre où et comment vous utilisez votre quota, le système de gestion des quotas (Quota Management System/QMS) fournit un rapport détaillé sur l’utilisation des ressources entre les types de ressources de chacun de vos abonnements sur la page Mes quotas. QMS offre plusieurs avantages au service Dev Box, notamment :
- Amélioration de l’expérience utilisateur pour un processus de demande plus simple.
- Approbations accélérées grâce à l’automatisation basée sur des seuils.
- Métriques pour analyser l’utilisation du quota dans l’abonnement existant.
Comprendre les limites de quota qui affectent vos ressources Dev Box vous aide à planifier vos utilisations ultérieures. Vous pouvez vérifier la limite d’abonnement par défaut pour chaque ressource, visualiser votre utilisation actuelle et déterminer la quantité du quota reste dans chaque région. En surveillant le taux d’utilisation de votre quota, vous pouvez planifier et préparer la demande d’une augmentation de la limite de quota avant d’atteindre la limite de quota de la ressource.
Demander une augmentation de quota via QMS
Connectez-vous au Portail Azure et accédez à l’abonnement que vous souhaitez examiner.
Dans la barre de recherche du Portail Azure, entrez quota et sélectionnez Quotas dans les résultats.
Sur la page Quotas, sélectionnez Dev Box.
Visualiser l’utilisation et les limites de votre quota pour chaque type de ressource.
Pour envoyer une demande de quota pour le calcul, sélectionnez Nouvelle demande de quota.
Conseil
Pour modifier d’autres quotas et envoyer des demandes, dans la colonne Demander un ajustement, sélectionnez l’icône crayon.
Dans le volet Demande de quota, entrez la nouvelle limite de quota que vous voulez demander, puis sélectionnez Envoyer.
Microsoft étudie votre demande et vous répond par le biais du Portail Azure.
Si votre demande est approuvée, la nouvelle limite de quota est mise à jour dans le Portail Azure. Si votre demande est refusée, vous pouvez soumettre une nouvelle demande avec des informations supplémentaires.
Lancer une demande de support en utilisant Support + résolution des problèmes
En guise d’alternative à l’utilisation du système de gestion des quotas (QMS) dans le Portail Azure, vous pouvez lancer une demande de support pour augmenter votre limite de quota en utilisant la fonctionnalité Support + résolution des problèmes. Cette fonctionnalité offre une expérience guidée pour vous aider à créer une demande de support pour les augmentations de quota.
Dans la page d’accueil du Portail Azure, sélectionnez l’icône Support + résolution des problèmes (point d’interrogation) dans la barre d’outils.
Dans la zone Comment pouvons-nous vous aider ?, entrez la limite de quota, puis sélectionnez Go. La vue est mise à jour pour afficher la section Sélection actuelle.
Dans la liste déroulante Avec quel service rencontrez-vous un problème ?, sélectionnez Limites de service et d’abonnement (quotas).
Confirmez votre choix pour la Sélection actuelle, puis sélectionnez Suivant. La vue est mise à jour pour inclure une option permettant de créer une demande de support pour les quotas.
Dans la section Limites de service et d’abonnement (quotas), sélectionnez Créer une demande de support.
La page Nouvelle demande de support s’ouvre. Passez à la section suivante pour remplir le formulaire de demande de support.
Décrire l’augmentation de quota demandée
Suivez ces étapes pour décrire l’augmentation de quota que vous demandez et remplir le formulaire de support.
Sur la page Nouvelle demande de support, dans l’onglet 1. Description du problème, configurez les paramètres suivants, puis sélectionnez Suivant.
Paramètre Valeur Type de problème Sélectionnez Limites du service et de l’abonnement (quotas). Abonnement Sélectionnez l’abonnement concerné par la demande. Type de quota Sélectionnez Microsoft Dev Box. Après avoir sélectionné Suivant, l’outil ignore l’onglet 2. Solution recommandé et ouvre l’onglet 3. Détails supplémentaires. Cet onglet contient quatre sections : Détails du problème, Informations de diagnostic avancées, Méthode de support et Informations de contact.
Dans l’onglet 3. Détails supplémentaires, dans la section Détails du problème, sélectionnez Entrer les détails. Le volet Détails de quota s’ouvre.
Dans le volet Détails de quota, configurez les paramètres suivants :
Paramètre Valeur Région Sélectionnez la Région dans laquelle vous souhaitez augmenter votre quota. Type de quota Lorsque vous sélectionnez une Région, Azure met à jour la vue pour afficher votre utilisation actuelle et la limite actuelle de tous les types de quota. Une fois la vue mise à jour, définissez le champ Type de quota sur le quota que vous voulez augmenter. Nouvelle limite totale Entrez la nouvelle limite totale que vous voulez demander. S’agit-il d’une diminution de limite ? Sélectionnez Oui ou Non. Informations supplémentaires Entrez toute information supplémentaire concernant votre demande. Sélectionnez Enregistrer et continuer.
Remplir la demande de support
Pour finir de remplir le formulaire de demande de support, configurez les paramètres restants. Lorsque vous êtes prêt, passez en revue vos informations et envoyez la demande.
Sur l’onglet Détails supplémentaires, dans la section Informations de diagnostic avancées, configurez le paramètre suivant :
Paramètre Valeur Autoriser la collecte d’informations de diagnostic avancées Sélectionnez Oui (recommandé) ou Non. Dans la section Méthode de support, configurez les paramètres suivants :
Paramètre Valeur Plan de support Sélectionnez votre plan de support. Niveau de gravité Sélectionnez la gravité du problème. Moyen de communication préféré Sélectionnez Email ou Téléphone. Votre disponibilité Entrez votre disponibilité. Langue du support Sélectionnez la langue souhaitée. Dans la section Informations de contact, configurez les paramètres suivants :
Paramètre Valeur Prénom Entrez votre prénom. Nom de famille Entrez votre nom ou nom de famille. E-mail Entrez l’adresse e-mail à laquelle vous contacter. E-mail supplémentaire pour la notification Entrez une adresse e-mail pour les notifications. Téléphone Entrez le numéro de téléphone auquel vous contacter. Pays/région Entrez votre localisation. Enregistrez les modifications du contact pour les prochaines demandes de support. Activez la case à cocher pour enregistrer les modifications. Cliquez sur Suivant.
Sur l’onglet 4. Passez en revue + créer, passez en revue vos informations. Lorsque vous êtes prêt à envoyer la demande, sélectionnez Créer.
Contenu connexe
- Vérifiez le quota par défaut pour chaque type de ressource par type d’abonnement avec les Limites de Microsoft Dev Box.
- Découvrez plus d’informations sur le processus général pour créer des demandes de support Azure.
Commentaires
Prochainement : Tout au long de l'année 2024, nous supprimerons progressivement les GitHub Issues en tant que mécanisme de retour d'information pour le contenu et nous les remplacerons par un nouveau système de retour d'information. Pour plus d’informations, voir: https://aka.ms/ContentUserFeedback.
Soumettre et afficher des commentaires pour