Démarrage rapide : Créer un pool DevOps managé à l’aide de l’Portail Azure
Cet article explique comment créer un pool DevOps managé et exécuter un pipeline dans le nouveau pool.
Prérequis
Avant de suivre les étapes décrites dans cet article, vous devez configurer votre abonnement Azure et votre organisation Azure DevOps pour une utilisation avec des pools DevOps managés, comme décrit dans l’article Prérequis. Ces étapes doivent être effectuées une seule fois par abonnement Azure et par organisation Azure DevOps.
Créer la ressource Pools DevOps managés
Connectez-vous au portail Azure.
Recherchez les pools DevOps managés et sélectionnez-le dans les options disponibles.
Choisissez Créer ou créer des pools DevOps managés s’il s’agit de votre premier pool.

Spécifiez l’abonnement, le groupe de ressources, le Centre de développement et le projet Centre de développement. Si vous n’avez pas encore créé de groupe de ressources, Centre de développement ou Centre de développement projet, vous pouvez les créer à cette étape.

Spécifiez l’organisation Azure DevOps que vous souhaitez utiliser avec votre pool, le nom du pool et la région de votre pool.

Par défaut, les pools sont configurés pour tous les projets d’une seule organisation. Vous pouvez configurer des organisations supplémentaires ou limiter les projets sous l’onglet Sécurité . Choisissez une région proche des autres ressources Azure que vous utilisez pour optimiser les coûts et les performances.
Spécifiez le nombre maximal d’agents que vous souhaitez être disponibles (agents maximum), la taille de machine virtuelle des agents (taille de l’agent) et le type de disque du système d’exploitation pour les agents. D2adsV5 est la taille de l’agent par défaut ; choisissez Modifier la taille pour choisir une autre taille si vous le souhaitez.

Les tailles d’agent (SKU) avec des quotas de pools DevOps managés disponibles sont marquées comme disponibles. Vous pouvez demander davantage de quotas pour les références SKU non disponibles . Une fois qu’une demande de quota pour une référence SKU non disponible est approuvée, elle est alors répertoriée comme Disponible. En savoir plus sur les quotas de pools DevOps managés.
Configurez les images de votre pool. Par défaut, les pools sont créés avec une seule image. Pour modifier l’image ou configurer plusieurs images, choisissez Ajouter à partir de la bibliothèque d’images et sélectionnez l’image ou les images que vous souhaitez utiliser pour votre pool.

Configurez les paramètres supplémentaires souhaités pour votre pool en choisissant l’onglet correspondant. Affichez chaque onglet pour afficher les paramètres par défaut des pools DevOps managés et consultez les liens suivants pour plus d’informations sur les paramètres disponibles sous chaque onglet. Pour utiliser les paramètres par défaut pour les sections suivantes, continuez à vérifier + créer.

- Mise à l’échelle : configurez les paramètres de mise à l’échelle pour gérer les performances et le coût de votre pool DevOps managé. Le paramètre par défaut est des agents sans état sans agents de secours.
- Mise en réseau : ajoutez des agents de votre pool DevOps managé à votre réseau virtuel. Le paramètre par défaut est un réseau virtuel isolé pour vos agents.
- Stockage : attachez un disque de données vide à vos agents. La valeur par défaut n’est pas un disque de données attaché.
- Sécurité : configurez l’accès de l’organisation et du projet, spécifiez les autorisations du pool et configurez le mode interactif pour les tests. La valeur par défaut est un pool configuré pour tous les projets de l’organisation spécifiée dans l’organisation Azure DevOps.
- Balises : utilisez des balises pour organiser vos ressources Azure et votre hiérarchie de gestion.
Choisissez Vérifier + créer, puis sélectionnez Créer pour confirmer.

Le processus d’approvisionnement peut prendre quelques instants. Une fois la création du pool d’agents terminée, vous pouvez afficher le pool dans Azure DevOps et exécuter des pipelines dans ce pool.
Si votre abonnement n’a pas la capacité de configurer votre pool avec la référence SKU de machine virtuelle Azure souhaitée et le nombre maximal d’agents, la création du pool échoue avec une erreur similaire au message suivant.
Cores needed to complete this request is 8, which exceeds the current limit of 0 for SKU family standardDDSv4Family in region eastus. Please choose a different region if possible, or request additional quota at https://portal.azure.com/#view/Microsoft_Azure_Support/NewSupportRequestV3Blade/issueType/quota/subscriptionId/subscription_id_placeholder/topicId/3eadc5d3-b59a-3658-d8c6-9c729ba35b97. Pour résoudre le problème, consultez Passer en revue les quotas DevOps managés.
Afficher le pool d’agents dans Azure DevOps
Accédez au portail Azure DevOps et connectez-vous à votre organisation Azure DevOps (
https://dev.azure.com/{your-organization}).Accédez aux paramètres de l’organisation Azure DevOps>.
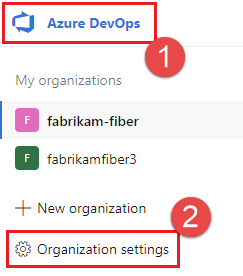
Accédez aux pools De pipelines>Agent et vérifiez que votre nouveau pool est répertorié. Si vous venez de créer le pool DevOps managé, il peut prendre quelques instants pour que le nouveau pool apparaisse dans la liste des agents.

Exécuter un pipeline dans votre nouveau pool
Dans cette étape, nous allons créer un pipeline simple dans le référentiel par défaut d’un projet Azure DevOps et l’exécuter dans votre nouveau pool DevOps managé.
Accédez au portail Azure DevOps et connectez-vous à votre organisation Azure DevOps (
https://dev.azure.com/{your-organization}).Accédez au projet dans lequel vous souhaitez exécuter le pipeline, puis choisissez Pipelines.

Choisissez Nouveau pipeline (ou Créez un pipeline s’il s’agit de votre premier pipeline).

Choisissez Git Azure Repos.

Choisissez le référentiel portant le même nom que votre projet. Dans cet exemple, le projet est nommé FabrikamFiber. Nous choisissons donc le dépôt portant le même nom.

Choisissez Pipeline de démarrage.

Par défaut, le modèle de démarrage utilise un agent Linux hébergé par Microsoft. Modifiez le modèle de pipeline et modifiez la
poolsection afin qu’elle fasse référence au pool que vous avez créé lors des étapes précédentes.# Change these two lines as shown in the following example. pool: vmImage: ubuntu-latestDans cet exemple, les pools DevOps managés sont nommés
fabrikam-managed-pool, donc remplacezvmImage: ubuntu-latestparname: fabrikam-managed-poolset spécifiez le nom de votre pool DevOps managé.# Replace fabrikam-managed-pools with the name # of your Managed DevOps Pool. pool: name: fabrikam-managed-poolChoisissez Enregistrer et exécuter, puis enregistrez et exécutez une deuxième fois pour confirmer.

S’il s’agit de la première exécution du pipeline dans ce pool, vous pouvez être invité à accorder des autorisations avant l’exécution du pipeline.
Regardez l’exécution du pipeline dans Azure DevOps, et vous pouvez basculer vers le Portail Azure et voir l’agent en cours d’exécution dans la vue Agents.