Ajouter des utilisateurs de l’organisation et gérer l’accès
Azure DevOps Services
Découvrez comment ajouter des utilisateurs à votre organization et gérer l’accès utilisateur via l’attribution directe. Pour obtenir une vue d’ensemble de l’ajout d’utilisateurs et de concepts associés, consultez À propos de la gestion organization dans Azure DevOps. Les utilisateurs peuvent inclure des utilisateurs humains, des comptes de service et des principaux de service.
Les types d’utilisateurs suivants peuvent rejoindre votre Azure DevOps Services organization gratuitement :
- Cinq utilisateurs qui obtiennent des fonctionnalités de base, telles que le contrôle de version, les outils pour Agile, Java, build, mise en production, etc.
- Nombre illimité d’utilisateurs qui obtiennent des fonctionnalités des parties prenantes, telles que l’utilisation de votre backlog, des éléments de travail et des requêtes
- Abonnés Visual Studio illimités qui bénéficient également des fonctionnalités Basic ou Basic + Test Plan, en fonction de leur niveau d’abonnement.
Vous avez besoin d’autres utilisateurs dotés de fonctionnalités de base ?
Notes
Pour plus d’informations sur l’invitation d’utilisateurs externes, consultez Ajouter un utilisateur externe.
Prérequis
- Autorisations : être membre du groupe Administrateurs de collection de projets. Les propriétaires d’organisation sont automatiquement membres de ce groupe.
- Organisation : avoir une organisation. Si vous n’avez pas d’organisation, créez-en une.
Pour obtenir une vue d’ensemble des méthodes prises en charge pour l’ajout d’utilisateurs à une organisation, consultez Ajouter et gérer l’accès utilisateur.
Ajouter des utilisateurs à votre organization
Les administrateurs peuvent gérer efficacement l’accès utilisateur en ajoutant des utilisateurs à une organisation, en leur accordant l’accès aux extensions d’outils et aux niveaux d’accès de service appropriés, et en les affectant à des groupes pertinents, tous à partir d’une vue unique. Ce processus simplifié garantit que les nouveaux utilisateurs disposent des autorisations et des ressources nécessaires pour commencer à contribuer immédiatement.
Remarque
Si vous disposez d’une organisation soutenue par l’ID Microsoft Entra et que vous devez ajouter des utilisateurs externes à l’ID Microsoft Entra, ajoutez d’abord des utilisateurs externes. Dans la page d’informations sur cet utilisateur , sous Type d’utilisateur, choisissez Utilisateur avec un compte Microsoft existant. Après avoir effectué ces étapes, suivez ces instructions pour ajouter l’utilisateur Microsoft Entra ID à Azure DevOps.
Vous pouvez ajouter jusqu’à 50 utilisateurs dans une seule transaction. Lorsque vous ajoutez des utilisateurs, chaque utilisateur reçoit un e-mail de notification avec un lien vers la page de l’organisation, ce qui leur permet d’accéder facilement aux ressources de l’organisation et de commencer à utiliser les ressources de l’organisation.
Pour accorder à d’autres utilisateurs l’accès à votre organisation, procédez comme suit :
Connectez-vous à votre organisation (
https://dev.azure.com/{yourorganization}).Sélectionnez
 Paramètres de l’organisation.
Paramètres de l’organisation.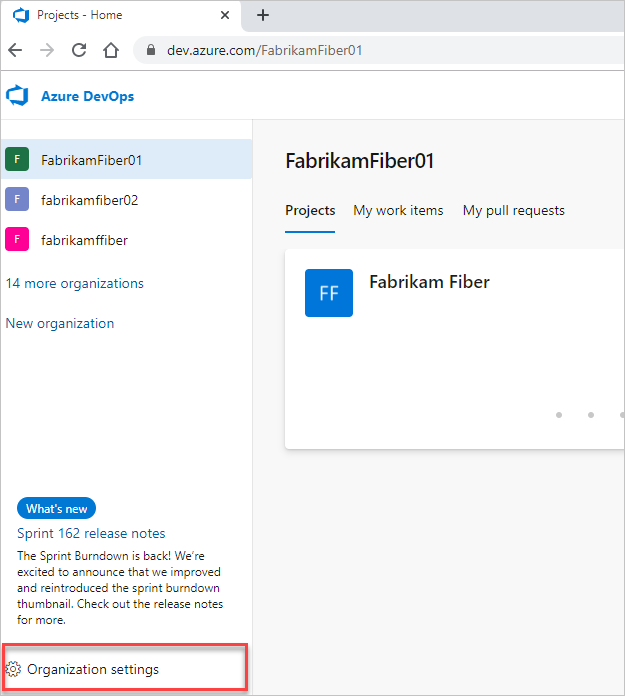
Sélectionnez Utilisateurs>Ajouter des utilisateurs.
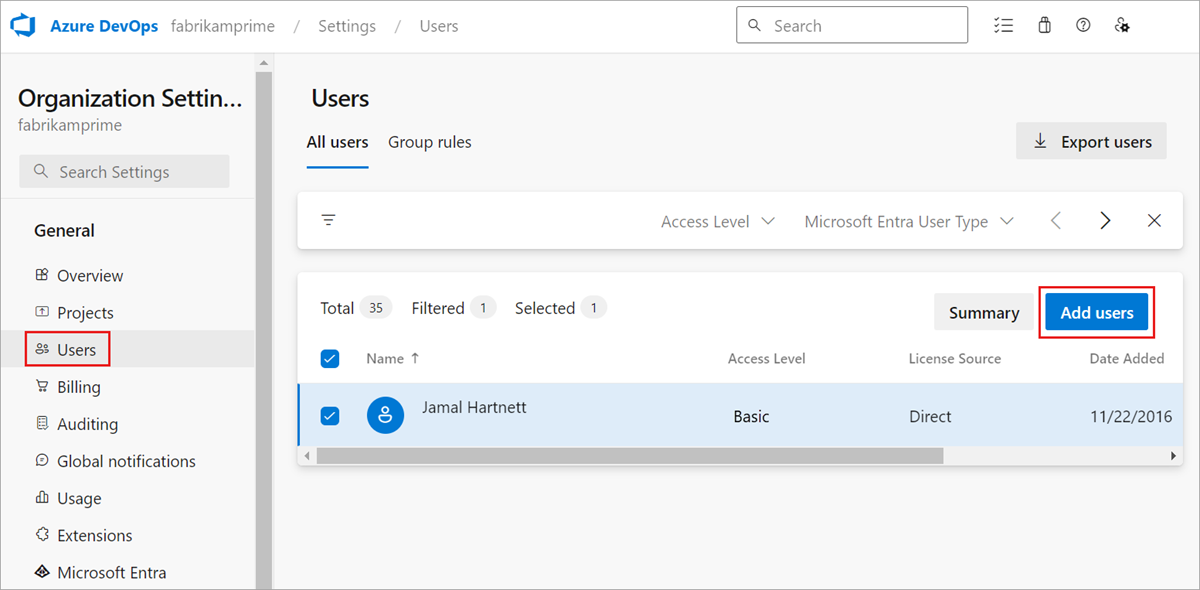
Entrez les informations ci-après.
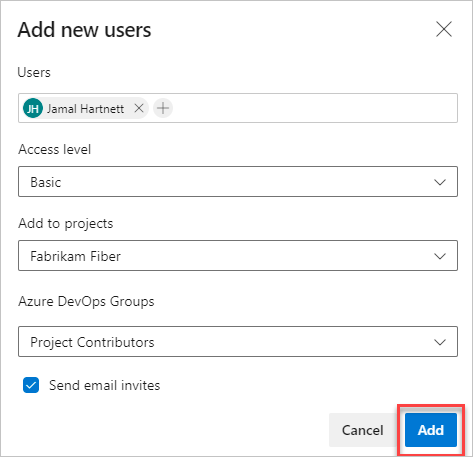
- Utilisateurs : entrez les adresses e-mail (comptes Microsoft) ou les noms d’utilisateur GitHub des utilisateurs. Vous pouvez ajouter plusieurs adresses e-mail en les séparant par un point-virgule
;. Les adresses e-mail acceptées apparaissent en rouge. Pour en savoir plus sur l'authentification GitHub, consultez Se connecter à GitHub/FAQs. Pour ajouter un principal de service, entrez le nom complet de l’application ou de l’identité managée.- Niveau d’accès : définissez le niveau d’accès sur Basic pour les utilisateurs qui contribuent à la base de code. Pour plus d’informations, consultez À propos des niveaux d’accès.
- Ajouter aux projets : sélectionnez le projet auquel vous souhaitez ajouter les utilisateurs.
- Groupes Azure DevOps : Laissez contributeurs de projet, le groupe de sécurité par défaut pour les utilisateurs qui contribuent à votre projet. Pour plus d’informations, consultez Autorisations par défaut et affectations d’accès.
Remarque
Ajoutez des adresses e-mail pour les comptes Microsoft personnels et les ID pour les comptes GitHub, sauf si vous envisagez d’utiliser l’ID Microsoft Entra pour authentifier les utilisateurs et contrôler l’accès de l’organisation. Si un utilisateur n’a pas de compte Microsoft ou GitHub, demandez-lui de s’inscrire à un compte Microsoft ou à un compte GitHub.
- Utilisateurs : entrez les adresses e-mail (comptes Microsoft) ou les noms d’utilisateur GitHub des utilisateurs. Vous pouvez ajouter plusieurs adresses e-mail en les séparant par un point-virgule
Sélectionnez Ajouter pour terminer votre invitation.
Pour plus d’informations sur l’accès utilisateur, consultez niveaux d’accès.
Notes
Vous pouvez ajouter des personnes à des projets plutôt qu’à vos organization. Les utilisateurs se voient automatiquement attribuer des fonctionnalités de base si votre organization a des sièges disponibles, ou des fonctionnalités de parties prenantes si ce n’est pas le cas. Découvrez comment ajouter des membres à des projets.
Lorsqu’un utilisateur n’a plus besoin d’accéder à vos organization, supprimez-les de votre organization.
Gestion des utilisateurs
À partir de votre navigateur web, vous pouvez afficher et modifier certaines informations utilisateur. À l’aide d’Azure DevOps CLI, vous pouvez voir des détails sur un utilisateur spécifique et mettre à jour son niveau d’accès.
La vue Utilisateurs affiche des informations clés pour chaque utilisateur d’une table. Dans cette vue, vous pouvez :
- Consultez et modifiez les extensions de service affectées et les niveaux d’accès.
- Sélectionnez plusieurs utilisateurs et modifiez en bloc leurs extensions et niveaux d’accès.
- Filtrez en recherchant des noms d’utilisateur partiels, des niveaux d’accès ou des noms d’extension.
- Consultez la date du dernier accès pour chaque utilisateur. Ces informations peuvent vous aider à identifier les utilisateurs à supprimer ou à réduire leur accès pour rester dans les limites de votre licence. Pour plus d’informations, consultez Autorisations et accès.
Connectez-vous à votre organization (
https://dev.azure.com/{yourorganization}).Sélectionnez
 Paramètres de l’organisation.
Paramètres de l’organisation.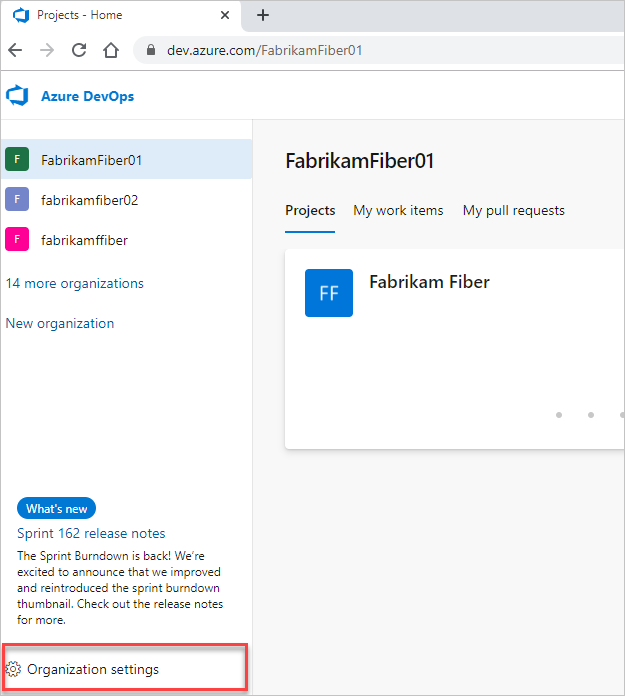
Sélectionnez Utilisateurs.
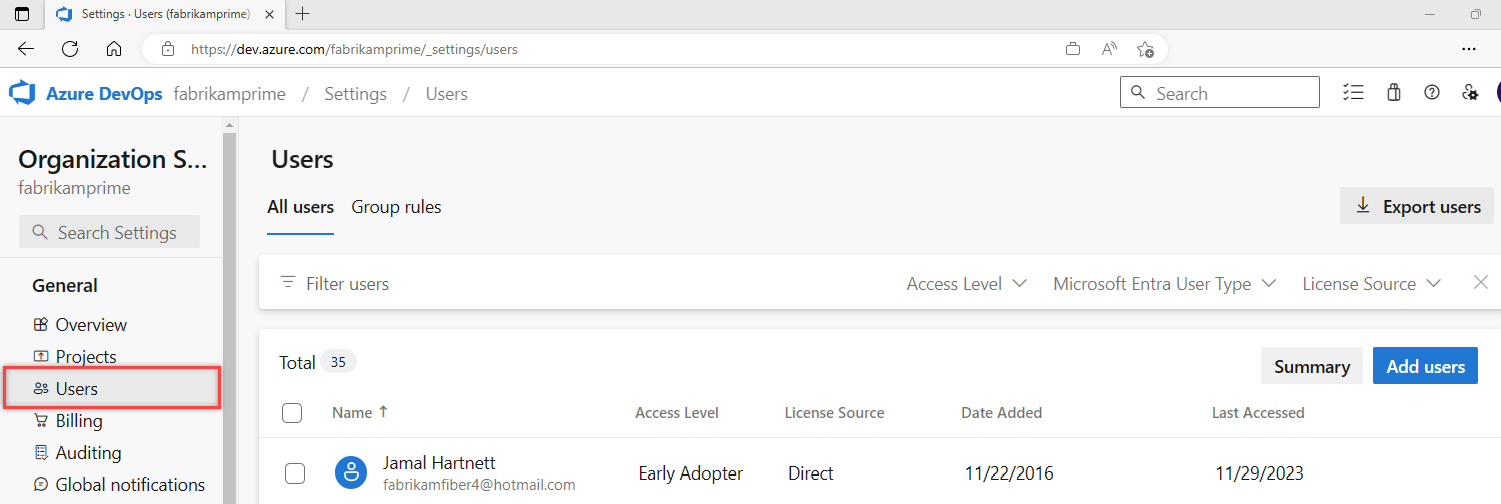
Sélectionnez un utilisateur ou un groupe d’utilisateurs. Ensuite, sélectionnez Actions ... à la fin de la colonne Nom pour ouvrir le menu contextuel.
Dans le menu contextuel, choisissez l’une des options suivantes :
- Modifier le niveau d’accès
- Gérer l’utilisateur
- Renvoyer une invitation
- Supprimer les affectations directes
- Supprimer de l’organisation (supprimer l’utilisateur)
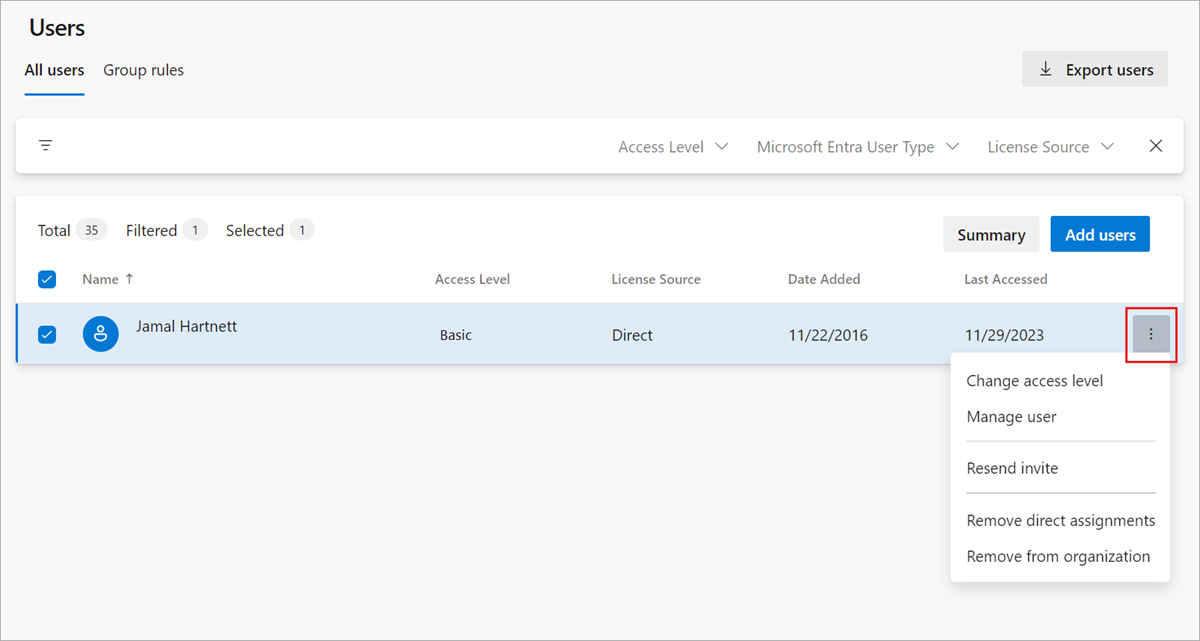
- Enregistrez les changements apportés.
Restreindre l’affichage des utilisateurs aux projets d’organisation
Pour restreindre l’accès de certains utilisateurs aux informations organisationnelles, activez la visibilité et la collaboration des utilisateurs sur des projets spécifiques en préversion et ajoutez les utilisateurs au groupe Utilisateurs délimités par le projet. Une fois ajoutés, les utilisateurs de ce groupe ne peuvent pas accéder aux projets auxquels ils ne sont pas ajoutés explicitement.
Remarque
Les utilisateurs et les groupes ajoutés au groupe Utilisateurs délimités par le projet ont un accès limité aux informations du projet et de l’organisation. Ils ont également un accès restreint à des identités spécifiques via le sélecteur de personnes. Pour plus d’informations, consultez Limiter la visibilité des utilisateurs pour les projets, et bien plus encore.
Pour ajouter des utilisateurs au nouveau groupe Utilisateurs délimités par le projet, procédez comme suit :
Connectez-vous à votre organisation (
https://dev.azure.com/{yourorganization}).Activez la visibilité et la collaboration des utilisateurs sur des projets spécifiques en préversion pour l’organisation. Pour plus d’informations, consultez Gérer les fonctionnalités en préversion.
Conseil
Le groupe Utilisateurs délimités par le projet apparaît uniquement sous Groupes d’autorisations>une fois que limiter la visibilité des utilisateurs et la collaboration à des projets spécifiques en préversion sont activés.
Ajoutez des utilisateurs ou des groupes à votre projet en suivant les étapes décrites dans Ajouter des utilisateurs à un projet ou une équipe. Lorsque vous ajoutez des utilisateurs à une équipe, ils sont automatiquement ajoutés au projet et au groupe d’équipe.
Sélectionnez
 Paramètres de l’organisation.
Paramètres de l’organisation.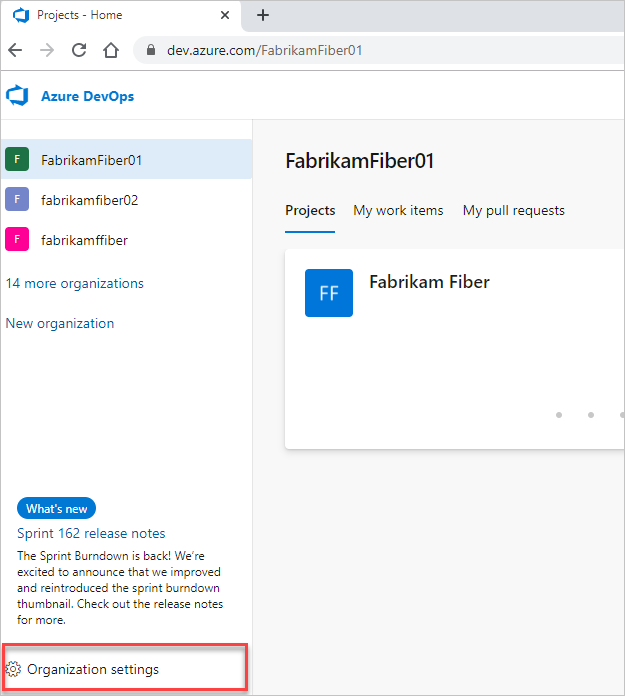
Sélectionnez Utilisateurs au niveau du projet autorisations>de sécurité.>
Sélectionnez l’onglet Membres .
Ajoutez tous les utilisateurs et groupes auxquels vous souhaitez étendre le projet auquel vous les avez ajoutés.
Important
- Les fonctionnalités de visibilité limitée décrites dans cette section s’appliquent uniquement aux interactions via le portail web. Avec les API REST ou
azure devopsles commandes CLI, les membres du projet peuvent accéder aux données restreintes. - Les utilisateurs invités qui sont membres du groupe limité avec un accès par défaut dans l’ID Microsoft Entra ne peuvent pas rechercher d’utilisateurs avec le sélecteur de personnes. Lorsque la fonctionnalité d’aperçu est désactivée pour l’organisation ou lorsque les utilisateurs invités ne sont pas membres du groupe limité, les utilisateurs invités peuvent rechercher tous les utilisateurs De Microsoft Entra, comme prévu.
Pour plus d’informations, consultez Ajouter ou supprimer des utilisateurs ou des groupes, gérer des groupes de sécurité.
Avertissement
L’activation de la visibilité et de la collaboration de l’utilisateur pour des projets spécifiques empêche les utilisateurs à portée de projet de rechercher des utilisateurs ajoutés à l’organisation via l’appartenance au groupe Microsoft Entra, plutôt que par le biais d’une invitation explicite à l’utilisateur. Il s’agit d’un comportement inattendu et une résolution est en cours. Pour résoudre ce problème, désactivez la visibilité de l’utilisateur limite et la collaboration avec des projets spécifiques en préversion pour l’organisation.
Forum aux questions
Q : Quelles adresses e-mail puis-je ajouter ?
A :
- Si votre organisation est connectée à l’ID Microsoft Entra, vous pouvez uniquement ajouter des adresses e-mail internes à l’annuaire.
- Ajoutez des adresses e-mail des utilisateurs qui ont des comptes Microsoft « personnels », sauf si vous authentifiez les utilisateurs et contrôlez l’accès via l’ID Microsoft Entra à l’aide de l’annuaire de votre organisation.
- Si votre organization est connecté à votre annuaire, tous les utilisateurs doivent être membres de l’annuaire. Ils doivent se connecter à Azure DevOps avec des comptes professionnels ou scolaires gérés par votre annuaire. S’ils ne sont pas membres, ils doivent être ajoutés au répertoire.
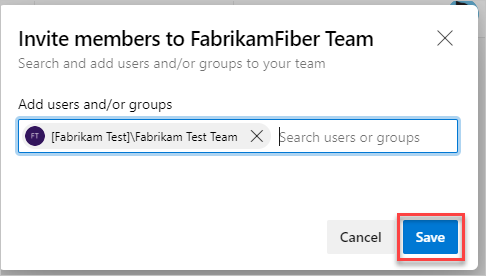
Après avoir ajouté des membres à votre projet, chaque membre reçoit un e-mail d’invitation avec un lien vers votre organisation. Ils peuvent utiliser ce lien pour se connecter et accéder à votre projet. Les membres à la première fois peuvent être invités à obtenir plus de détails lorsqu’ils se connectent pour personnaliser leur expérience.
Q : Que se passe-t-il si les utilisateurs ne reçoivent pas ou perdent l’e-mail d’invitation ?
A :
Pour les organisations connectées à l’ID Microsoft Entra : si vous invitez des utilisateurs en dehors de votre ID Microsoft Entra, ils doivent utiliser leur e-mail. La suppression d’utilisateurs du organization supprime à la fois leur accès et leur licence. Toutefois, tous les artefacts affectés à ces artefacts restent inchangés. Vous pouvez toujours inviter des utilisateurs dans l’organisation s’ils existent dans le locataire Microsoft Entra. Une fois qu’ils sont supprimés de l’ID Microsoft Entra, vous ne pouvez pas leur attribuer de nouveaux artefacts (éléments de travail, demandes de tirage, et ainsi de suite). L’historique des artefacts déjà attribués aux utilisateurs est conservé.
Pour les organisations avec des comptes Microsoft : vous pouvez envoyer un lien vers la page du projet, inclus dans l’e-mail d’invitation, aux nouveaux membres de l’équipe. La suppression d’utilisateurs du organization supprime à la fois leur accès et leurs licences. Vous ne pouvez plus affecter de nouveaux artefacts (éléments de travail, demandes de tirage, et ainsi de suite) à ces utilisateurs. Toutefois, tous les artefacts précédemment affectés à ces artefacts restent inchangés.
Q : Pourquoi ne puis-je pas ajouter d’autres membres ?
Un: Consultez Q : Pourquoi ne puis-je pas ajouter d’autres membres à mon projet ?.
Q : En quoi l’accès est-il différent des autorisations ?
R : Les niveaux d’accès déterminent l’accès d’un utilisateur à des fonctionnalités spécifiques du portail web en fonction de son abonnement. Les autorisations contrôlent la capacité d’un utilisateur à effectuer des opérations spécifiques, qui sont régies par l’appartenance au groupe de sécurité ou les affectations de niveau de contrôle d’accès (ACL) spécifiques effectuées à un utilisateur ou à un groupe.