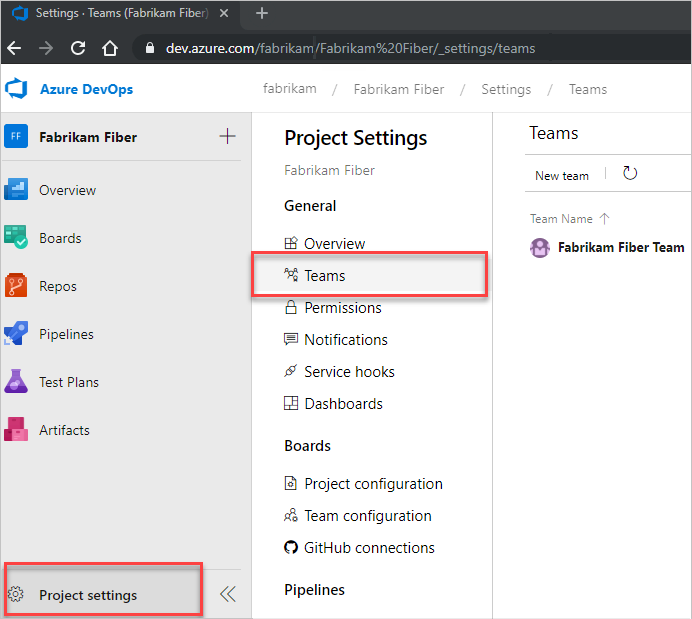Création et ajout d’une équipe
Azure DevOps Services | Azure DevOps Server 2022 | Azure DevOps Server 2019
Cet article explique comment créer de nouvelles équipes, ajouter des membres, configurer des paramètres d’équipe et suivre les meilleures pratiques pour la gestion d’équipe dans Azure DevOps.
À mesure que votre organisation augmente, ajoutez des équipes pour gérer des produits, des services ou des domaines de fonctionnalités spécifiques. Équipez les équipes avec des outils pour gérer les backlogs, planifier les sprints, configurer des tableaux de bord, définir des alertes et définir les favoris de l’équipe.
Chaque nouveau projet inclut une équipe par défaut nommée après le projet que vous pouvez renommer ou réaffecter si nécessaire.
Pour maintenir les pratiques Agile lors de la mise à l’échelle des équipes, passez en revue Scale Agile vers de grandes équipes. Pour plus d’informations sur les outils configurables par l’équipe, consultez À propos des équipes et des outils Agile.
Remarque
Cet article explique comment ajouter des équipes ou des membres d’équipe à un projet Azure DevOps. Pour plus d’informations sur Microsoft Teams ou l’intégrer à Azure Boards, consultez Bienvenue dans Microsoft Teams ou Utiliser l’application Azure Boards dans Microsoft Teams.
Pour déplacer des éléments de travail entre les équipes, consultez Déplacer des éléments de travail d’une équipe à un autre.
Prérequis
| Category | Spécifications |
|---|---|
| Permissions | - Membre du groupe de sécurité Administrateurs de projet. - Pour ajouter des membres à une équipe ou modifier sa configuration, vous devez être administrateur de l'équipe ou membre du groupe des administrateurs de projet . |
| Outils | Pour utiliser des commandes Azure CLI : Azure DevOps CLI. |
| Category | Spécifications |
|---|---|
| Permissions | - Membre du groupe de sécurité Administrateurs de projet. - Pour ajouter des membres à une équipe ou modifier sa configuration, vous devez être administrateur de l'équipe ou membre du groupe Administrateurs de projet. |
Créer une équipe et ajouter des membres d’équipe
Pour créer une équipe, procédez comme suit.
Remarque
Lorsque vous créez une équipe, vous pouvez générer automatiquement le chemin d’accès à la zone en tant que nœud enfant du projet principal. Pour établir une structure d’équipe hiérarchique, définissez d’abord les chemins d’accès de zone au niveau du projet, puis créez vos équipes et affectez les chemins d’accès de zone appropriés à chaque équipe. Pour plus d'informations, consultez Configurer une hiérarchie d'équipes.
À partir de l’outil Azure CLI, vous pouvez répertorier les équipes, créer une équipe, mettre à jour une configuration d’équipe et supprimer une équipe.
Remarque
Pour activer la nouvelle interface utilisateur pour la gestion des équipes, activez la page Nouvelle équipe à partir de l’outil Fonctionnalités en préversion . Pour savoir comment procéder, consultez Gérer ou activer des fonctionnalités.
- Connectez-vous à votre organization (
https://dev.azure.com/{Your_Organization}). - Sélectionnez Paramètres du projet>Teams.

Sélectionnez Nouvelle équipe.

Entrez un nom d’équipe et les noms des membres du projet que vous souhaitez affecter à l’équipe. Si vous le souhaitez, entrez une description. Ajoutez au moins un nom en tant qu’administrateur d’équipe. Sélectionnez Créer un chemin d’accès de zone avec le nom de l’équipe, ou laissez-le décoché et affectez le chemin d’accès à la zone de l’équipe une fois qu’elle a été créée. Vous pouvez choisir un chemin d’accès de zone existant ou en ajouter un nouveau à ce moment-là.

Remarque
Envisagez d’ajouter un ou plusieurs utilisateurs en tant qu’administrateurs d’équipe. Les administrateurs d’équipe disposent des autorisations nécessaires pour ajouter des membres de l’équipe et configurer tous les paramètres d’équipe, y compris les backlogs, les tableaux de bord et les tableaux de tâches. Pour plus d’informations, veuillez consulter la section Gérer et configurer les outils d’équipe.
Quand vous êtes prêt, sélectionnez Créer.
Sélectionnez l’équipe pour ajouter une image d’équipe ou configurez d’autres éléments d’équipe.
Sélectionnez Paramètres pour charger une image, modifier le nom de l’équipe, ajouter un administrateur d’équipe ou supprimer l’équipe.

Choisissez Enregistrer.
Sélectionnez itérations et zones pour définir les chemins d’accès de zone et les chemins d’itération que l’équipe doit utiliser.
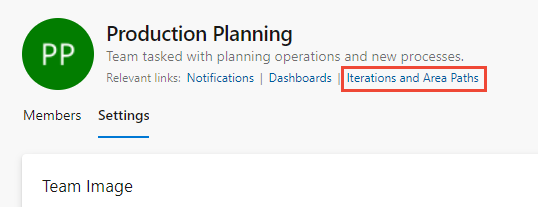
Pour plus d’informations, consultez les articles suivants :
Sélectionnez l’onglet Actuel de l’interface utilisateur . L’interface utilisateur de la nouvelle page Teams est disponible uniquement pour Azure DevOps Services.
Lors de la création d’une équipe, les éléments suivants sont configurés automatiquement :
- Groupe de sécurité avec le nom de l’équipe contenant les membres affectés à l’équipe, par exemple [ Fabrikam Fiber]\Production Planning. Vous pouvez utiliser ce nom pour filtrer les requêtes ou pour @mention tous les membres de l’équipe.
- Notifications par défaut attribuées à l’équipe. Pour plus d’informations, consultez Gérer les notifications pour une équipe, un projet ou une organisation.
- Tableau de bord par défaut nommé Vue d’ensemble affectée à l’équipe. Pour configurer le tableau de bord, consultez Ajouter des widgets à un tableau de bord.
Important
La configuration des chemins d’accès de zone et des chemins d’itération utilisés par l’équipe est essentielle pour que de nombreux outils Azure Board fonctionnent, tels que les backlogs, les tableaux, les sprints et les plans de livraison. Les outils d’équipe ne sont pas disponibles tant que le chemin de zone par défaut de l’équipe n’est pas défini. Les chemins d’accès de zone et les chemins d’itération sont d’abord configurés pour le projet, puis affectés ou sélectionnés par l’équipe.
Si vous passez d’une équipe à deux ou plusieurs équipes, vous pouvez examiner et réviser les chemins d’accès de zone attribués à l’équipe de projet par défaut.
Pour configurer d’autres fonctionnalités d’équipe, consultez Gérer les équipes et configurer les outils d’équipe.
Définir l’équipe de projet par défaut
Chaque projet a une équipe par défaut affectée. Vous pouvez modifier le projet affecté comme valeur par défaut avec les procédures suivantes.
Ouvrez Les paramètres > de projet Teams comme indiqué dans la section précédente.
Choisissez
 Plus d’options pour l’équipe que vous souhaitez désigner comme valeur par défaut, puis choisissez Définir l’équipe comme projet par défaut.
Plus d’options pour l’équipe que vous souhaitez désigner comme valeur par défaut, puis choisissez Définir l’équipe comme projet par défaut.
Choisissez l’onglet De l’interface utilisateur active. L’interface utilisateur de la nouvelle page Teams est disponible uniquement pour Azure DevOps Services.
Répertorier les équipes avec Azure CLI
Vous pouvez répertorier les équipes à l’aide de la liste d’équipes Azure DevOps. Pour savoir comment répertorier les membres de l’équipe, consultez Ajouter des utilisateurs à une équipe ou un projet, Répertorier les membres de l’équipe.
az devops team list [--project]
[--skip]
[--top]
Conseil
Si vous ne spécifiez pas de nombre supérieur , 100 équipes sont retournées. Pour répertorier toutes les équipes d’un projet, spécifiez un nombre pour le haut qui est supérieur au nombre actuel d’équipes définies.
Paramètres
- project : facultatif. Nom ou ID du projet. Exemple : --project « Fabrikam Fiber ». Vous pouvez configurer le projet par défaut à l’aide
az devops configure -d project=NAME_OR_IDde . Obligatoire si ce paramètre n’est pas configuré par défaut ou récupéré avec git config. - skip : facultatif. Nombre d’équipes à ignorer.
- top : facultatif. Nombre maximal d’équipes à retourner.
Exemple
Par exemple, la commande suivante retourne les 11 équipes définies dans le projet Fabrikam Fiber. Pour plus d’informations sur les formats de sortie, consultez Les formats de sortie pour les commandes Azure CLI.
Chaque équipe reçoit un ID unique.
az devops team list --project "Fabrikam Fiber" --output table
La sortie du tableau suivant fournit des informations sur chacun des attributs définis pour l’équipe.
ID Name Description
------------------------------------ ------------------ ----------------------------------------------------------------------------
7f099146-29a2-4798-9949-77c9f5f79653 Account Management Management team focused on creating and maintaining customer services
2017b37a-486b-4222-ac84-b8b9eefa540e Customer Profile Feature team focused on securing account data
a90cd8f0-8e0d-42d6-aeb2-13442b826730 Email Feature team delivering email apps
a48cb46f-7366-4f4b-baf5-b3632398ed1e Fabrikam Team The default project team. Was Fabrikam Fiber Team
e42fccbc-d96f-4c98-8168-7a85ecede548 Internet Feature team developing web apps
b70aa504-33b4-4d17-a85d-0fbf4829a154 Phone Feature team delivering phone apps
43e6bd2e-696f-492c-bbf7-9cde9cd420ea Service Delivery Management team responsible for ensure high performance delivery of services
8920d2ec-eed1-4792-8934-82a57abce7c2 Service Status Feature team focused on monitoring and addressing service issues
9c676c8c-1910-4f73-b7b9-a946b5c551ae Shopping Cart Feature team managing shopping cart apps
64b86488-e105-4901-ba43-ffd48137bb93 TV Feature team developing TV apps
cda2b9b0-0335-4a0d-8bd0-67611d64ce9d Voice Feature team focused on voice communications
Accorder des autorisations aux membres de l’équipe
Pour que les équipes fonctionnent de manière autonome, donnez-leur des autorisations qu’elles n’ont pas par défaut. Les tâches suggérées incluent la fourniture d’autorisations aux administrateurs d’équipe ou aux responsables d’équipe pour :
- Créer et modifier des nœuds enfants sous leur chemin d’accès à la zone par défaut
- Créer des requêtes et des dossiers partagés sous le dossier Requêtes partagées
Pour plus d’informations sur la définition des autorisations et de l’accès pour les utilisateurs sélectionnés, consultez Définir les autorisations et l’accès pour le suivi du travail.
Si votre déploiement est intégré aux rapports SQL Server, vous devez accorder des autorisations pour afficher ou créer des rapports SQL Server aux membres de l’équipe.
Étapes suivantes
Déplacer des éléments de travail d’une équipe vers une autre équipe ou gérer des équipes et configurer des outils d’équipe
Articles connexes
- Renommer ou supprimer une équipe
- En savoir plus sur les équipes et les outils Agile
- Ajouter des utilisateurs à une équipe ou un projet
Ressources de l’API REST