Ajouter ou modifier un type d’élément de travail
Azure DevOps Server 2022 – Azure DevOps Server 2019
Votre projet contient un certain nombre de types d’éléments de travail, en fonction du processus utilisé pour créer votre projet, tel que Agile, Basic, Scrum ou CMMI. Un type d’élément de travail est l’objet que vous utilisez pour suivre différents types de travail.
Remarque
Pour Azure DevOps Services ou pour les collections de projets qui utilisent le modèle de processus hérité, consultez Ajouter et gérer des types d’éléments de travail.
Vous pouvez modifier un type d’élément de travail existant ou ajouter un type d’élément de travail personnalisé en fonction des exigences de suivi de votre équipe ou des processus de flux de travail. Les raisons les plus courantes de modifier un type d’élément de travail sont d’ajouter ou de modifier l’ensemble de champs ou de règles de champ, de modifier le flux de travail ou de personnaliser le formulaire d’élément de travail.
Voir Ajouter ou modifier un champ si vous souhaitez ajouter un champ personnalisé ou modifier les règles de champ ou les attributs d’un champ existant.
La plupart des personnalisations de type d’élément de travail sont apportées à la définition XML du type d’élément de travail. Toutefois, d’autres personnalisations sont effectuées via la définition de configuration du processus ou via l’outil en ligne de commande witadmin .
Remarque
Pour Azure DevOps Services ou pour les collections qui utilisent le modèle de processus hérité, consultez Ajouter et gérer des types d’éléments de travail.
Définition du type d’élément de travail
- Ajouter ou modifier un champ à un type d’élément de travail existant
- Ajouter un type d’élément de travail personnalisé, modifier un type d’élément de travail
- Modifier le flux de travail (états, raisons, transitions)
- Modifier le formulaire d’élément de travail
Définition processConfiguration
- Spécifier la couleur du type d’élément de travail
- Spécifier l’icône de type d’élément de travail
- Spécifier la couleur d’état du flux de travail
- Ajouter ou supprimer un type d’élément de travail du backlog ou du tableau des tâches
- Ajouter un type d’élément de travail personnalisé à un backlog ou un tableau
- Ajouter un backlog de portefeuille
Modification de ligne de commande
- Répertorier les types d’éléments de travail
- Désactiver ou désactiver un type d’élément de travail
- Renommer un type d’élément de travail
- Supprimer un type d’élément de travail
Prérequis
- Pour répertorier les types d’éléments de travail, vous devez disposer de l’autorisation Afficher les informations au niveau du projet dans la collection définie sur Autoriser.
- Pour ajouter ou personnaliser un type d’élément de travail en personnalisant un modèle de processus, vous devez être membre du groupe Collection de projets Administration istrators ou disposer de l’autorisation Autoriser de votre processus d’édition.
Pour être ajouté en tant qu’administrateur, consultez Modifier les autorisations au niveau de la collection de projets.
Comment les modifications apportées aux types d’éléments de travail affectent-elles les éléments de travail existants ?
Le tableau suivant récapitule l’effet sur les éléments de travail existants lorsque vous modifiez des champs ou des définitions de type d’élément de travail.
| Action | Effet sur les éléments de travail existants |
|---|---|
| Supprimer des champs d’un type d’élément de travail | Les données des champs supprimés restent dans le magasin de données. Toutefois, aucune nouvelle donnée ne peut être ajoutée, car vous les avez supprimées de la définition de type d’élément de travail. |
| Renommer un champ | Les données des champs renommés restent dans le magasin de données sous le nouveau nom convivial. |
| Supprimer des champs | Les données des champs supprimés sont supprimées du magasin de données. |
| Renommer un type d’élément de travail | Toutes les données restent intactes sous le nouveau nom. |
| Supprimer un type d’élément de travail | Toutes les données des éléments de travail créés en tant que type d’élément de travail supprimé sont définitivement supprimées sans risque de récupération. |
Si vous souhaitez supprimer complètement les champs du magasin de données, utilisez witadmin deletefield l’outil en ligne de commande.
Importer et exporter des fichiers de définition de type d’élément de travail
Remarque
Si vous utilisez le modèle de processus XML hébergé, vous devez importer et exporter le modèle de processus utilisé par votre projet. Pour plus d’informations, consultez Personnaliser le formulaire web de suivi des éléments de travail.
Si vous n’avez pas d’autorisations d’administration pour votre projet, obtenez-les.
- Ouvrez une fenêtre d’invite de commandes en fonction des instructions fournies dans witAdmin : Personnaliser et gérer les objets pour le suivi du travail. Par exemple :
Exportez le fichier de définition de type d’élément de travail dans lequel vous souhaitez modifier ou ajouter un champ. Spécifiez le nom du type d’élément de travail et un nom pour le fichier.
witadmin exportwitd /collection:CollectionURL /p:ProjectName /n:TypeName /f:"DirectoryPath/FileName.xml"Un exemple de CollectionURL est
http://MyServer:8080/tfs/TeamProjectCollectionName.Modifiez le fichier . Pour plus d’informations, consultez Les définitions d’éléments Index vers XML.
Importez le fichier de définition.
witadmin importwitd /collection:CollectionURL /p:ProjectName /f:"DirectoryPath/FileName.xml"Ouvrez le portail web ou actualisez la page pour afficher les modifications.
Pour plus d’informations sur l’utilisation
witadmin, consultez Importer, exporter et gérer les types d’éléments de travail.
Ajouter ou modifier un type d’élément de travail
Pour ajouter un type d’élément de travail personnalisé ou modifier un type d’élément de travail existant, vous définissez ou modifiez le fichier de définition XML, puis importez-le dans votre projet en fonction du modèle de processus que vous utilisez. Vous modifiez un type d’élément de travail en spécifiant les éléments définis dans les trois sections principales du fichier de définition : FIELDS, WORKFLOW et FORM.
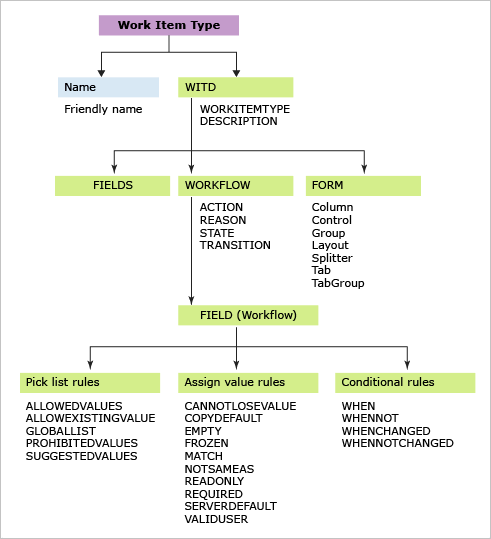
Le moyen le plus simple d’ajouter un nouveau type d’élément de travail consiste à copier un type d’élément de travail existant, puis à modifier le fichier de définition.
Ajouter ou modifier un champ, une règle de champ, une étiquette ou un texte vide
Tout champ que vous souhaitez utiliser pour suivre les données doit être ajouté au fichier de définition. Cela est vrai pour tous les champs système (champs dont le nom de référence commence par System.). Tous les champs système sont définis pour tous les types d’éléments de travail, que vous les incluiez ou non dans la définition de type d’élément de travail. Pour en savoir plus sur chaque champ, consultez l’index du champ Élément de travail.
Vous ajoutez des champs et des règles de champ à la section FIELDS . Pour que le champ apparaisse sur le formulaire d’élément de travail, vous devez également l’ajouter à la section FORM de la définition.
Par exemple, pour ajouter l’ID d’élément de travail à un formulaire, spécifiez la syntaxe XML suivante dans la FORM section.
<Control FieldName="System.ID" Type="FieldControl" Label="ID" LabelPosition="Left" />
Pour en savoir plus sur la définition de champs, consultez Ajouter ou modifier un champ.
Modifier le flux de travail
Les sections STATES et REASONS du WORKFLOW spécifient les valeurs de liste de sélection dans les champs État et Raison . Ils suivent l’état des éléments de travail. La section TRANSITIONS spécifie les transitions valides entre les états, comme illustré dans l’illustration suivante. Vous spécifiez des transitions avant et régressives.
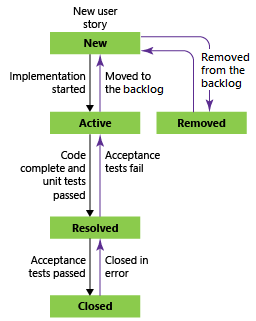
Vous modifiez le flux de travail pour atteindre les objectifs suivants :
- Ajouter ou supprimer un état, une raison ou une transition
- Spécifier une valeur pour que le champ soit appliqué pendant une modification de l’état, de la raison ou de la transition
- Spécifiez une ACTION personnalisée pour automatiser les affectations de champs en fonction d’un changement d’état, de raison ou de transition.
Lorsque vous personnalisez le flux de travail, procédez comme suit :
Modifiez le WORKFLOW de la définition de type d’élément de travail.
-
Cette deuxième étape est requise lorsque vous modifiez le flux de travail d’un type d’élément de travail qui s’affiche sur une page d’outils Agile. Ces types d’éléments de travail appartiennent aux catégories Exigence ou Tâche.
Règles de champ de flux de travail
Vous pouvez appliquer des règles de champ lorsque vous modifiez l’état, spécifiez une raison ou pendant une transition de flux de travail.
Par exemple, en ajoutant la règle EMPTY lorsque l’état est défini sur Actif, vous pouvez automatiquement nullifier les champs Date fermée et Fermé par et les rendre en lecture seule. Cela est utile lors de la réactivation d’un élément de travail à partir d’un état fermé.
<STATE value="Active">
<FIELDS>
. . .
<FIELD refname="Microsoft.VSTS.Common.ClosedDate"><EMPTY/></FIELD>
<FIELD refname="Microsoft.VSTS.Common.ClosedBy"><EMPTY/></FIELD>
</FIELDS>
</STATE>
Appliquez des règles de champ de flux de travail pour effectuer les actions suivantes :
- Qualifier la valeur qu’un champ peut avoir en spécifiant CANNOTLOSEVALUE, EMPTY, FROZEN, NOTSAMEAS, READONLY et REQUIRED
- Copier une valeur dans un champ à l’aide de COPY, DEFAULT et SERVERDEFAULT
- Restreindre les personnes autorisées à modifier un champ
- Appliquer la correspondance de modèle sur un champ de chaîne à l’aide de MATCH
- Appliquer des règles de manière conditionnelle en fonction des valeurs dans d’autres champs à l’aide de WHEN, WHENNOT, WHENCHANGED et WHENNOTCHANGED
- Limitez les règles à appliquer à des utilisateurs ou groupes spécifiques. La plupart des règles prennent en charge les attributs pour que la règle se concentre sur qui la règle s’applique et ne s’applique pas.
Pour plus d’informations sur l’application de règles de champ de flux de travail, consultez référence d’élément FIELD (Workflow) et Règles et évaluation des règles.
Personnaliser le formulaire d'élément de travail
Les illustrations suivantes mettent en évidence les éléments les plus courants sur les formulaires d’élément de travail. Vous pouvez les personnaliser à l’exception de la zone de titre et des contrôles de formulaire. Les éléments que vous utilisez pour personnaliser le formulaire dépendent de l’activation ou non du nouveau formulaire par votre administrateur.
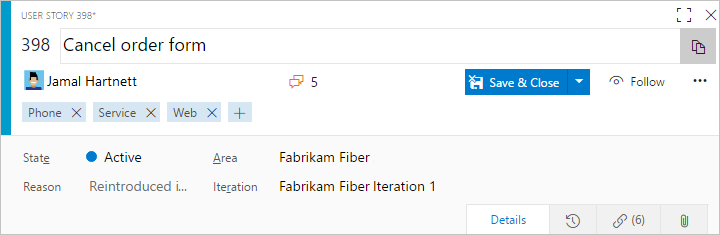
Vous pouvez personnaliser le formulaire pour atteindre les objectifs suivants :
- Ajouter ou modifier un champ
- Modifier une étiquette de champ
- Réorganiser les champs
- Ajouter un groupe ou une page
- Ajout d’un groupe
- Ajouter un contrôle personnalisé, un groupe ou une page
- Ajouter du texte d’information ou des liens hypertexte
- Incorporer du texte HTML ou afficher des rapports dynamiques
- Ajouter une page de contrôle de liens
Ajouter ou supprimer un type d’élément de travail du backlog ou du tableau des tâches
Les outils de planification Agile (backlog produit, backlog sprint et pages de tableau de tâches) affichent des types d’éléments de travail spécifiques en fonction du modèle de processus utilisé pour créer votre projet. Vous pouvez ajouter ou supprimer des types d’éléments de travail à afficher sur ces pages. Par exemple, si votre projet utilise des types d’éléments de travail Scrum, les éléments de backlog de produit et les bogues apparaissent sur les pages du backlog. Toutefois, si votre projet a été créé à l’aide du modèle Agile, CMMI ou autre processus, les bogues n’apparaissent pas dans votre backlog ou votre tableau de tâches.
Par exemple, vous pouvez ajouter des bogues à partir de la page du backlog du produit.
Pour savoir comment ajouter ou supprimer des types d’éléments de travail du backlog ou du tableau des tâches, consultez Ajouter un type d’élément de travail à un backlog et un tableau. Pour ajouter un nouveau type d’élément de travail pour prendre en charge un backlog de portefeuille, consultez Ajouter un niveau de backlog de portefeuille.
Modifier la couleur, l’icône ou la couleur d’état du flux de travail d’un type d’élément de travail
Dans le portail web, les éléments de travail s’affichent dans les résultats de la requête et dans les pages du backlog et du tableau des outils Agile. Pour modifier la couleur ou l’icône associée à un type d’élément de travail existant ou ajouter la couleur à utiliser pour un nouveau type d’élément de travail, modifiez la configuration du processus. Pour modifier la couleur d’un état de flux de travail, vous modifiez également la configuration du processus.
Modifier le type d’un élément de travail existant
Consultez Les éléments de travail de déplacement en bloc et modifiez le type d’élément de travail pour les fonctionnalités disponibles sur votre plateforme.
Désactiver ou désactiver un type d’élément de travail
Si vous souhaitez restreindre la création d’un type d’élément de travail spécifique à un groupe d’utilisateurs, ajoutez le type d’élément de travail au groupe Catégories masquées pour empêcher la majorité des contributeur s de les créer. Si vous souhaitez autoriser un groupe d’utilisateurs à accéder, vous pouvez créer un lien hypertexte vers un modèle qui ouvre le formulaire d’élément de travail et partager ce lien avec les membres de l’équipe que vous souhaitez créer.
Remarque
Vous ne pouvez pas ajouter de règles de champ pour restreindre le flux de travail, car vous ne pouvez pas appliquer de règles aux champs système.
Supprimer un type d’élément de travail
Pour empêcher les membres de l’équipe d’utiliser un type d’élément de travail spécifique pour créer un élément de travail, vous pouvez le supprimer du projet. Lorsque vous utilisez witadmin destroywitd*, vous supprimez définitivement tous les éléments de travail créés à l’aide de ce type d’élément de travail, ainsi que le type d’élément de travail lui-même. Par exemple, si votre équipe n’utilise pas « Obstacle », vous pouvez supprimer le type d’élément de travail intitulé « Obstacle » du projet de site web Fabrikam.
witadmin destroywitd /collection:"http://FabrikamPrime:8080/tfs/DefaultCollection" /p:"Fabrikam Web Site" /n:"Impediment"
Lorsque vous supprimez un type d’élément de travail qui appartient à une catégorie, vous devez mettre à jour la définition des catégories pour le projet afin de refléter le nouveau nom. Pour plus d’informations, consultez Importer, exporter et gérer les types d’éléments de travail et les catégories Importer et exporter.
Renommer un type d’élément de travail
Pour renommer un type d’élément de travail existant, utilisez witadmin renamewitd. Par exemple, vous pouvez renommer un type d’élément de travail intitulé « QoS Item » en « Contrat de service ».
witadmin renamewitd /collection:"http://FabrikamPrime:8080/tfs/DefaultCollection" /p:"Fabrikam Web Site" /n:"QoS Item" /new:"Service Agreement"
Lorsque vous renommez un type d’élément de travail qui appartient à une catégorie, vous devez mettre à jour la définition des catégories du projet pour refléter le nouveau nom. En particulier, les backlogs et les tableaux ne fonctionnent pas tant que vous n’avez pas mis à jour la définition des catégories.
Pour plus d’informations, consultez Importer, exporter et gérer les types d’éléments de travail et les catégories Importer et exporter.
Articles connexes
Cet article a abordé comment ajouter et personnaliser des types d’éléments de travail pour les modèles de processus XML hébergés et XML locaux. Pour plus d’informations sur l’ajout et la personnalisation des types d’éléments de travail pour le modèle de processus hérité, consultez Personnaliser un processus.
Autres rubriques ou ressources connexes :