Configurer une rubrique ou un domaine personnalisé dans Azure Event Grid
Cet article explique comment mettre à jour ou configurer une rubrique ou un domaine personnalisé dans Azure Event Grid.
Accéder à votre rubrique ou domaine
Connectez-vous au portail Azure.
Dans la barre de recherche de la rubrique, tapez Rubriques Event Grid, puis sélectionnez Rubriques Event Grid dans la liste déroulante. Si vous configurez un domaine, recherchez Domaines Event Grid.
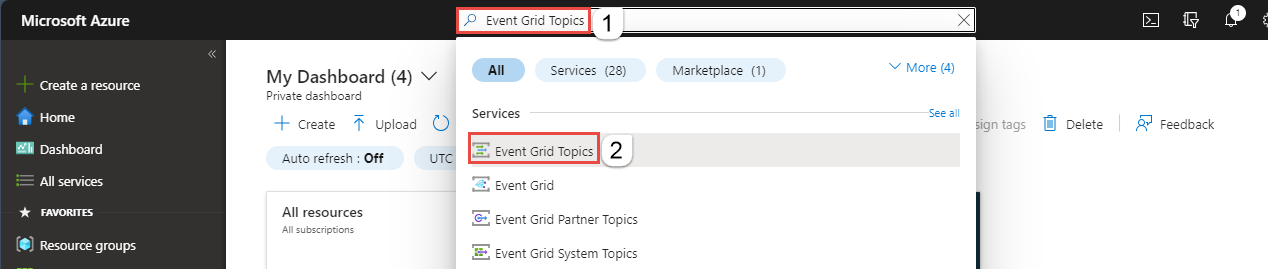
Dans la page Rubriques Event Grid ou Domaines Event Grid, sélectionnez votre rubrique ou votre domaine.

Autoriser la désactivation de l’authentification locale
Dans la page Vue d’ensemble, dans la section Essentials, sélectionnez la valeur actuelle pour l’authentification locale.
Dans la page Authentification locale, sélectionnez Activé ou Désactivé.

Sélectionnez OK pour fermer la page Authentification locale.
Configurer l’accès public ou privé
Dans le menu de gauche, sous Paramètres, sélectionnez Mise en réseau.
Sélectionnez Réseaux publics pour autoriser tous les réseaux, y compris Internet, à accéder à la ressource.
Vous pouvez limiter le trafic à l’aide de règles de pare-feu IP. Spécifiez une seule adresse IPv4 ou une plage d’adresses IP dans la notation CIDR (Classless Inter-Domain Routing).
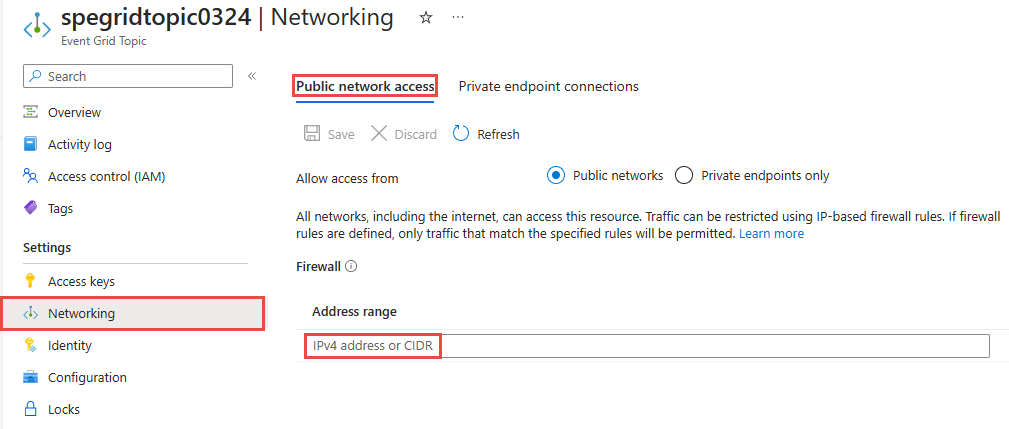
Sélectionnez Points de terminaison privés uniquement pour autoriser uniquement les connexions de point de terminaison privées à accéder à cette ressource. Utilisez l’onglet Connexions des points de terminaison privés de cette page pour gérer les connexions.
Pour obtenir des instructions pas à pas sur la création d’une connexion de point de terminaison privé, consultez Ajouter un point de terminaison privé à l’aide de Portail Azure.
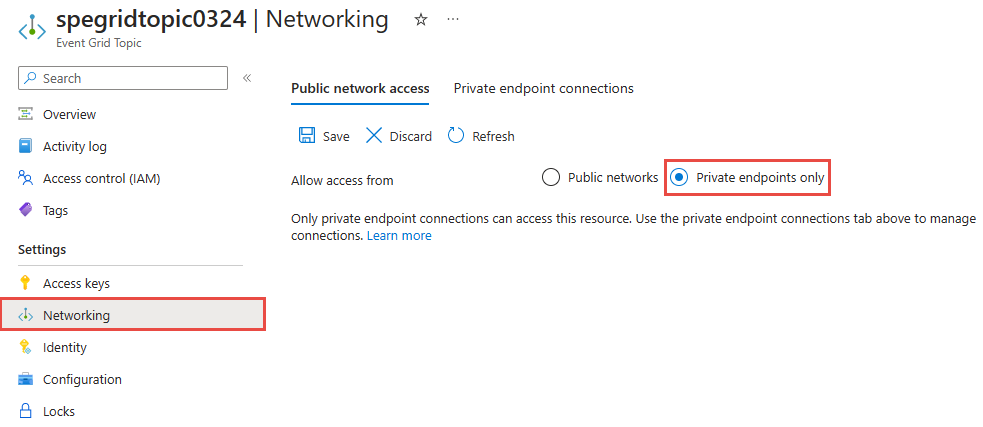
Sélectionnez Enregistrer dans la barre d’outils.
Affecter une identité managée
Lorsque vous utilisez le Portail Azure, vous pouvez affecter une identité attribuée par le système et jusqu’à deux identités affectées par l’utilisateur à une rubrique ou un domaine existant. Les procédures suivantes vous montrent comment activer une identité pour une rubrique personnalisée. Les étapes d’activation d’une identité pour un domaine sont similaires.
Pour attribuer une identité attribuée par le système à une rubrique
Dans le menu de gauche, sous Paramètres, sélectionnez Identité.
Sous l’onglet Attribuée par le système, activez le commutateur pour activer l’identité.
Sélectionnez Enregistrer dans la barre d’outils pour enregistrer le paramètre.
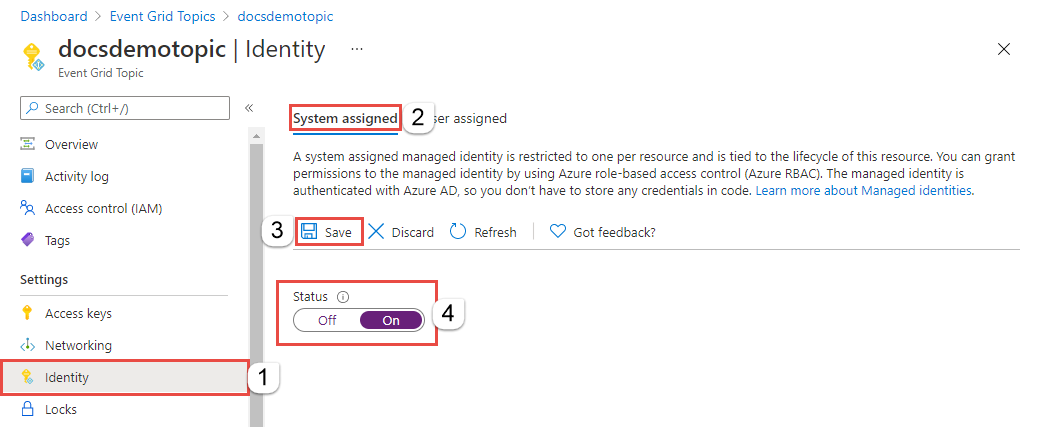
Pour attribuer une identité attribuée par l’utilisateur à une rubrique
Créez une identité attribuée par l’utilisateur en suivant les instructions de l’article Gérer les identités managées attribuées à l’utilisateur.
Dans la page Identité, basculez vers l’onglet Attribuée par l’utilisateur dans le volet de droite, puis sélectionnez + Ajouter dans la barre d’outils.
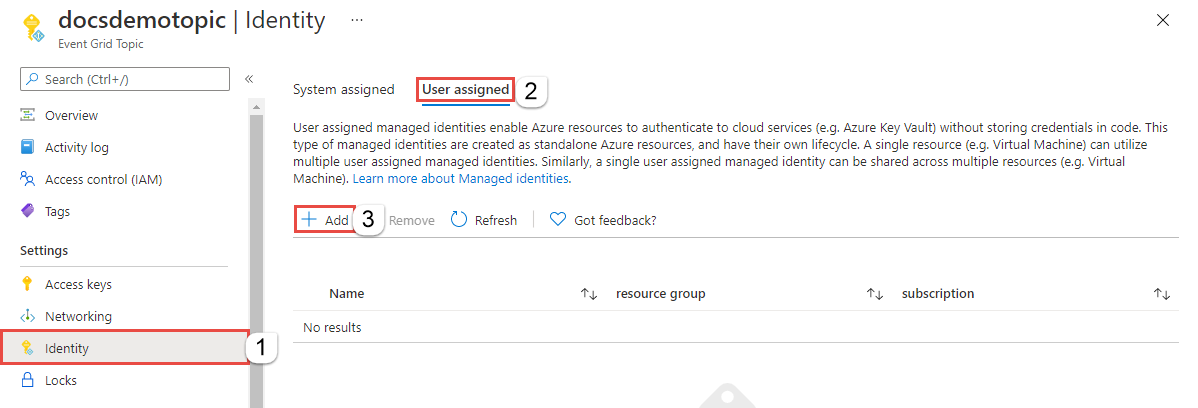
Dans la fenêtre Ajouter une identité managée de l’utilisateur, procédez comme suit :
- Sélectionnez l’abonnement Azure doté de l’identité attribuée par l’utilisateur.
- Sélectionnez l’identité attribuée par l’utilisateur.
- Sélectionnez Ajouter.
Actualisez la liste sous l’onglet Attribuée par l’utilisateur pour voir l’identité attribuée par l’utilisateur ajoutée.
La procédure permettant d’activer une identité pour un domaine Event Grid est similaire.
Configurer la résidence des données
Dans le menu de gauche, sélectionnez Configuration sous Paramètres.
-
- Pour la Résidence des données, indiquez si vous ne souhaitez pas que les données soient répliquées vers une autre région (régionale) ou si vous souhaitez que les métadonnées soient répliquées vers une région secondaire prédéfinie (intergéographique).
L’option intergéographique permet le basculement initié par Microsoft vers la région jumelée en cas de défaillance d’une région. Pour plus d’informations, consultez Géorécupération d’urgence côté serveur dans Azure Event Grid. Le basculement lancé par Microsoft n’est déclenché que dans de rares situations pour faire basculer des ressources Event Grid entre une région affectée et la région géographiquement associée correspondante. Ce processus ne nécessite aucune intervention de l’utilisateur. Microsoft se réserve le droit de déterminer dans quelles circonstances prendre ce chemin. Ce mécanisme n’implique pas le consentement de l’utilisateur avant le basculement de la rubrique ou du domaine de l’utilisateur. Pour plus d’informations, consultez Comment récupérer après un basculement ?.
Si vous sélectionnez l’option Régional, vous pouvez définir votre propre plan de récupération d’urgence.

Après avoir mis à jour le paramètre, sélectionnez Appliquer pour appliquer les modifications.
Étapes suivantes
En savoir plus sur ce que Event Grid peut vous apporter :
- Router des événements personnalisés vers un point de terminaison web avec le portail Azure et Event Grid
- À propos d’Event Grid
- Gestionnaires d’événements
Consultez les exemples suivants pour en savoir plus sur la publication d’événements sur Event Grid et leur consommation avec différents langages de programmation.