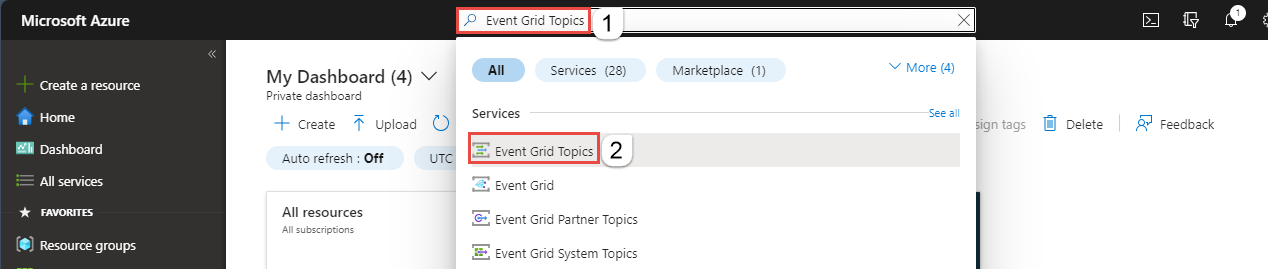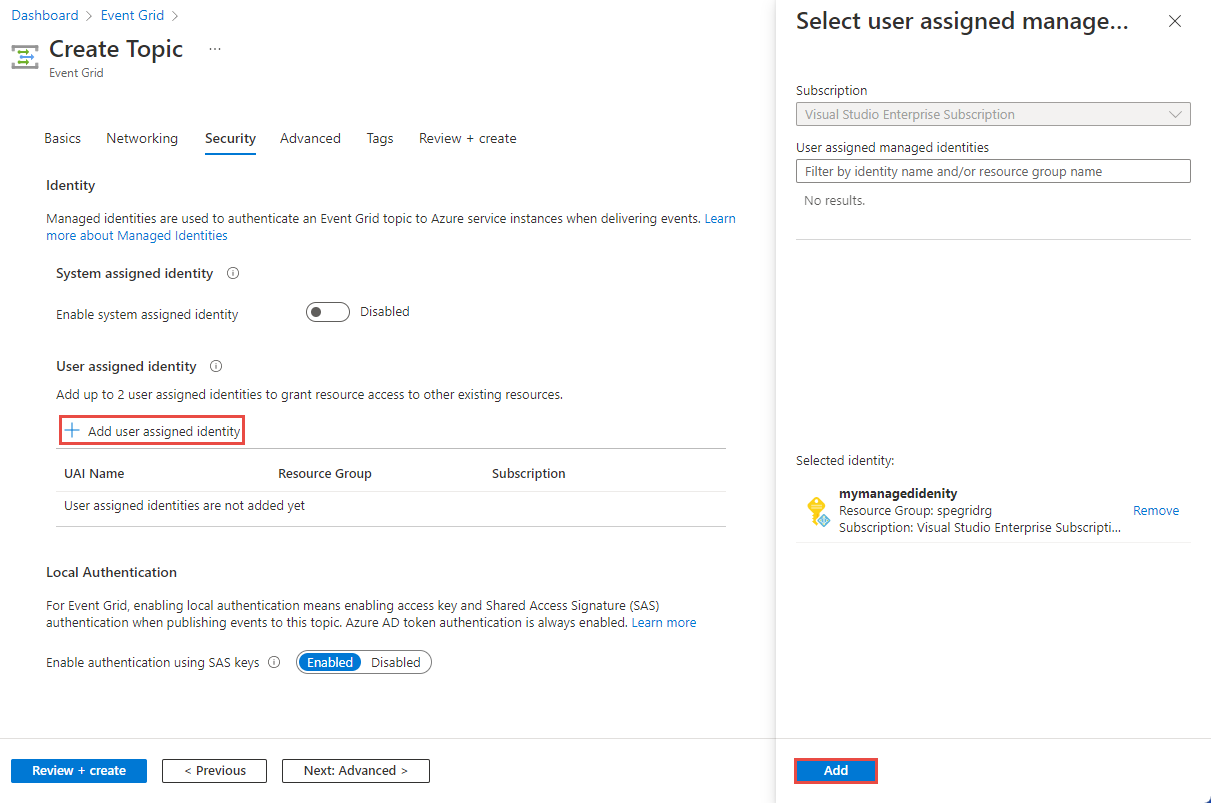Créer une rubrique ou un domaine personnalisé dans Azure Event Grid
Cet article explique comment créer une rubrique ou un domaine personnalisé dans Azure Event Grid.
Prérequis
Si vous débutez avec Azure Event Grid, lisez l’article Vue d’ensemble d’Event Grid avant de commencer ce tutoriel.
Enregistrer le fournisseur de ressources Event Grid
Si vous n’avez pas déjà utilisé Event Grid auparavant, vous devez inscrire le fournisseur de ressources Event Grid. Si vous avez déjà utilisé Event Grid, passez à la section suivante.
Dans le portail Azure, procédez comme suit :
Sélectionner Abonnements dans le menu de gauche.
Sélectionnez l’abonnement que vous souhaitez utiliser pour Event Grid dans la liste des abonnements.
Dans la page Abonnement, sélectionnez Fournisseurs de ressources dans la section Paramètres du menu de gauche.
Recherchez Microsoft.EventGrid et assurez-vous que l’état est Non inscrit.
Sélectionnez Microsoft.EventGrid dans la liste des fournisseurs.
Sélectionnez Inscrire dans la barre de commandes.
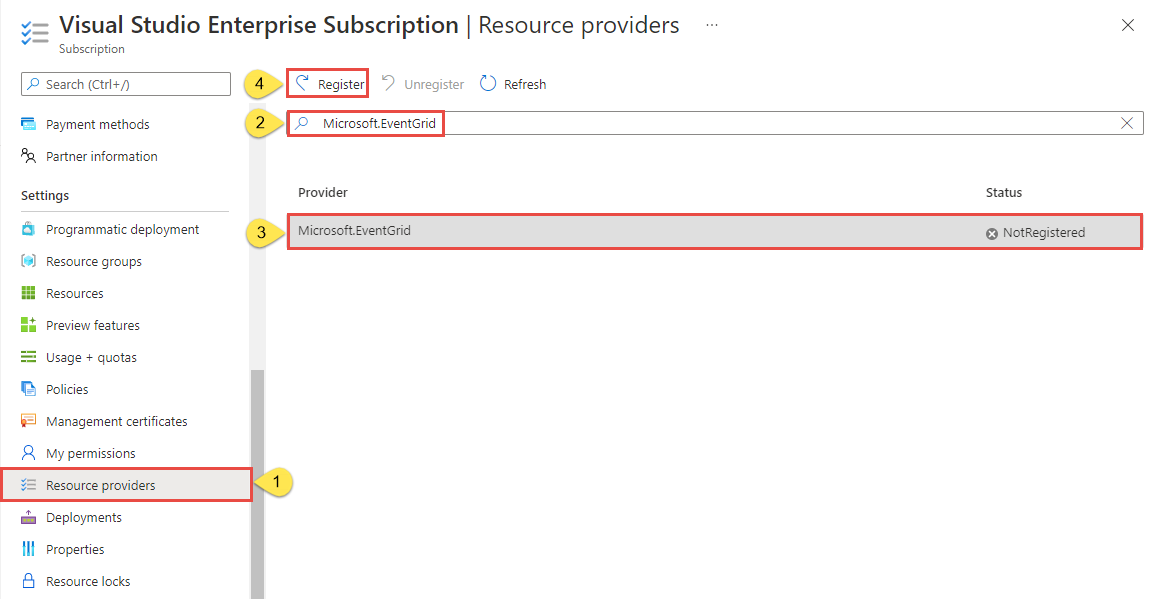
Actualisez pour vous assurer que l’état de Microsoft.EventGrid est modifié en Inscrit.
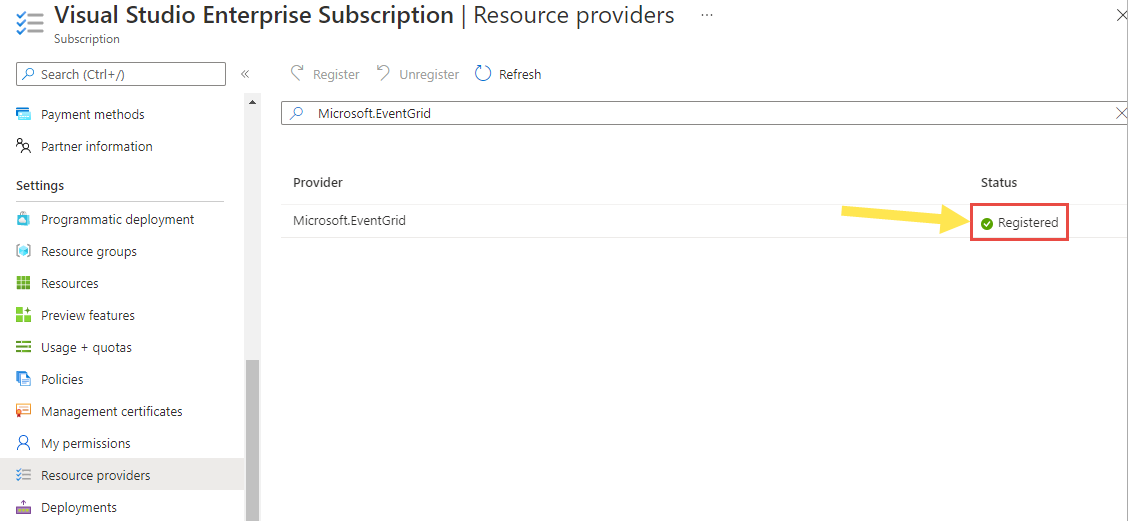
Créer une rubrique ou un domaine personnalisé
Une rubrique Event Grid fournit un point de terminaison défini par l’utilisateur vers lequel vous envoyez vos événements.
Connectez-vous au portail Azure.
Dans la barre de recherche de la rubrique, tapez Rubriques Event Grid, puis sélectionnez Rubriques Event Grid dans la liste déroulante. Pour créer un domaine, recherchez Domaines Event Grid.
Dans la page Rubriques Event Grid ou Domaines Event Grid , sélectionnez + Créer dans la barre d’outils.
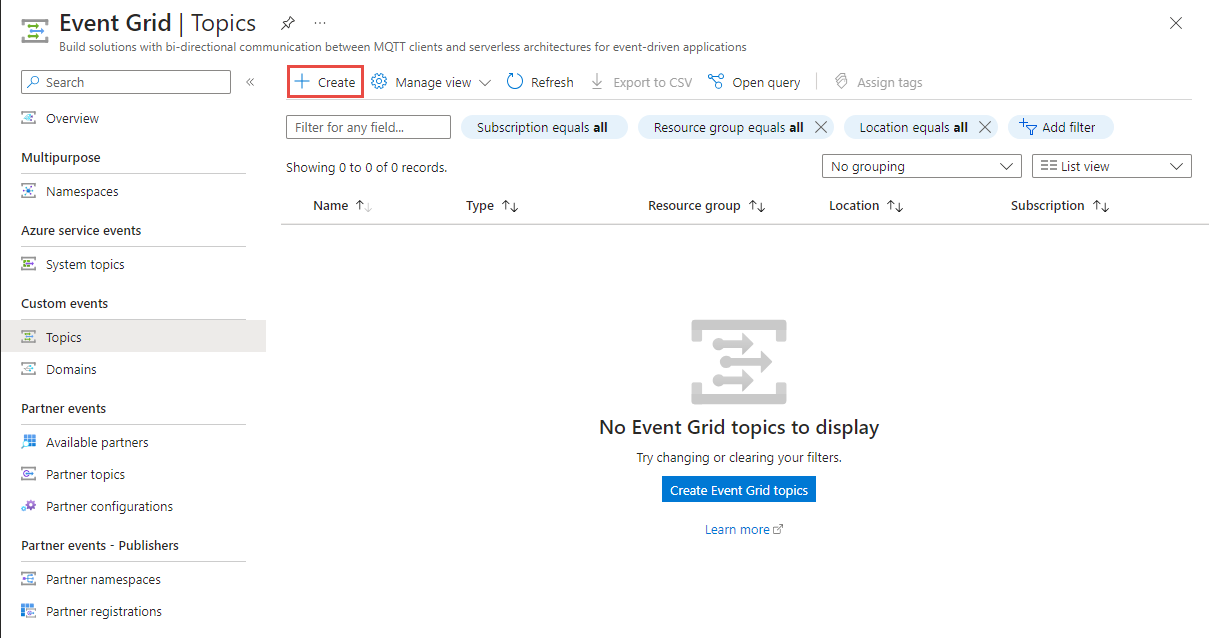
Page Informations de base
Dans la page Informations de base de l’assistant Création d’une rubrique ou Création d’un domaine Event Grid, suivez les étapes suivantes :
Sélectionnez votre abonnementAzure.
Sélectionnez un groupe de ressources existant ou sélectionnez Créer, puis entrez un nom pour le groupe de ressources.
Donnez un nom unique à la rubrique ou au domaine personnalisé. Le nom doit être unique, car il est représenté par une entrée DNS (Domain Name System). N’utilisez pas le nom indiqué dans l’image. Au lieu de cela, créez votre propre nom : il doit comprendre entre 3 et 50 caractères, et contenir uniquement des valeurs a-z, A-Z, 0-9 et « - ».
Sélectionnez un emplacement pour la rubrique ou le domaine Event Grid.
Sélectionnez Suivant : Mise en réseau en bas de la page pour basculer vers la page Mise en réseau.

Page relative au réseau
Dans la page Mise en réseau de l’assistant Création d’une rubrique ou Création d’un domaine Event Grid, suivez les étapes suivantes :
Si vous voulez permettre aux clients de se connecter au point de terminaison de la rubrique ou du domaine via une adresse IP publique, laissez l’option Accès public sélectionnée. Vous pouvez restreindre l’accès à des adresses IP spécifiques ou à une plage d’adresses IP.
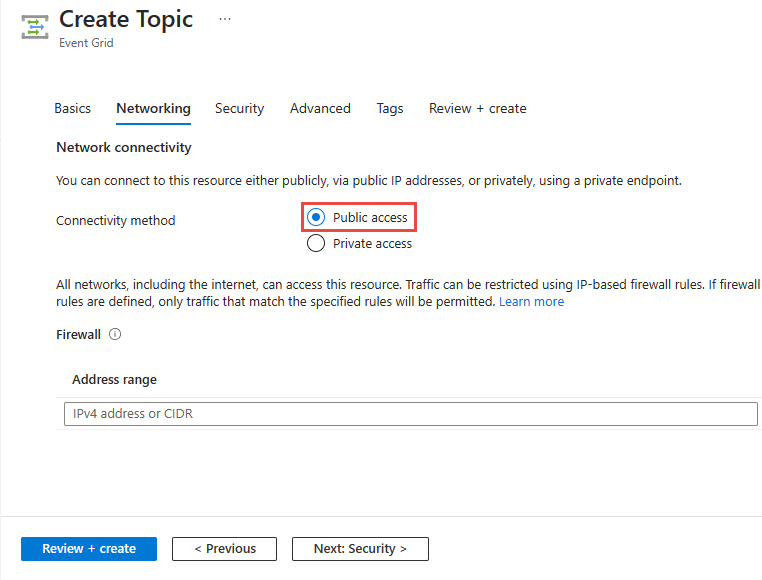
Pour autoriser l’accès à la rubrique ou au domaine via un point de terminaison privé, sélectionnez l’option Accès privé.
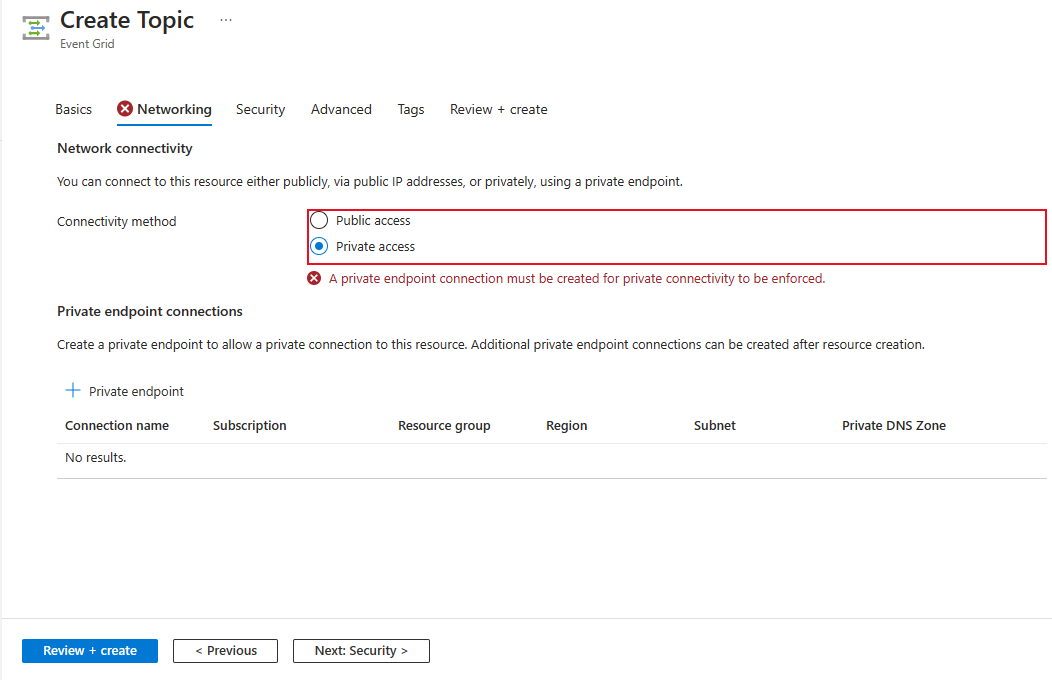
Suivez les instructions de la section Ajouter un point de terminaison privé à l’aide de Portail Azure pour créer un point de terminaison privé.
Sélectionnez Suivant : Sécurité en bas de la page pour basculer vers la page Sécurité.
Page Sécurité
Dans la page Sécurité de l’assistant Création d’une rubrique ou Création d’un domaine Event Grid, suivez les étapes suivantes :
Pour affecter une identité managée affectée par le système à votre rubrique ou domaine, sélectionnez Activer l’identité affectée par le système.
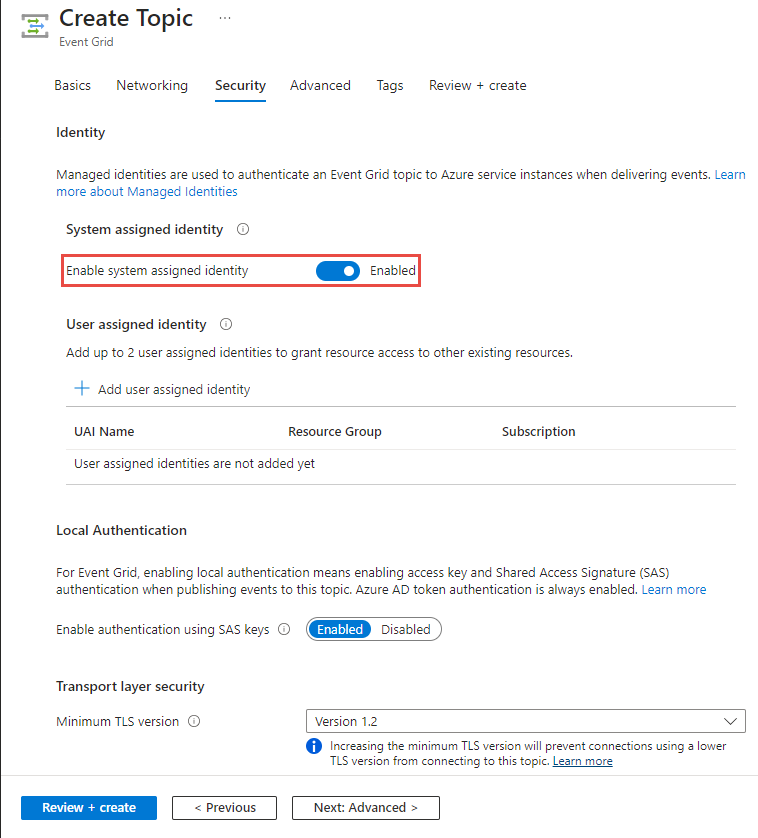
Pour attribuer une identité affectée par l’utilisateur, sélectionnez Ajouter une identité affectée par l’utilisateur dans la section Identité affectée par l’utilisateur de la page.
Dans la fenêtre Sélectionner une identité attribuée par l’utilisateur, sélectionnez l’abonnement qui possède l’identité attribuée par l’utilisateur, sélectionnez l'identité affectée à l’utilisateur, puis cliquez sur Sélectionner.
Pour désactiver l’authentification locale, sélectionnez Désactivé. Quand vous faites cela, la rubrique ou le domaine n’est pas accessible à l’aide de l’authentification accesskey et SAS, mais uniquement via l’authentification Microsoft Entra.
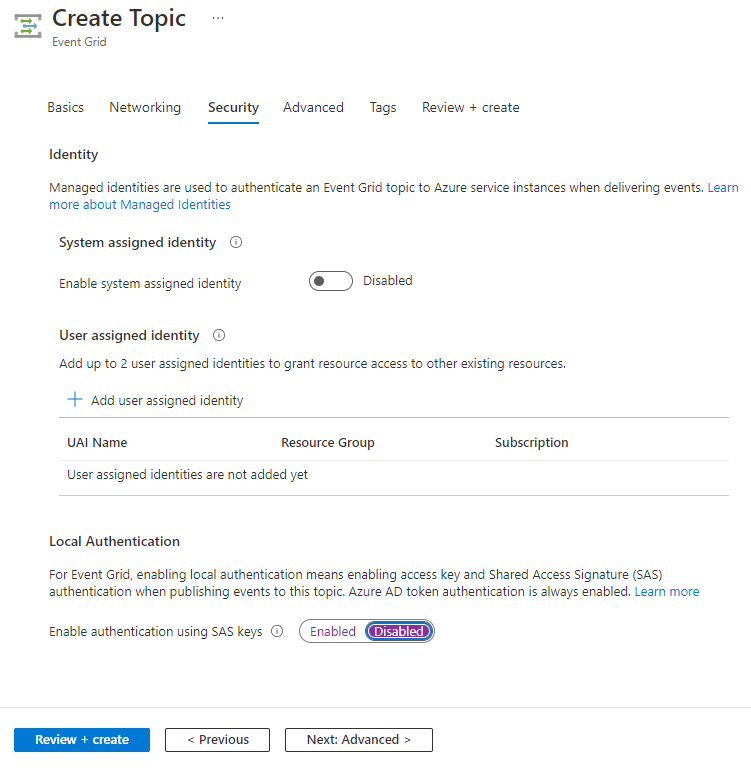
Configurez la version minimale requise du protocole TLS (Transport Layer Security). Pour plus d’informations, consultez Configurer la version minimale de TLS.

Sélectionnez Avancé en bas de la page pour basculer vers la page Avancé.
Page Avancé
Dans la page Avancé de l’Assistant Création d’une rubrique ou Création d’un domaine Event Grid, sélectionnez le schéma des événements qui seront publiés dans cette rubrique.

Pour la Résidence des données, indiquez si vous ne souhaitez pas que les données soient répliquées vers une autre région (régionale) ou si vous souhaitez que les métadonnées soient répliquées vers une région secondaire prédéfinie (intergéographique).
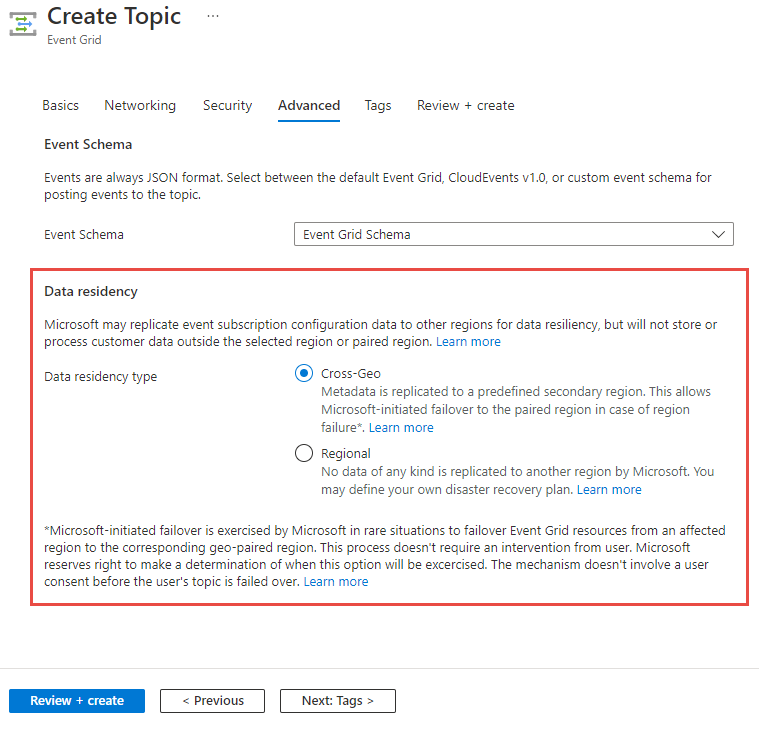
L’option Intergéographique permet à Microsoft de lancer un basculement vers la région jumelée en cas de défaillance dans une région. Pour plus d’informations, consultez Géorécupération d’urgence côté serveur dans Azure Event Grid. Le basculement lancé par Microsoft n’est déclenché que dans de rares situations pour faire basculer des ressources Event Grid entre une région affectée et la région géographiquement associée correspondante. Ce processus ne nécessite aucune intervention de l’utilisateur. Microsoft se réserve le droit de déterminer dans quelles circonstances prendre ce chemin. Ce mécanisme n’implique pas le consentement de l’utilisateur avant le basculement de la rubrique ou du domaine de l’utilisateur. Pour plus d’informations, consultez Comment récupérer après un basculement ?.
Si vous sélectionnez l’option Régional, vous pouvez définir votre propre plan de récupération d’urgence.
Sélectionnez Suivant : Étiquettes pour accéder à la page Étiquettes.
Page Étiquettes
La page Étiquettes n’a aucun champ spécifique à Event Grid. Vous pouvez affecter une étiquette (paire nom-valeur) comme vous le faites pour n’importe quelle autre ressource Azure. Sélectionnez Suivant : Vérifier + créer pour passer à la page Vérifier + créer.
Page Vérifier + créer
Dans la page Vérifier + créer , passez en revue tous vos paramètres, confirmez la validation réussie, puis sélectionnez Créer pour créer la rubrique ou le domaine.

Étapes suivantes
Maintenant que vous savez créer des rubriques et des domaines personnalisés, vous pouvez en apprendre davantage sur Event Grid et ce qu’il peut vous offrir :
- Router des événements personnalisés vers un point de terminaison web avec le portail Azure et Event Grid
- À propos d’Event Grid
- Gestionnaires d’événements
Consultez les exemples suivants pour en savoir plus sur la publication d’événements sur Event Grid et leur consommation avec différents langages de programmation.