Création de blueprints dynamiques au moyen de paramètres
Important
Le 11 juillet 2026, Blueprints (préversion) sera devenu obsolète. Migrez vos définitions et affectations Blueprint existantes vers les Spécifications de modèleet lesPiles de déploiement. Les artefacts de Blueprint doivent être convertis en modèles ARM JSON ou en fichiers Bicep utilisés pour définir des piles de déploiement. Pour savoir comment créer un artefact en tant que ressource ARM, consultez :
Un blueprint entièrement défini avec divers artefacts, tels que des groupes de ressources, des modèles Azure Resource Manager (modèles ARM), des stratégies ou des attributions de rôles, permet de créer rapidement et de manière cohérente des objets dans Azure. Pour permettre une utilisation flexible de ces conteneurs et modèles de conception réutilisables, Azure Blueprint prend en charge des paramètres. Le paramètre offre, à la fois pendant la définition et l’affectation, la flexibilité nécessaire pour changer les propriétés sur les artefacts déployés par le blueprint.
Un exemple simple est l’artefact de groupe de ressources. Quand un groupe de ressources est créé, deux valeurs obligatoires doivent être fournies : le nom et l’emplacement. Lors de l’ajout d’un groupe de ressources à votre blueprint, si les paramètres n’existaient pas, il vous faudrait définir ce nom et cet emplacement pour chaque utilisation du blueprint. Chaque utilisation du blueprint créerait alors des artefacts dans le même groupe de ressources. Les ressources contenues dans ce groupe seraient dupliquées et provoqueraient des conflits.
Notes
Cela ne pose pas de problème que deux blueprints différents incluent un groupe de ressources portant le même nom. Si un groupe de ressources inclus dans un blueprint existe déjà, le blueprint continue à créer les artefacts associés dans ce groupe de ressources. Cela peut provoquer un conflit, puisque deux ressources ayant le même nom et le même type de ressource ne peuvent pas exister dans un abonnement.
Les paramètres constituent la solution à ce problème. Azure Blueprints vous permet de définir la valeur de chaque propriété de l’artefact pendant l’affectation à un abonnement. Le paramètre permet de réutiliser un blueprint qui crée un groupe de ressources et d’autres ressources dans un seul abonnement sans générer de conflit.
Paramètres de blueprint
À l’aide de l’API REST, vous pouvez créer des paramètres sur le blueprint proprement dit. Ces paramètres sont différents des paramètres sur chacun des artefacts pris en charge. Quand un paramètre est créé sur le blueprint, il peut être utilisé par les artefacts de ce blueprint. Le préfixe pour nommer le groupe de ressources constitue un exemple. L’artefact peut utiliser le paramètre de blueprint pour créer un paramètre « principalement dynamique ». Comme le paramètre peut également être défini lors de l’affectation, ce modèle offre une cohérence pouvant respecter les règles de nommage. Pour obtenir les étapes nécessaires, consultez Définition de paramètres statiques - paramètre de niveau blueprint.
Utilisation de paramètres secureString et secureObject
Bien qu’un artefact de modèle ARM prenne en charge les paramètres de type secureString et secureObject, Azure Blueprint exige que chacun d’eux soit connecté avec un coffre de clés Azure. Cette mesure de sécurité empêche la pratique risquée consistant à stocker des secrets avec le blueprint, et encourage l’utilisation de modèles sécurisés. Les blueprints Azure prennent en charge cette mesure de sécurité, en détectant l’inclusion de l’un ou l’autre paramètre sécurisé dans un artefact de modèle ARM. Lors de l’affectation, le service invite alors à entrer les propriétés de coffre de clés suivantes pour chaque paramètre sécurisé détecté :
- ID de ressource Key Vault
- Nom du secret Key Vault
- Version du secret Key Vault
Si l’affectation de blueprint utilise une identité managée attribuée par le système, le Key Vault référencé doit se trouver dans l’abonnement auquel la définition de blueprint est affectée.
Si l’affectation de blueprint utilise une identité managée attribuée par le système, le Key Vault référencé peut se trouver dans un abonnement centralisé. L’identité managée doit disposer des droits appropriés sur le Key Vault avant l’affectation de blueprint.
Important
Dans les deux cas, le Key Vault doit disposer de l’option Activer l’accès à Azure Resource Manager pour le déploiement de modèles configurée sur la page Stratégies d’accès. Pour obtenir des instructions sur la façon d’activer cette fonctionnalité, consultez Key Vault - Activer le déploiement de modèle.
Pour plus d’informations sur Azure Key Vault, consultez Présentation de Key Vault
Types de paramètres
Paramètres statiques
Une valeur de paramètre définie dans la définition d’un blueprint est appelée paramètre statique, car chaque utilisation du blueprint déploiera l’artefact à l’aide de cette valeur statique. Dans l’exemple de groupe de ressources, bien que cela n’ait aucun sens pour le nom du groupe de ressources, cela peut être plus logique pour l’emplacement. Dans ce cas, chaque affectation du blueprint créerait le groupe de ressources, indépendamment de son nom durant l’affectation, au même emplacement. Cette flexibilité vous permet d’être sélectif quant à ce que vous définissez comme obligatoire et ce qui peut être changé lors de l’affectation.
Définition des paramètres statiques dans le portail
Sélectionnez Tous les services dans le volet gauche. Recherchez et sélectionnez Blueprints.
Sélectionnez Définitions de blueprint dans la page de gauche.
Sélectionnez un blueprint existant puis Modifier le blueprint OU sélectionnez + Créer un blueprint et renseignez les informations sous l’onglet De base.
Sélectionnez Suivant : Artefacts OU sélectionnez l’onglet Artefacts.
Les artefacts ajoutés au blueprint ayant des options de paramètre comportent la mention X paramètres renseignés sur Y dans la colonne Paramètres. Sélectionnez la ligne de l’artefact pour modifier ses paramètres.
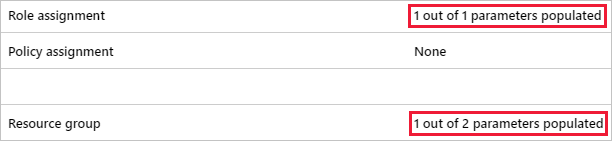
La page Modifier un artefact affiche des options de valeur appropriées à l’artefact sélectionné. Chaque paramètre sur l’artefact a un titre, une zone de valeur et une case à cocher. Décochez la case pour rendre le paramètre statique. Dans l’exemple qui suit, seul Emplacement est un paramètre statique, car la case est décochée, tandis que la case Nom du groupe de ressources est cochée.
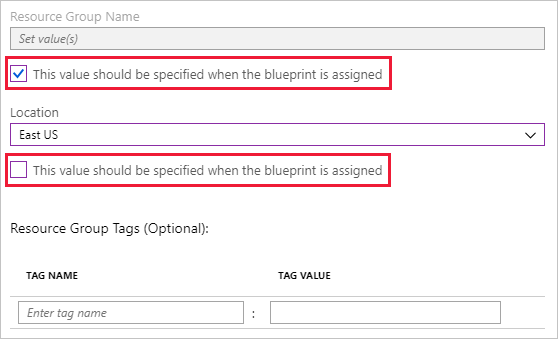
Définition des paramètres statiques à partir de l’API REST
Dans chaque URI d’API REST, vous devez remplacer les variables utilisées par vos propres valeurs :
{YourMG}- À remplacer par le nom de votre groupe d’administration- Remplacer
{subscriptionId}par votre ID d’abonnement
Paramètre de niveau blueprint
Quand vous créez un blueprint par le biais de l’API REST, vous pouvez créer des paramètres de blueprint. Pour ce faire, utilisez le format de corps et d’URI d’API REST suivant :
URI de l’API REST
PUT https://management.azure.com/providers/Microsoft.Management/managementGroups/{YourMG}/providers/Microsoft.Blueprint/blueprints/MyBlueprint?api-version=2018-11-01-previewCorps de la requête
{ "properties": { "description": "This blueprint has blueprint level parameters.", "targetScope": "subscription", "parameters": { "owners": { "type": "array", "metadata": { "description": "List of AAD object IDs that is assigned Owner role at the resource group" } } }, "resourceGroups": { "storageRG": { "description": "Contains the resource template deployment and a role assignment." } } } }
Une fois que vous avez créé un paramètre de niveau blueprint, vous pouvez l’utiliser sur les artefacts ajoutés à ce blueprint. L’exemple d’API REST suivant crée un artefact d’attribution de rôle sur le blueprint et utilise le paramètre de niveau blueprint.
URI de l’API REST
PUT https://management.azure.com/providers/Microsoft.Management/managementGroups/{YourMG}/providers/Microsoft.Blueprint/blueprints/MyBlueprint/artifacts/roleOwner?api-version=2018-11-01-previewCorps de la requête
{ "kind": "roleAssignment", "properties": { "resourceGroup": "storageRG", "roleDefinitionId": "/providers/Microsoft.Authorization/roleDefinitions/8e3af657-a8ff-443c-a75c-2fe8c4bcb635", "principalIds": "[parameters('owners')]" } }
Dans cet exemple, la propriété principalIds utilise le paramètre de niveau blueprint owners avec la valeur [parameters('owners')]. La définition d’un paramètre sur un artefact à l’aide d’un paramètre de niveau blueprint est toujours un exemple de paramètre statique. Le paramètre de niveau blueprint ne peut pas être défini pendant l’affectation de blueprint et aura la même valeur lors de chaque affectation.
Paramètre de niveau artefact
La création de paramètres statiques sur un artefact est similaire, mais prend directement une valeur au lieu d’utiliser la fonction parameters(). L’exemple suivant crée deux paramètres statiques, tagName et tagValue. La valeur de chaque paramètre est fournie directement et n’utilise pas d’appel de fonction.
URI de l’API REST
PUT https://management.azure.com/providers/Microsoft.Management/managementGroups/{YourMG}/providers/Microsoft.Blueprint/blueprints/MyBlueprint/artifacts/policyStorageTags?api-version=2018-11-01-previewCorps de la requête
{ "kind": "policyAssignment", "properties": { "description": "Apply storage tag and the parameter also used by the template to resource groups", "policyDefinitionId": "/providers/Microsoft.Authorization/policyDefinitions/49c88fc8-6fd1-46fd-a676-f12d1d3a4c71", "parameters": { "tagName": { "value": "StorageType" }, "tagValue": { "value": "Premium_LRS" } } } }
Paramètres dynamiques
Un paramètre dynamique est l’inverse d’un paramètre statique. Ce paramètre n’est pas défini sur le blueprint, mais durant chaque affectation du blueprint. Dans l’exemple de groupe de ressources, l’utilisation d’un paramètre dynamique se justifie pour le nom du groupe de ressources. Il permet de fournir un nom différent pour chaque affectation du blueprint. Pour obtenir la liste des fonctions de blueprint, consultez les informations de référence sur les fonctions de blueprint.
Définition des paramètres dynamiques dans le portail
Sélectionnez Tous les services dans le volet gauche. Recherchez et sélectionnez Blueprints.
Sélectionnez Définitions de blueprint dans la page de gauche.
Cliquez avec le bouton droit sur le blueprint que vous souhaitez affecter. Sélectionnez Affecter le blueprint OU sélectionnez le blueprint que vous souhaitez attribuer, puis utilisez le bouton Affecter le blueprint.
Sur la page Affecter le blueprint, recherchez la section Paramètres d’artefact. Chaque artefact contenant au moins un paramètre dynamique présente l’artefact et les options de configuration. Indiquez les valeurs requises pour les paramètres avant d’affecter le blueprint. Dans l’exemple ci-dessous, Name est un paramètre dynamique qui doit être défini pour terminer l’affectation du blueprint.
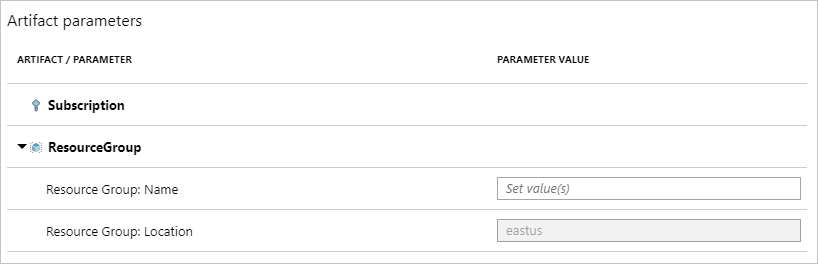
Définition des paramètres dynamiques à partir de l’API REST
La définition des paramètres dynamiques pendant l’affectation s’effectue en entrant directement la valeur. Au lieu d’utiliser une fonction, telle que parameters(), la valeur fournie est une chaîne appropriée. Les artefacts pour un groupe de ressources sont définis avec un « nom de modèle » ainsi que des propriétés de nom et d’emplacement. Tous les autres paramètres pour l’artefact inclus sont définis sous Paramètres avec une paire de clés <nom> et valeur. Si le blueprint est configuré pour un paramètre dynamique qui n’est pas fourni lors de l’affectation, celle-ci échoue.
URI de l’API REST
PUT https://management.azure.com/subscriptions/{subscriptionId}/providers/Microsoft.Blueprint/blueprintAssignments/assignMyBlueprint?api-version=2018-11-01-previewCorps de la requête
{ "properties": { "blueprintId": "/providers/Microsoft.Management/managementGroups/{YourMG} /providers/Microsoft.Blueprint/blueprints/MyBlueprint", "resourceGroups": { "storageRG": { "name": "StorageAccount", "location": "eastus2" } }, "parameters": { "storageAccountType": { "value": "Standard_GRS" }, "tagName": { "value": "CostCenter" }, "tagValue": { "value": "ContosoIT" }, "contributors": { "value": [ "7be2f100-3af5-4c15-bcb7-27ee43784a1f", "38833b56-194d-420b-90ce-cff578296714" ] }, "owners": { "value": [ "44254d2b-a0c7-405f-959c-f829ee31c2e7", "316deb5f-7187-4512-9dd4-21e7798b0ef9" ] } } }, "identity": { "type": "systemAssigned" }, "location": "westus" }
Étapes suivantes
- Affichez la liste des fonctions de blueprint.
- En savoir plus sur le cycle de vie des blueprints
- Apprendre à personnaliser l’ordre de séquencement des blueprints.
- Découvrir comment utiliser le verrouillage de ressources de blueprint.
- Découvrir comment mettre à jour des affectations existantes.
- Résoudre les problèmes durant l’affectation d’un blueprint en suivant les étapes de dépannage général.