Tutoriel : Visualiser des données de capteur en temps réel depuis Azure IoT Hub, à l’aide de Power BI
Vous pouvez utiliser Microsoft Power BI pour visualiser les données de capteur en temps réel que votre instance Azure IoT Hub reçoit. Pour ce faire, configurez un travail Azure Stream Analytics pour consommer les données d’IoT Hub et les acheminer vers un jeu de données dans Power BI.
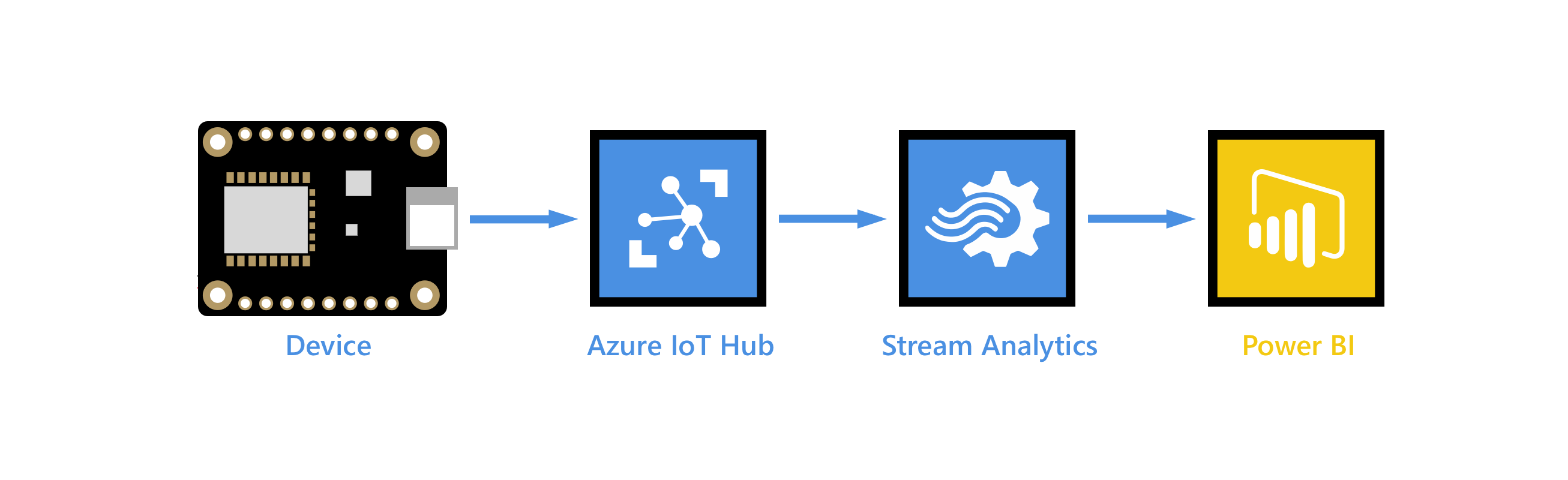
Microsoft Power BI est un outil de visualisation des données que vous pouvez utiliser pour effectuer des opérations décisionnelles en libre-service et en entreprise sur des jeux de données volumineux. Azure Stream Analytics est un service d’analytique en temps réel entièrement managé, qui est conçu pour vous aider à analyser et à traiter des flux de données rapides pouvant servir à obtenir des insights, créer des rapports ou déclencher des alertes et des actions.
Dans ce didacticiel, vous allez effectuer les tâches suivantes :
- Créer un groupe de consommateurs dans votre hub IoT.
- Créer et configurer un travail d’Azure Stream Analytics pour lire la télémétrie de température de votre groupe de consommateurs et l’envoyer à Power BI.
- Créer un rapport des données de température dans Power BI et le partager sur le web.
Si vous ne disposez pas d’abonnement Azure, créez un compte gratuit avant de commencer.
Prérequis
Avant de commencer ce tutoriel, vous devez disposer des éléments suivants :
Suivez un des démarrages rapides sur l’envoi de données de télémétrie dans le langage de développement de votre choix. Vous pouvez également utiliser n’importe quelle application d’appareil qui envoie des données de télémétrie de température (par exemple le simulateur Raspberry Pi en ligne ou un des tutoriels sur les appareils incorporés). Ces articles demandent les éléments suivants :
- Un abonnement Azure actif.
- Un hub Azure IoT dans votre abonnement.
- Une application cliente qui envoie des messages à votre instance Azure IoT Hub.
Un compte Microsoft Power BI. Essayez Power BI gratuitement.
Ajouter un groupe de consommateurs à votre instance IoT Hub
Les Groupes de consommateurs fournissent des vues indépendantes dans le flux d’événements qui permettent aux applications et services Azure de consommer indépendamment des données à partir du même point de terminaison Event Hub. Dans cette section, vous ajoutez un groupe de consommateurs à votre point de terminaison intégré utilisé ultérieurement dans ce didacticiel pour extraire les données du point de terminaison.
Pour ajouter un groupe de consommateurs à votre instance IoT Hub, procédez comme suit :
Dans le portail Azure, ouvrez votre instance IoT Hub.
Dans le volet gauche, sélectionnez Points de terminaison intégrés. Entrez un nom pour votre nouveau groupe de consommateurs dans la zone de texte sous Groupes de consommateurs.
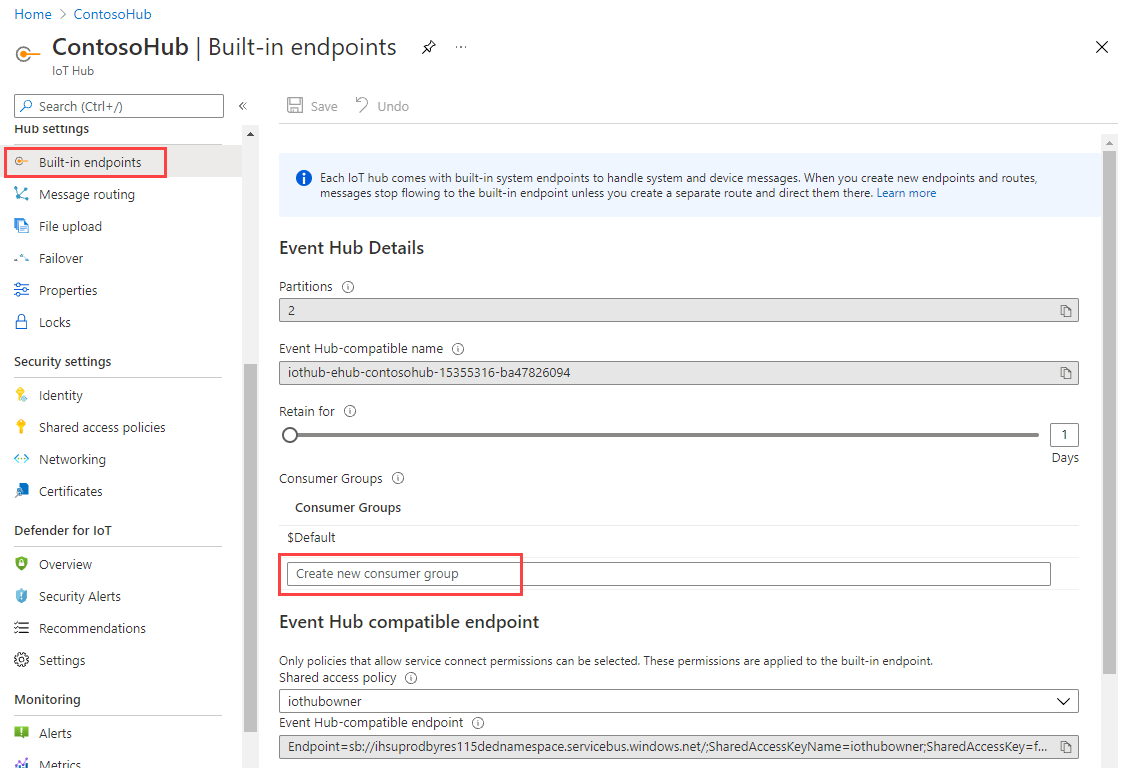
Cliquez n’importe où en dehors de la zone de texte pour enregistrer le groupe de consommateurs.
Créer, configurer et exécuter un travail Stream Analytics
Créez une tâche Stream Analytics. Une fois la tâche créée, vous définissez les entrées, les sorties et la requête utilisée pour récupérer les données.
Création d’un travail Stream Analytics
Créez un travail Stream Analytics que vous allez utiliser pour acheminer des données d’IoT Hub vers Power BI.
Dans le portail Azure, sélectionnez Créer une ressource. Tapez Tâche Stream Analytics dans la zone de recherche et sélectionnez-la dans la liste déroulante. Dans le volet de vue d’ensemble de la tâche Stream Analytics, sélectionnez Créer.
Dans l’onglet Informations de base de la page Nouveau travail Stream Analytics, entrez les informations suivantes :
Paramètre Valeur Abonnement Sélectionnez l’abonnement contenant votre IoT Hub. Groupe de ressources Sélectionnez le groupe de ressources que celui qui contient votre hub IoT. Nom Entrez le nom du travail. Le nom doit être globalement unique. Région Sélectionnez la région où se trouve votre hub IoT. Laissez tous les autres champs sur leurs valeurs par défaut.
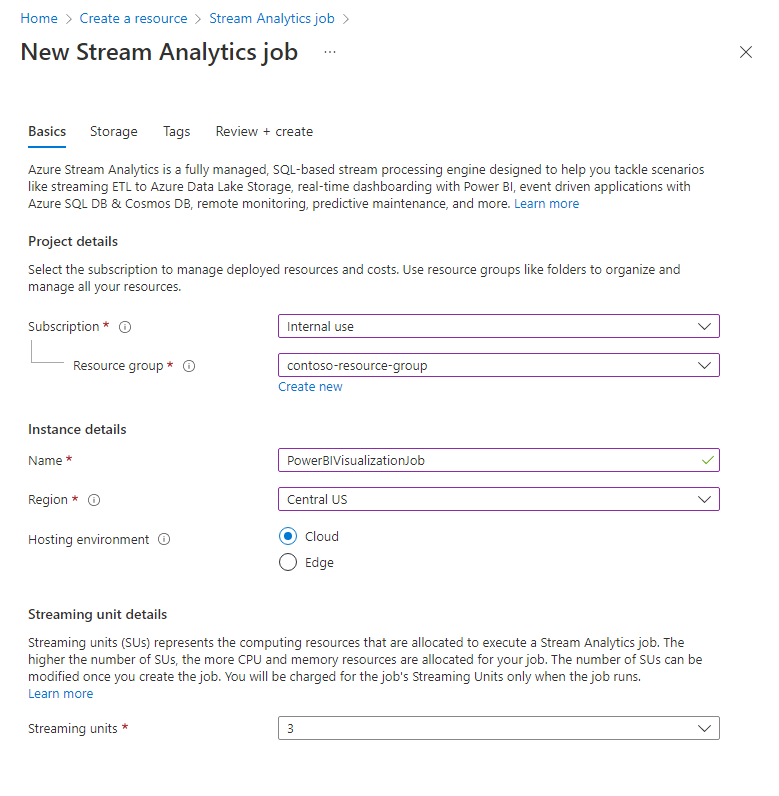
Sélectionnez Vérifier + créer, puis sélectionnez Créer pour créer le travail Stream Analytics.
Lors de la création de la tâche, sélectionnez Accéder à la ressource.
Ajouter une entrée à la tâche Stream Analytics
Configurez le travail Stream Analytics pour collecter des données à partir de votre hub IoT.
Ouvrez le travail Stream Analytics.
Sélectionnez Entrées dans la section Simulation de travail du menu de navigation.
Sélectionnez Ajouter une entrée, puis sélectionnez IoT Hub dans la liste déroulante.
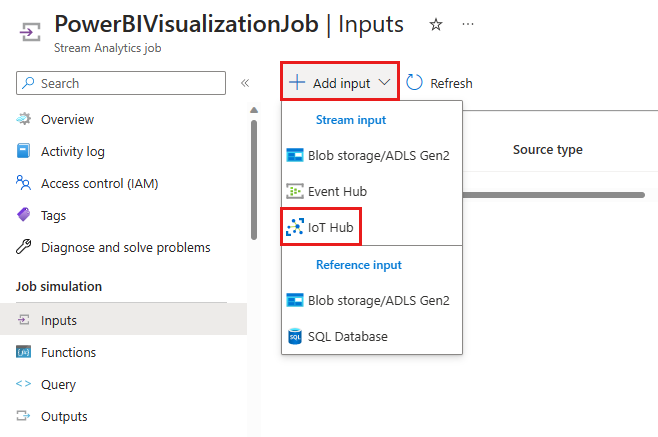
Dans le volet de la nouvelle entrée, indiquez les informations suivantes :
Paramètre Valeur Alias d’entrée indiquez un alias unique pour l’entrée. Par exemple : PowerBIVisualizationInput.Abonnement Sélectionnez l’abonnement Azure que vous utilisez pour ce tutoriel. IoT Hub Sélectionnez le hub IoT que vous utilisez pour ce tutoriel. Groupe de consommateurs sélectionnez le groupe de consommateurs que vous avez créé précédemment. Nom de la stratégie d’accès partagé sélectionnez le nom de la stratégie d’accès partagé que vous souhaitez voir utiliser par le travail Stream Analytics. Pour ce tutoriel, vous pouvez sélectionner service. La stratégie service est créée par défaut sur les nouveaux hubs IoT ; elle accorde l’autorisation d’envoyer et de recevoir sur des points de terminaison côté cloud qui sont exposés par le hub IoT. Pour plus d’informations, consultez Contrôle d’accès et autorisations. Clé de la stratégie d’accès partagé Ce champ est automatiquement renseigné par rapport à votre sélection pour le nom de stratégie d’accès partagé. Point de terminaison sélectionnez Messagerie. Laissez tous les autres champs sur leurs valeurs par défaut.
Sélectionnez Enregistrer.
Ajouter une sortie à la tâche Stream Analytics
Sélectionnez Sorties dans la section Simulation du travail du menu de navigation.
Sélectionnez Ajouter une sortie, puis Power BI dans la liste déroulante.
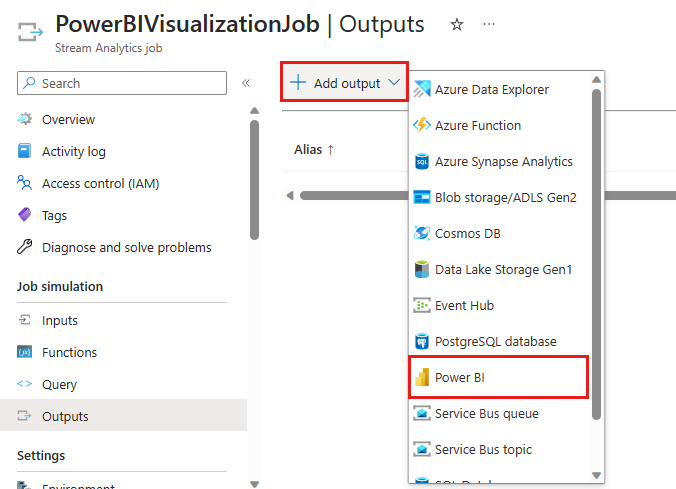
Une fois connecté à Power BI, entrez les informations suivantes pour créer une sortie Power BI :
Paramètre Valeur Alias de sortie alias unique de la sortie. Par exemple : PowerBIVisualizationOutput.Espace de travail de groupe sélectionnez l’espace de travail de votre groupe cible. Mode d'authentification Le portail vous avertit si vous ne disposez pas des autorisations appropriées pour utiliser des identités managées pour l’authentification. Si c’est le cas, sélectionnez Jeton utilisateur à la place. Nom du jeu de données entrez un nom de jeu de données. Nom de la table Saisissez le nom de la table. Sélectionnez Autoriser et connectez-vous à votre compte Power BI.
Sélectionnez Enregistrer.
Configurer la requête de la tâche Stream Analytics
Sélectionnez Requête dans la section Simulation du travail du menu de navigation.
Dans l’éditeur de requête, remplacez
[YourOutputAlias]par l’alias de sortie du travail.Remplacez
[YourInputAlias]par l’alias d’entrée du travail.Ajoutez la clause
WHEREsuivante comme dernière ligne de la requête. Cette ligne s’assure que seuls les messages avec une propriété température seront transférés à Power BI.WHERE temperature IS NOT NULLVotre requête doit ressembler à la capture d’écran suivante. Sélectionnez Enregistrer la requête.
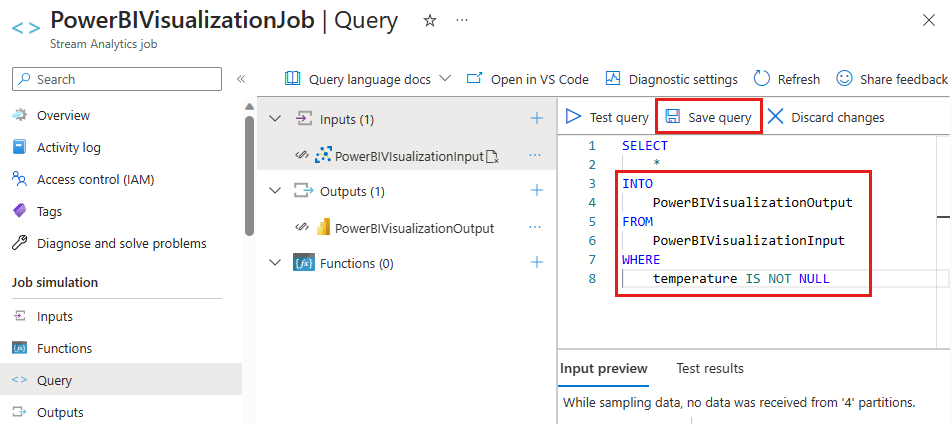
Exécuter la tâche Stream Analytics
- Dans la tâche Stream Analytics, sélectionnez Vue d’ensemble.
- Sélectionnez Démarrer>Maintenant>Démarrer. Une fois la tâche lancée, l’état correspondant passe de Arrêté à Exécution.
Créer et publier un rapport Power BI pour visualiser les données
Les étapes suivantes vous montrent comment créer et publier un rapport à l’aide du service Power BI.
Assurez-vous que votre appareil IoT s’exécute et envoie des données de température au hub IoT.
Connectez-vous à votre compte Power BI.
Sélectionnez Espaces de travail dans le menu latéral, puis sélectionnez l’espace de travail de groupe que vous avez choisi dans la sortie du travail Stream Analytics.
Dans votre affichage d’espace de travail, vous devez voir apparaître le jeu de données que vous avez indiqué lors de la création de la sortie du travail Stream Analytics.
Pointez sur le jeu de données que vous avez créé, sélectionnez le menu plus d’options (les trois points à droite du nom du jeu de données), puis sélectionnez Créer un rapport.
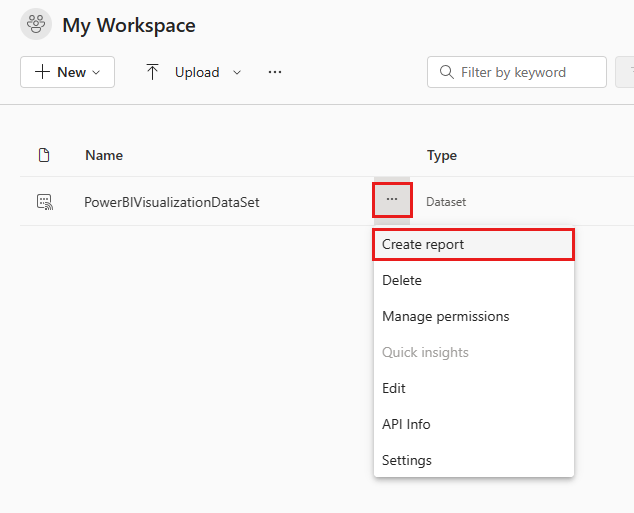
Créez un graphique en courbes pour afficher la température en temps réel et au fil du temps.
Dans le volet Visualisations de la page de création de rapport, sélectionnez l’icône du graphique en courbes pour ajouter un graphique de ce type. Utilisez les repères situés sur les côtés et les angles du graphique pour en ajuster la taille et la position.
Sur le volet Champs, développez la table que vous avez indiquée lors de la création de la sortie du travail Stream Analytics.
Faites glisser EventEnqueuedUtcTime vers Axe X dans le volet Visualisations.
Faites glisser la température vers l’Axe Y.
Un graphique en courbes est créé. L’axe des abscisses affiche la date et l’heure du fuseau horaire UTC. Quant à l’axe des ordonnées, il affiche la température fournie par le capteur.
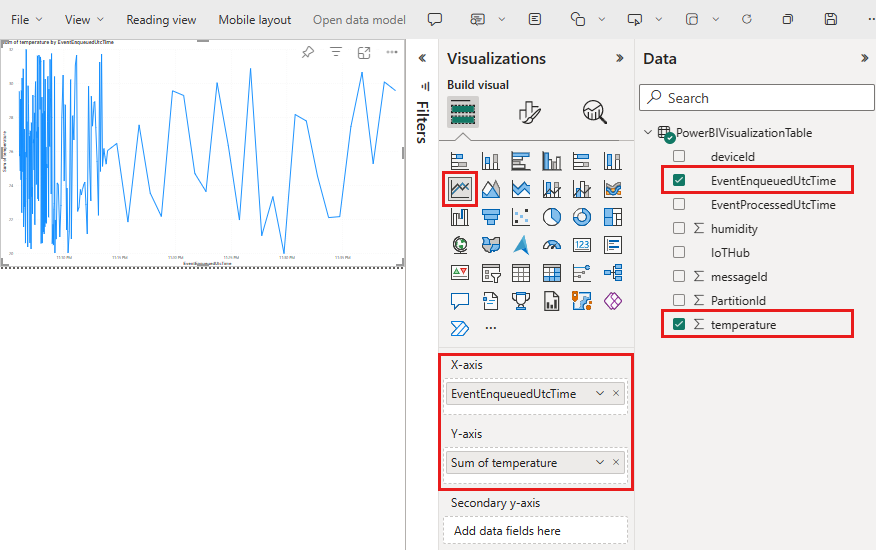
Notes
En fonction de l’appareil ou de l’appareil simulé que vous utilisez pour envoyer des données de télémétrie, votre liste de champs peut être légèrement différente.
Sélectionnez Fichier>Enregistrer pour enregistrer le rapport. Lorsque vous y êtes invité, entrez un nom pour votre rapport.
Toujours dans le volet du rapport, sélectionnez Fichier>Intégrer le rapport>Site web ou portail.
Notes
Si vous recevez une notification pour contacter votre administrateur, vous devrez peut-être le faire pour pouvoir créer du code incorporé. La création de code incorporé doit être activée avant que vous puissiez effectuer cette étape.
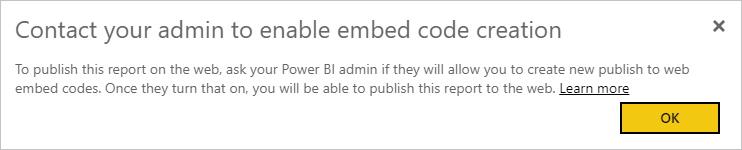
Vous obtenez le lien d’accès au rapport, que vous pouvez partager avec les utilisateurs pour leur permettre d’y accéder, ainsi qu’un extrait de code, qui permet d’intégrer le rapport dans votre blog ou site web. Copiez le lien dans la fenêtre Code d’intégration sécurisé, puis fermez cette fenêtre.
Ouvrez un navigateur web et collez le lien dans la barre d’adresses pour afficher votre rapport dans le navigateur.
Microsoft propose également des applications mobiles Power BI, qui permettent d’afficher les tableaux de bord et rapports Power BI sur votre appareil mobile et d’interagir avec eux.
Nettoyer les ressources
Dans ce tutoriel, vous avez créé un travail Stream Analytics et un jeu de données dans Power BI.
Si vous envisagez de suivre les autres tutoriels, vous pouvez conserver le groupe de ressources et le hub IoT afin de les réutiliser plus tard.
Nettoyage des ressources Azure
Votre travail Stream Analytics doit se trouver dans le même groupe de ressources que votre hub IoT. Si vous n’avez plus besoin du hub IoT ni des autres ressources que vous avez créées, vous pouvez supprimer l’intégralité du groupe de ressources dans le portail Azure. Vous pouvez également supprimer des ressources individuelles.
- Dans le portail Azure, accédez à votre groupe de ressources.
- Examinez les ressources dans votre groupe. Si vous voulez les supprimer toutes, sélectionnez Supprimer le groupe de ressources. Si vous souhaitez supprimer une ressource individuelle, cliquez dessus avec le bouton droit, sélectionnez Supprimer dans le menu contextuel, puis suivez les invites.
Pour supprimer le groupe de ressources et toutes ses ressources, vous pouvez également utiliser la commande az group delete :
az group delete --name {your resource group}
Nettoyer des ressources Power BI
Vous avez créé le jeu de données PowerBiVisualizationDataSet dans Power BI. Vous pouvez supprimer votre jeu de données et le rapport associé que vous avez créé à partir du service Power BI.
- Connectez-vous à votre compte Power BI.
- Sélectionnez Espaces de travail, puis le nom de l’espace de travail qui contient votre jeu de données.
- Pointez sur le jeu de données PowerBiVisualizationDataSet et sélectionnez les trois points horizontaux qui s’affichent pour ouvrir le menu Autres options.
- Sélectionnez Supprimer et suivez les invites. Lorsque vous supprimez le jeu de données, le rapport est également supprimé.
Étapes suivantes
Dans ce tutoriel, vous avez appris à utiliser Power BI pour visualiser les données de capteur en temps réel à partir de votre hub Azure IoT.
Pour découvrir une autre façon de visualiser des données d’Azure IoT Hub, consultez le tutoriel suivant :