Démarrage rapide : Obtenir des insights à partir de vos données traitées
Important
Opérations Azure IoT (préversion) – activé parc Azure Arc est actuellement en PRÉVERSION. Vous ne devez pas utiliser ce logiciel en préversion dans des environnements de production.
Pour connaître les conditions juridiques qui s’appliquent aux fonctionnalités Azure en version bêta, en préversion ou plus généralement non encore en disponibilité générale, consultez l’Avenant aux conditions d’utilisation des préversions de Microsoft Azure.
Dans ce guide de démarrage rapide, vous remplissez un rapport Power BI pour capturer des insights à partir de vos données OPC UA que vous avez envoyées à un lakehouse Microsoft Fabric dans le guide de démarrage rapide précédent. Vous allez préparer vos données comme source pour Power BI, importer un modèle de rapport dans Power BI et connecter vos sources de données à Power BI afin que le rapport affiche des graphiques visuels de vos données au fil du temps.
Ces opérations sont les dernières étapes de l’exemple d’expérience de démarrage rapide de bout en bout, qui va du déploiement d’Opérations Azure IoT préversion en périphérie à l’obtention d’aperçus à partir de ces données d’appareil.
Prérequis
Avant de commencer ce démarrage rapide, vous devez suivre les démarrages rapides suivants :
- Démarrage rapide : Déployer Opérations Azure IoT (préversion) sur un cluster Kubernetes avec Arc
- Démarrage rapide : Ajouter des ressources OPC UA à votre cluster Opérations Azure IoT préversion
- Démarrage rapide : Envoyer la télémétrie des ressources au cloud à l’aide du connecteur de lac de données pour Azure IoT MQ
Vous aurez également besoin d’une licence Power BI Pro ou Power BI Premium par utilisateur. Si vous n’avez pas l’une de ces licences, vous pouvez essayer Power BI Pro gratuitement sur Power BI Pro.
À l’aide de cette licence, téléchargez et connectez-vous à Power BI Desktop, version gratuite de Power BI qui s’exécute sur votre ordinateur local. Vous pouvez le télécharger ici : Power BI Desktop.
Quel problème résoudrons-nous ?
Une fois que vos données OPC UA ont été traitées et enrichies dans le cloud, vous aurez beaucoup d’informations à analyser. Vous pouvez créer des rapports contenant des graphiques et des visualisations pour vous aider à organiser et à dériver des insights à partir de ces données. Le modèle et les étapes de ce guide de démarrage rapide illustrent la façon dont vous pouvez connecter ces données à Power BI pour créer de tels rapports.
Mettre à jour le modèle sémantique du lakehouse
Cette section prépare vos données lakehouse comme source pour Power BI. Vous allez mettre à jour le modèle sémantique par défaut de votre lakehouse pour inclure la télémétrie de la table OPCUA que vous avez créée dans le guide de démarrage rapide précédent.
Sélectionnez Lakehouse en haut à droite et remplacez-le par Point de terminaison d’analytique SQL.

Basculez vers l’onglet Rapport. Vérifiez que la table OPCUA est ouverte, puis sélectionnez Mettre automatiquement à jour le modèle sémantique.

Après un court instant, vous voyez une notification confirmant que Fabric a correctement mis à jour le modèle sémantique. Le nom du modèle sémantique par défaut est aiomqdestination, qui correspond au nom du lakehouse.
Configurer les rapports Power BI
Dans cette section, vous allez importer un modèle de rapport Power BI et le configurer pour extraire des données de vos sources de données.
Ces étapes concernent Power BI Desktop, donc ouvrez cette application maintenant.
Importer un modèle et charger des données du Registre des ressources
Téléchargez le modèle Power BI suivant : quickstartInsightsTemplate.pbit.
Ouvrez une nouvelle instance de Power BI Desktop. Fermez tous les écrans de démarrage et ouvrez un nouveau rapport vide.
Sélectionnez Fichier>Importer>Modèle Power BI. Sélectionnez le fichier que vous avez téléchargé pour l’importer.
Une boîte de dialogue s’affiche pour vous demander d’entrer un abonnement Azure et un groupe de ressources. Entrez l’ID d’abonnement Azure et le groupe de ressources où vous avez créé vos ressources, puis sélectionnez Charger. Cette opération permet d’importer un modèle qui utilise un script Power Query M personnalisé pour afficher les visuels des exemples de données de ressources. Vous serez peut-être invité à vous connecter à votre compte Azure pour accéder aux données.
Remarque
Lors de l’importation du fichier, vous voyez l’erreur DirectQuery à AS. Ceci est normal et sera résolu ultérieurement en configurant la source de données. Fermez l’erreur.
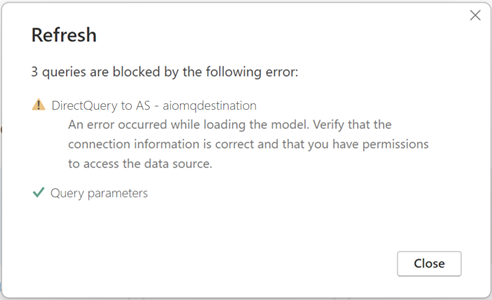
Le modèle est maintenant importé, mais les visuels sont manquants parce qu’il reste quelques éléments à configurer pour se connecter à vos données. Si vous voyez une option permettant d’appliquer les modifications en attente pour vos requêtes, sélectionnez-la et laissez le tableau de bord recharger.
Facultatif : pour afficher le script qui importe les données de ressources à partir du Registre d’appareils Azure, sélectionnez Ressource dans le panneau Données sur le côté droit de l’écran, puis choisissez Modifier la requête.
Vous verrez quelques requêtes dans la fenêtre Éditeur Power Query qui s’affiche. Parcourez chacun d’entre eux et sélectionnez Éditeur avancé dans le menu supérieur pour afficher les détails des requêtes. La requête la plus importante est GetAssetData. Ces requêtes récupèrent les valeurs de propriété personnalisées de la ressource thermostat que vous avez créée dans un guide de démarrage rapide précédent. Ces valeurs de propriété personnalisées fournissent des informations contextuelles telles que le numéro de lot et l’emplacement de la ressource.

Quand vous avez terminé, quittez la fenêtre Éditeur Power Query.
Connecter une source de données
À ce stade, les visuels du rapport Power BI affichent des erreurs. C’est parce que vous devez connecter votre source de données de télémétrie.
Sélectionnez options de>fichier et paramètres>paramètres de source de données.
Sélectionnez Modifier la source.
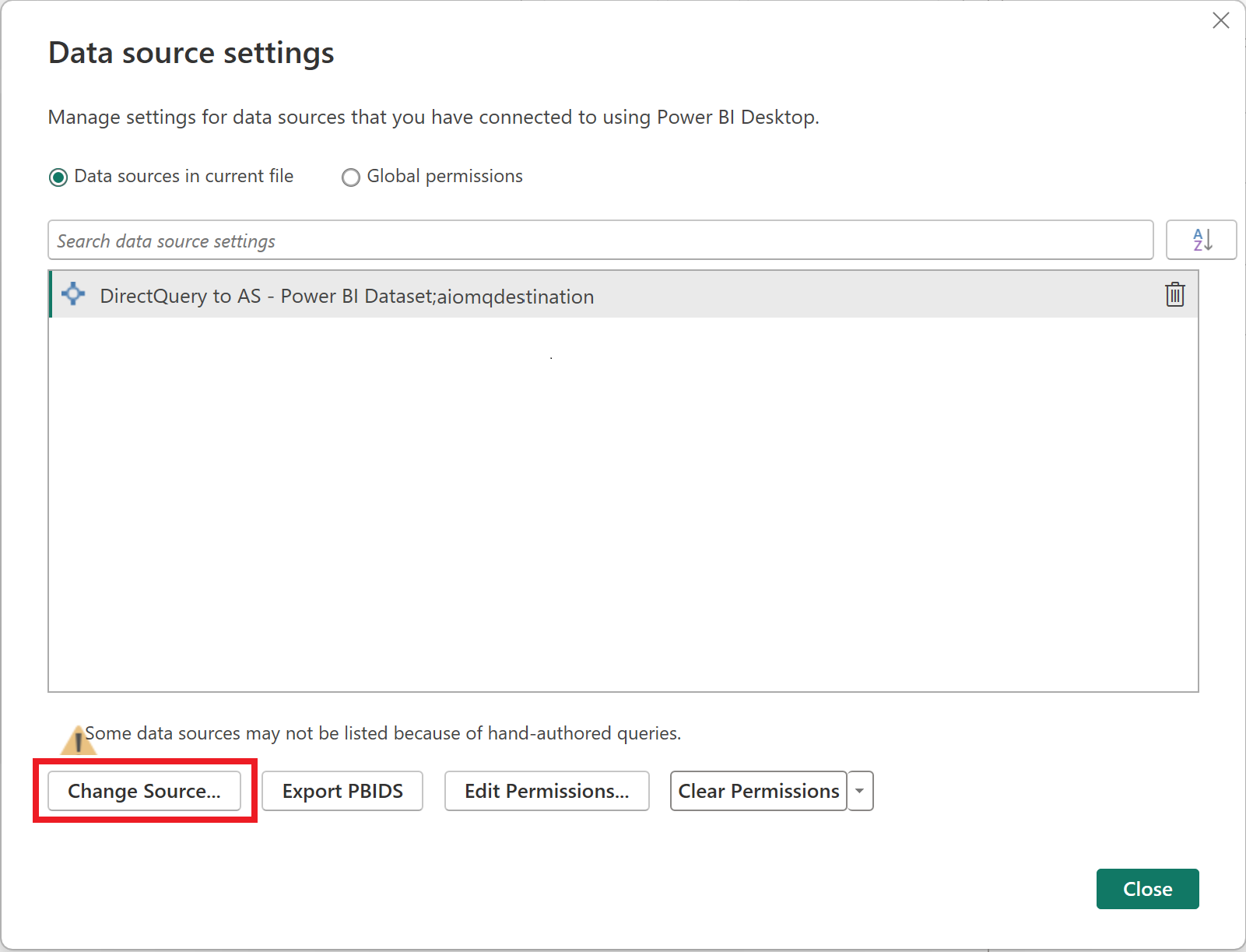
Cette opération affiche la liste des options de source de données. Sélectionnez aiomqdestination (jeu de données par défaut que vous avez mis à jour dans la section précédente), puis sélectionnez Créer.
Dans la zone Se connecter à vos données qui s’ouvre, développez votre jeu de données et sélectionnez la table de télémétrie OPCUA. Sélectionnez Soumettre.

Fermez les paramètres de source de données.
Le tableau de bord charge à présent les données des visuels.
Afficher les informations
Dans cette section, vous allez examiner le rapport qui a été créé et réfléchir à la façon dont ces rapports peuvent être utilisés dans votre entreprise.
Ce rapport offre une vue de vos données de ressource et de télémétrie. Vous pouvez utiliser les cases à cocher de ressource pour afficher plusieurs ressources et leur télémétrie associée simultanément pour comparer des points de données à une période spécifiée.
Prenez le temps d’explorer les filtres de chaque visuel pour tirer davantage parti de vos données.
En associant des données de périphérie provenant de différentes sources dans Power BI, ce rapport utilise des visualisations et des fonctionnalités interactives pour fournir des insights plus approfondis sur l’intégrité, l’utilisation et les tendances opérationnelles des ressources. Cela peut vous permettre d’améliorer la productivité, d’améliorer les performances des ressources et de prendre des décisions éclairées pour de meilleurs résultats métier.
Comment avons-nous résolu le problème ?
Dans ce guide de démarrage rapide, vous avez préparé vos données lakehouse comme source pour Power BI, importé un modèle de rapport dans Power BI et configuré le rapport pour afficher vos données lakehouse dans les graphiques de rapport qui suivent visuellement leurs valeurs modifiées au fil du temps. Cela représente la dernière étape du flux de démarrage rapide pour l’utilisation d’Opérations Azure IoT pour gérer les données d’appareil à partir du déploiement via l’analyse dans le cloud.
Nettoyer les ressources
Si vous ne souhaitez pas continuer à utiliser ce déploiement, supprimez le cluster Kubernetes sur lequel vous avez déployé Opérations Azure IoT et supprimez le groupe de ressources Azure qui contient le cluster.
Vous pouvez supprimer votre espace de travail Microsoft Fabric et votre rapport Power BI.
Vous pouvez également supprimer Power BI Desktop de votre ordinateur local.
Commentaires
Prochainement : Tout au long de l'année 2024, nous supprimerons progressivement les GitHub Issues en tant que mécanisme de retour d'information pour le contenu et nous les remplacerons par un nouveau système de retour d'information. Pour plus d’informations, voir: https://aka.ms/ContentUserFeedback.
Soumettre et afficher des commentaires pour


