Tutoriel : utiliser Eclipse ThreadX pour connecter un kit de découverte STMicroelectronics B-L475E-IOT01A à IoT Hub
Dans ce tutoriel, vous allez utiliser Eclipse ThreadX pour connecter le kit de découverte B-L475E-IOT01A STMicroelectronics (ci-après, le DevKit STM) à Azure IoT.
Effectuez les tâches suivantes :
- Installer un ensemble d’outils de développement intégrés pour la programmation du DevKit STM en C
- Créer une image et la flasher sur le DevKit STM
- Utiliser Azure CLI pour créer et gérer un hub Azure IoT auquel le DevKit STM se connecte de manière sécurisée
- Utiliser Azure IoT Explorer pour inscrire un appareil auprès de votre IoT Hub, afficher les propriétés de l’appareil, afficher la télémétrie de l’appareil, et appeler des commandes directes sur l’appareil
Prérequis
un PC exécutant Windows 10 ou Windows 11
Un abonnement Azure actif. Si vous n’avez pas d’abonnement Azure, créez un compte gratuit avant de commencer.
Git pour cloner le référentiel
Azure CLI. Vous avez le choix entre deux options pour exécuter les commandes Azure CLI dans cet tutoriel :
- Utilisez Azure Cloud Shell, un interpréteur de commandes interactif qui exécute des commandes CLI dans votre navigateur. Cette option est recommandée, car vous n’avez pas besoin d’installer quoi que ce soit. Si vous utilisez Cloud Shell pour la première fois, connectez-vous au portail Azure. Suivez les étapes décrites dans Démarrage rapide de Cloud Shell pour démarrer Cloud Shell et sélectionner l’environnement Bash.
- Si vous le souhaitez, exécutez Azure CLI sur votre ordinateur local. Si l’interface de ligne de commande Azure est déjà installée, exécutez
az upgradepour la mettre à niveau, ainsi que les extensions, vers la version actuelle. Pour installer l’interface de ligne de commande Azure, consultez Installer l’interface de ligne de commande Azure.
Matériel
- B-L475E-IOT01A (STM DevKit)
- Wi-Fi 2,4 GHz
- USB 2.0, câble mâle-mâle micro USB
Préparer l’environnement de développement
Avant de configurer votre environnement de développement, vous devez cloner un référentiel GitHub qui contient toutes les ressources dont vous avez besoin pour le didacticiel. Ensuite, vous installez un ensemble d’outils de programmation.
Cloner le référentiel
Clonez le référentiel suivant pour télécharger tous les exemples de code d’appareil, les scripts d’installation et les versions hors connexion de la documentation. Si vous avez précédemment cloné ce référentiel dans un autre didacticiel, il n’est pas nécessaire de recommencer.
Pour cloner le référentiel, exécutez la commande suivante :
git clone --recursive https://github.com/eclipse-threadx/getting-started.git
Installer les outils
Le référentiel cloné contient un script d’installation qui installe et configure les outils requis. Si vous avez installé ces outils dans le cadre d’un autre tutoriel d’appareil intégré, il n’est pas nécessaire de recommencer.
Remarque
Le script d’installation installe les outils suivants :
Pour installer les outils :
Accédez au chemin suivant dans le référentiel et exécutez le script d’installation nommé get-toolchain.bat :
getting-started\tools\get-toolchain.bat
Ouvrez une nouvelle fenêtre de console pour reconnaître les changements de configuration effectués par le script d’installation. Utilisez cette console pour effectuer les tâches de programmation restantes dans le didacticiel. Vous pouvez utiliser Windows CMD, PowerShell ou Git Bash pour Windows.
Exécutez le code suivant pour vérifier que CMake version 3.14 ou ultérieure est installé.
cmake --version
Créer les composants cloud
Créer un hub IoT
Vous pouvez utiliser Azure CLI pour créer un hub IoT qui gère les événements et la messagerie pour votre appareil.
Pour créer un hub IoT :
Lancez votre application CLI. Pour exécuter les commandes CLI dans le reste de ce guide de démarrage rapide, copiez la syntaxe de la commande, collez-la dans votre application CLI, modifiez les valeurs des variables et appuyez sur Entrée.
- Si vous utilisez Cloud Shell, cliquez avec le bouton droit sur le lien Cloud Shell, puis sélectionnez l’option pour ouvrir sous un nouvel onglet.
- Si vous utilisez Azure CLI localement, démarrez votre application console CLI et connectez-vous à Azure CLI.
Exécutez la commande az extension add pour installer ou mettre à niveau l’extension azure-iot vers la version actuelle.
az extension add --upgrade --name azure-iotExécutez la commande az group create pour créer un groupe de ressources. La commande suivante crée un groupe de ressources nommé MyResourceGroup dans la région centralus.
Notes
Vous pouvez éventuellement définir un autre
location. Pour afficher les emplacements disponibles, exécutez la commande az account list-locations.az group create --name MyResourceGroup --location centralusExécutez la commande az iot hub create pour créer un hub IoT. La création de votre hub IoT peut prendre plusieurs minutes.
YourIotHubName. Remplacez l’espace réservé dans le code par le nom que vous avez choisi pour votre hub IoT. Le nom du hub IoT doit être globalement unique dans Azure. Cet espace réservé est utilisé dans le reste de ce démarrage rapide pour représenter votre nom de hub IoT unique.
Le paramètre
--sku F1crée le hub IoT de niveau gratuit. Les hubs de niveau gratuit disposent d’un ensemble limité de fonctionnalités, et sont utilisés pour des applications de preuve de concept. Pour plus d’informations sur les niveaux les fonctionnalités et la tarification d’IoT Hub, consultez Tarification d’Azure IoT Hub.az iot hub create --resource-group MyResourceGroup --name {YourIoTHubName} --sku F1 --partition-count 2Une fois le hub IoT créé, affichez la sortie JSON dans la console, puis copiez la valeur
hostNameque vous allez utiliser dans une étape ultérieure. La valeurhostNameressemble à l’exemple suivant :{Your IoT hub name}.azure-devices.net
Configurer IoT Explorer
Dans le reste de ce guide de démarrage rapide, vous allez utiliser l’explorateur IoT pour inscrire un appareil auprès de votre hub IoT, afficher les propriétés et la télémétrie de l’appareil, et envoyer des commandes à celui-ci. Dans cette section, vous allez configurer IoT Explorer pour qu’il se connecte au hub IoT que vous avez créé et lise les modèles Plug-and-Play à partir du référentiel de modèle public.
Pour ajouter une connexion à votre hub IoT :
Installez l’Explorateur Azure IoT. Cet outil est un utilitaire multiplateforme destiné à superviser et gérer les ressources Azure IoT.
Dans votre application CLI, exécutez la commande az iot hub connection-string show pour obtenir la chaîne de connexion à votre hub IoT.
az iot hub connection-string show --hub-name {YourIoTHubName}Copiez la chaîne de connexion sans les guillemets qui l’entourent.
Dans Azure IoT Explorer, sélectionnez Hubs IoT dans le menu de gauche.
Cliquez sur + Ajouter une connexion.
Collez la chaîne de connexion dans la zone Chaîne de connexion.
Sélectionnez Enregistrer.

Si la connexion aboutit, IoT Explorer bascule vers l’affichage Appareils.
Pour ajouter le référentiel de modèle public :
Dans IoT Explorer, sélectionnez Accueil pour revenir à la vue d’accueil.
Dans le menu de gauche, sélectionnez Paramètres IoT Plug-and-Play.
Vérifiez qu’il existe une entrée de référentiel public existante grâce à un point de terminaison
https://devicemodels.azure.com.Remarque
S’il n’existe pas d’entrée dans le référentiel public, sélectionnez +Ajouter, sélectionnez Référentiel public dans le menu déroulant, spécifiez la
https://devicemodels.azure.comvaleur du point de terminaison, puis sélectionnez Enregistrer.L’entrée complète du référentiel public ressemble à la capture d’écran suivante :

Inscrire un appareil
Dans cette section, vous allez créer une instance d’appareil et l’inscrire auprès du hub IoT que vous avez créé. Vous allez utiliser les informations de connexion de l’appareil que vous venez d’inscrire pour connecter votre appareil physique de manière sécurisée dans une section ultérieure.
Pour inscrire un appareil :
À partir de la vue d’accueil dans IoT Explorer, sélectionnez Hubs IoT.
La connexion que vous avez ajoutée précédemment devrait apparaître. Sous les propriétés de connexion, sélectionnez Afficher les appareils dans ce hub.
Sélectionnez + Nouveau, puis entrez un ID d’appareil pour votre appareil, par exemple,
mydevice. Conservez toutes les autres propriétés en l’état.Sélectionnez Create (Créer).

Utilisez les boutons de copie pour copier les champs ID de l’appareil et Clé primaire.
Avant de passer à la section suivante, enregistrez dans un emplacement sécurisé chacune des valeurs suivantes récupérées lors des étapes précédentes. Vous utiliserez ces valeurs dans la section suivante pour configurer votre appareil.
hostNamedeviceIdprimaryKey
Préparer l’appareil
Pour connecter le DevKit STM à Azure, vous modifiez un fichier de configuration pour les paramètres Wi-Fi et Azure IoT, vous régénérez l’image et vous la flashez sur l’appareil.
Ajouter une configuration
Ouvrez le fichier suivant dans un éditeur de texte :
getting-started\STMicroelectronics\B-L475E-IOT01A\app\azure_config.h
Commentez la ligne suivante en haut du fichier, comme illustré :
// #define ENABLE_DPSAffectez aux constantes Wi-Fi les valeurs suivantes à partir de votre environnement local.
Nom de la constante Valeur WIFI_SSID{Votre SSID Wi-Fi} WIFI_PASSWORD{Votre mot de passe Wi-Fi} WIFI_MODE{Une des valeurs de mode de Wi-Fi énumérées dans le fichier} Définissez les constantes d’informations de l’appareil Azure IoT sur les valeurs que vous avez enregistrées après avoir créé les ressources Azure.
Nom de la constante Valeur IOT_HUB_HOSTNAME{Valeur du nom d’hôte de votre hub IoT} IOT_HUB_DEVICE_ID{Valeur d’ID de votre appareil} IOT_DEVICE_SAS_KEY{Valeur de votre clé primaire} Enregistrez et fermez le fichier.
Créer l’image
Dans votre console ou dans l’Explorateur de fichiers, exécutez le fichier de commandes rebuild.bat à l’emplacement suivant pour générer l’image :
getting-started\STMicroelectronics\B-L475E-IOT01A\tools\rebuild.bat
Une fois la génération terminée, vérifiez que le fichier binaire a été créé dans le chemin d’accès suivant :
getting-started\STMicroelectronics\B-L475E-IOT01A\build\app\stm32l475_azure_iot.bin
Flasher l’image
Sur le MCU du DevKit STM, localisez le bouton Réinitialiser (1), le port USB Micro (2) libellé USB STLink et le numéro de référence de la carte (3). Vous allez faire référence à ces éléments lors des étapes suivantes. Tous sont mis en évidence dans l’image suivante :

Connectez le câble USB du micro au port USB STLINK sur le DevKit STM, puis connectez celui-ci à votre ordinateur.
Notes
Pour obtenir des informations d’installation détaillées sur le DevKit STM, consultez les instructions figurant sur l’emballage, ou lisez Ressources B-L475E-IOT01A
Dans l’Explorateur de fichiers, recherchez les fichier binaires que vous avez créés dans la section précédente.
Copiez le fichier binaire nommé stm32l475_azure_iot.bin.
Dans l’explorateur de fichiers, trouvez le Devkit STM connecté à votre ordinateur. L’appareil apparaît en tant que lecteur sur votre système avec le nom de lecteur DIS_L4IOT.
Collez le fichier binaire dans le dossier racine du DevKit STM. Le processus de flash démarre automatiquement et se termine en quelques secondes.
Notes
Au cours du processus de flashage, un témoin LED alterne entre le rouge et le vert sur le DevKit STM.
Vérifier les détails de connexion de l’appareil
Vous pouvez utiliser l’application Termite pour surveiller la communication et vérifier que votre appareil est correctement configuré.
Démarrez Termite.
Conseil
Si vous ne parvenez pas à connecter Termite à votre devkit, installez le pilote ST-LINK, puis réessayez. Vous pouvez consulter des étapes supplémentaires dans Résolution des problèmes.
Sélectionnez Paramètres.
Dans la boîte de dialogue Paramètres du port série, vérifiez les paramètres suivants et mettez à jour si nécessaire :
- Vitesse (en bauds) : 115 200
- Port : port auquel votre DevKit STM est connecté. Si plusieurs options de port sont disponibles dans la liste déroulante, vous pouvez trouver le port approprié à utiliser. Ouvrez le Gestionnaire d'appareils Windows et affichez les Ports pour identifier le port à utiliser.

Sélectionnez OK.
Appuyez sur le bouton Réinitialiser de l’appareil. Le bouton est noir et libellé sur l’appareil.
Dans l’application Termite, vérifiez les valeurs de point de contrôle suivantes pour confirmer que l’appareil est initialisé et connecté à Azure IoT.
Starting Azure thread Initializing WiFi Module: ISM43362-M3G-L44-SPI MAC address: **************** Firmware revision: C3.5.2.5.STM SUCCESS: WiFi initialized Connecting WiFi Connecting to SSID 'iot' Attempt 1... SUCCESS: WiFi connected Initializing DHCP IP address: 192.168.0.35 Mask: 255.255.255.0 Gateway: 192.168.0.1 SUCCESS: DHCP initialized Initializing DNS client DNS address 1: ************ DNS address 2: ************ SUCCESS: DNS client initialized Initializing SNTP time sync SNTP server 0.pool.ntp.org SNTP time update: Nov 18, 2022 0:56:56.127 UTC SUCCESS: SNTP initialized Initializing Azure IoT Hub client Hub hostname: *******.azure-devices.net Device id: mydevice Model id: dtmi:eclipsethreadx:devkit:gsgstml4s5;2 SUCCESS: Connected to IoT HubImportant
Si l’initialisation du client DNS échoue et vous avertit que le microprogramme Wi-Fi est obsolète, vous devez mettre à jour le microprogramme du module Wi-Fi. Téléchargez et installez la mise à jour du microprogramme du module Wi-Fi ISM 43362 Inventek. Appuyez ensuite sur le bouton Réinitialiser de l’appareil pour revérifier votre connexion, puis poursuivez avec ce tutoriel.
Laissez Termite ouvert pour surveiller la sortie de l’appareil dans les étapes suivantes.
Voir les propriétés de l’appareil
Vous pouvez utiliser Azure IoT Explorer pour afficher et gérer les propriétés de vos appareils. Dans les sections suivantes, vous utilisez les fonctionnalités Plug-and-Play qui sont affichées dans l’Explorateur IoT pour gérer le DevKit STM et interagir avec lui. Ces fonctionnalités s’appuient sur le modèle d’appareil publié pour le DevKit STM dans le référentiel de modèle public. Plus tôt dans ce didacticiel, vous avez configuré IoT Explorer pour rechercher des modèles d’appareil dans ce référentiel. Dans de nombreux cas, vous pouvez effectuer la même action sans utiliser le les fonctionnalités Plug and Play en sélectionnant les options du menu d'IoT Explorer. Toutefois, l’utilisation de la technologie Plug-and-Play offre souvent une expérience améliorée. IoT Explorer peut lire le modèle d’appareil spécifié par un appareil Plug-and-Play et présenter des informations spécifiques de celui-ci.
Pour accéder aux composants IoT Plug-and-Play pour l’appareil dans IoT Explorer :
À partir de la vue d’accueil dans IoT Explorer, sélectionnez Hubs IoT, puis Afficher les appareils dans ce hub.
Sélectionnez votre appareil.
Sélectionnez Composants IoT Plug-and-Play.
Sélectionnez le composant par défaut. IoT Explorer affiche les composants IoT Plug-and-Play implémentés sur votre appareil.

Sous l’onglet interface, affichez le contenu JSON dans la Description du modèle d’appareil. Le JSON contient les détails de configuration de chaque composant IoT Plug-and-Play dans le modèle d’appareil.
Notes
Le nom et la description du composant par défaut font référence à la carte STM L4S5. Le modèle d'appareil plug and play STM L4S5 est également utilisé pour la carte STM L475E dans ce tutoriel.
Chaque onglet dans IoT Explorer correspond à l’un des composants IoT Plug-and-Play dans le modèle d’appareil.
Onglet Type Nom Description Interface Interface STM Getting Started GuideExemple de modèle pour le DevKit STM Propriétés (lecture seule) Propriété ledStateIndique si le témoin LED est allumé ou éteint Propriétés (accessibles en écriture) Propriété telemetryIntervalIntervalle pendant lequel l’appareil envoie de la télémétrie Commandes Commande setLedStateActiver ou désactiver la LED
Pour afficher les propriétés d’un appareil à l’aide d’Azure IoT Explorer :
Sélectionnez l'onglet Propriétés (lecture seule). Il y a une seule propriété en lecture seule pour indiquer si le témoin LED est allumé ou éteint.
Sélectionnez l’onglet Propriétés (accessibles en écriture) . Celui-ci affiche l’intervalle d’envoi de la télémétrie.
Remplacez la valeur de
telemetryIntervalpar 5, puis sélectionnez Mettre à jour la valeur souhaitée. Votre appareil utilise désormais cet intervalle pour envoyer la télémétrie.
IoT Explorer répond avec une notification. Vous pouvez également observer la mise à jour dans Termite.
Réaffectez la valeur 10 à l’intervalle de télémétrie.
Pour utiliser Azure CLI pour afficher les propriétés de l’appareil :
Exécutez la commande az iot hub device-twin show.
az iot hub device-twin show --device-id mydevice --hub-name {YourIoTHubName}Examinez les propriétés de votre appareil dans la sortie de la console.
Afficher les données de télémétrie
Avec IoT Central, vous pouvez afficher le flux de télémétrie de votre appareil vers le cloud. Si vous le souhaitez, vous pouvez effectuer la même tâche à l’aide d’Azure CLI.
Pour afficher la télémétrie dans Azure IoT Explorer :
Dans le volet Composants IoT Plug-and-Play (composant par défaut) de votre appareil dans IoT Explorer, sélectionnez l’onglet Télémétrie. Vérifiez que l’option Utiliser l’Event Hub intégré est définie sur Oui.
Sélectionnez Démarrer.
Affichez la télémétrie à mesure que l’appareil envoie des messages au cloud.
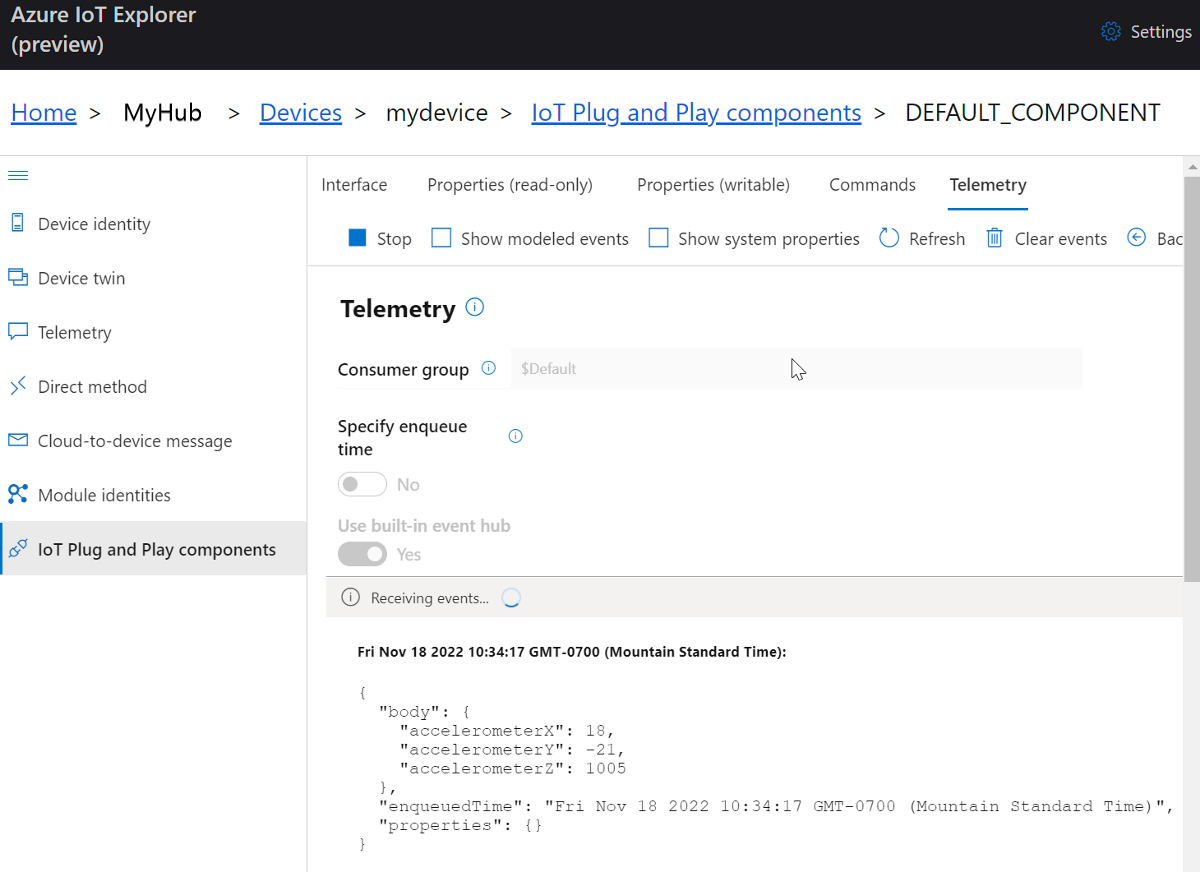
Notes
Vous pouvez également surveiller la télémétrie à partir de l’appareil à l’aide de l’application Termite.
Activez la case à cocher Afficher les événements modélisés pour voir les événements dans le format de données spécifié par le modèle d’appareil.
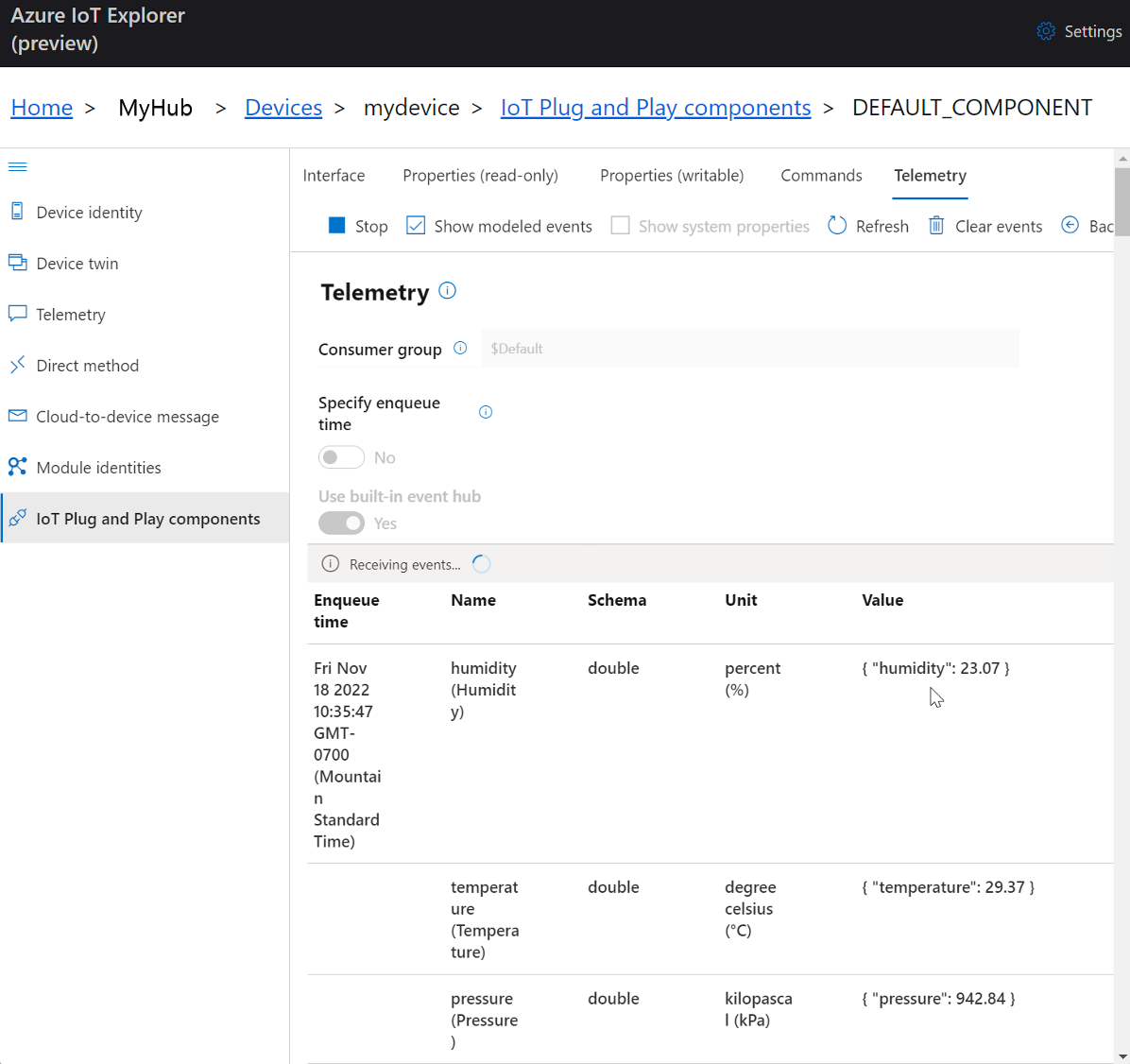
Sélectionnez Arrêter pour cesser de recevoir des événements.
Pour utiliser Azure CLI pour afficher la télémétrie d’un appareil :
Exécutez la commande az iot hub monitor-events. Utilisez les noms que vous avez créés précédemment dans Azure IoT pour votre appareil et le hub IoT.
az iot hub monitor-events --device-id mydevice --hub-name {YourIoTHubName}Affichez la sortie JSON dans la console
{ "event": { "origin": "mydevice", "module": "", "interface": "dtmi:eclipsethreadx:devkit:gsgmxchip;1", "component": "", "payload": "{\"humidity\":41.21,\"temperature\":31.37,\"pressure\":1005.18}" } }Sélectionnez CTRL+C pour cesser la surveillance.
Appeler une méthode directe sur l’appareil
Vous pouvez également utiliser Azure IoT Explorer pour appeler une méthode directe que vous avez mise en œuvre sur votre appareil. Les méthodes directes portent un nom et peuvent éventuellement avoir une charge utile JSON, une connexion configurable et un délai d’expiration de méthode. Dans cette section, vous appelez une méthode qui allume ou éteint une LED. Si vous le souhaitez, vous pouvez effectuer la même tâche à l’aide d’Azure CLI.
Pour appeler une méthode dans Azure IoT Explorer :
Dans le volet Composants IoT Plug-and-Play (composant par défaut) de votre appareil dans IoT Explorer, sélectionnez l’onglet Commandes.
Pour la commande setLedState, définissez state sur true.
Sélectionnez Envoyer la commande. Une notification devrait s’afficher dans IoT Explorer et le témoin LED vert devrait s’allumer sur l’appareil.

Définissez l’état sur false, puis sélectionnez Envoyer la commande. Le témoin LED devrait s’éteindre.
Si vous le souhaitez, vous pouvez afficher la sortie dans Termite pour surveiller l’état des méthodes.
Pour utiliser Azure CLI pour appeler une méthode :
Exécutez la commande az iot hub invoke-device-method et spécifiez le nom et la charge utile de la méthode. Pour cette méthode, la définition de
method-payloadsurtruea pour effet d’allumer la LED, et sa définition surfalsede l’éteindre.az iot hub invoke-device-method --device-id mydevice --method-name setLedState --method-payload true --hub-name {YourIoTHubName}La console CLI affiche l’état de votre appel de méthode sur l’appareil, où
204indique la réussite.{ "payload": {}, "status": 200 }Examiner votre appareil pour vérifier l’état de la LED.
Affichez le terminal Termite pour vérifier les messages de sortie :
Received command: setLedState Payload: true LED is turned ON Sending property: $iothub/twin/PATCH/properties/reported/?$rid=15{"ledState":true}
Résoudre les problèmes et déboguer
Si vous rencontrez des problèmes pour générer le code d’appareil, flasher l’appareil ou le connecter, consultez Résolution des problèmes.
Pour déboguer l’application, consultez Débogage avec Visual Studio Code.
Nettoyer les ressources
Si vous n’avez plus besoin des ressources Azure créées dans ce démarrage rapide, vous pouvez utiliser Azure CLI pour supprimer le groupe de ressources.
Important
La suppression d’un groupe de ressources est irréversible. Le groupe de ressources et toutes les ressources qu’il contient sont supprimés définitivement. Veillez à ne pas supprimer accidentellement des ressources ou un groupe de ressources incorrects.
Pour supprimer un groupe de ressources par nom :
Exécutez la commande az group delete. Cette commande supprime le groupe de ressources, le hub IoT et l’inscription de l’appareil que vous avez créés.
az group delete --name MyResourceGroupExécutez la commande az group list pour confirmer la suppression du groupe de ressources.
az group list
Étape suivante
Dans ce didacticiel, vous avez créé une image personnalisée qui contient un exemple de code Eclipse ThreadX, puis vous avez flashé l’image sur l’appareil DevKit STM. Vous avez connecté le DevKit STM à Azure et effectué des tâches telles que l’affichage des données de télémétrie et l’appel d’une méthode sur l’appareil.
La prochaine étape est d’explorer l’article qui suit pour en savoir plus sur les options de développement incorporées.
Important
Eclipse ThreadX fournit aux fabricants OEM les composants permettant de sécuriser la communication et de créer du code et l’isolation des données à l’aide des mécanismes sous-jacents de protection matérielle MCU/MPU. Toutefois, chaque fabricant OEM est tenu de garantir que son appareil répond aux exigences de sécurité en constante évolution.