Créer et gérer un modèle de labo dans Azure Lab Services
Important
Azure Lab Services sera mis hors service le 28 juin 2027. Pour plus d’informations, consultez le guide de mise hors service.
Un modèle de labo est une image de machine virtuelle de base, à partir de laquelle toutes les machines virtuelles des utilisateurs de labos sont créées. Vous pouvez utiliser un modèle pour personnaliser l’image de machine virtuelle des machines virtuelles de labo. Par exemple, vous pouvez installer des composants logiciels supplémentaires comme Visual Studio ou configurer le système d’exploitation pour désactiver le processus du serveur web. Dans cet article, vous allez découvrir comment créer et gérer un plan de labo.
Quand vous publiez le labo, Azure Lab Services crée les machines virtuelles de labo en fonction de l’image de machine virtuelle du modèle. Si vous modifiez le modèle de machine virtuelle par la suite, quand vous republiez le modèle de machine virtuelle, toutes les machines virtuelles de labo sont mises à jour pour correspondre au nouveau modèle. Quand vous republiez un modèle de machine virtuelle, Azure Lab Services réinitialise les machines virtuelles de labo et supprime toutes les modifications et données sur la machine virtuelle.
Quand vous créez un labo, le modèle de machine virtuelle est créé, mais il ne démarre pas. Vous pouvez le démarrer, vous y connecter et installer les logiciels prérequis pour le labo, puis le publier. Quand vous publiez le modèle de machine virtuelle, il est mis automatiquement à l’arrêt si vous ne l’avez pas arrêté vous-même.
Le nombre de machines virtuelles créées lors de la publication est égal à la capacité du labo. Si vous utilisez l’intégration de Teams ou l’intégration de Canvas, le nombre de machines virtuelles créées lors de la publication est égal au nombre d’utilisateurs dans le labo.
Remarque
Les modèles de machines virtuelles occasionnant des coûts lors de leur exécution, prenez soin de vérifier que le modèle de machine virtuelle est arrêté quand vous ne l’utilisez pas.
Définir ou mettre à jour un titre et une description pour le modèle
Les créateurs et utilisateurs de labos peuvent voir le titre et la description sur les vignettes de la page Mes machines virtuelles.
Effectuez les étapes suivantes pour définir un titre et une description pour le labo :
Dans la page Modèle, entrez le nouveau titre pour le laboratoire.
Entrez la nouvelle description pour le modèle. Lorsque vous déplacez le focus hors de la zone de texte, elle est automatiquement enregistrée.
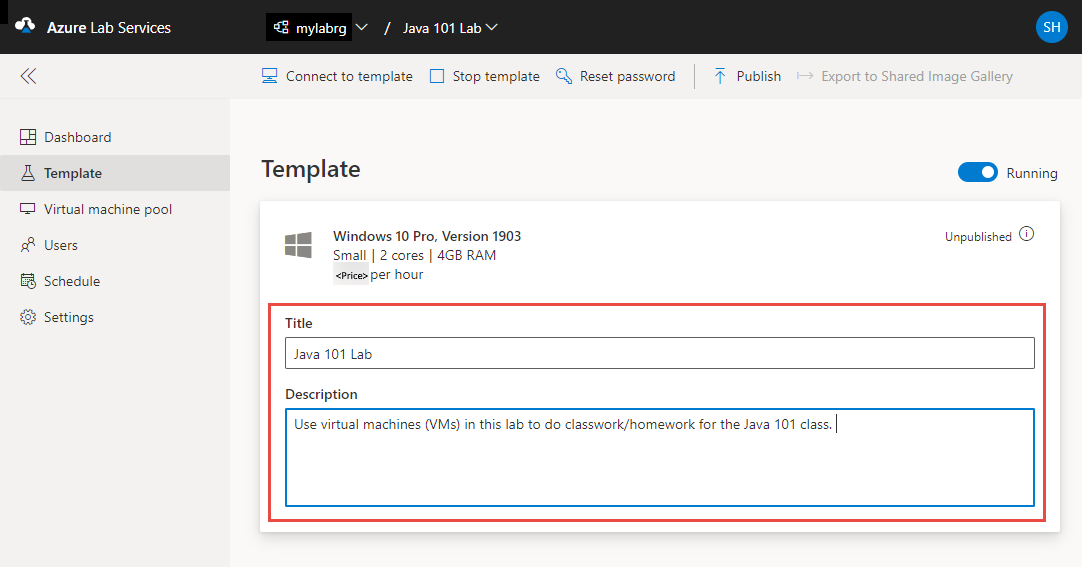
Mettre à jour un modèle de machine virtuelle
Suivez les étapes ci-dessous pour mettre à jour un modèle de machine virtuelle :
Dans la page Modèle du labo, sélectionnez Démarrer le modèle dans la barre d’outils.
Attendez le démarrage du modèle de machine virtuelle, puis sélectionnez le bouton Se connecter au modèle dans la barre d’outils pour vous connecter au modèle.
Selon le paramètre configuré pour le labo, vous allez vous connecter en utilisant le protocole RDP (Remote Desktop Protocol) ou le protocole Secure Shell (SSH).
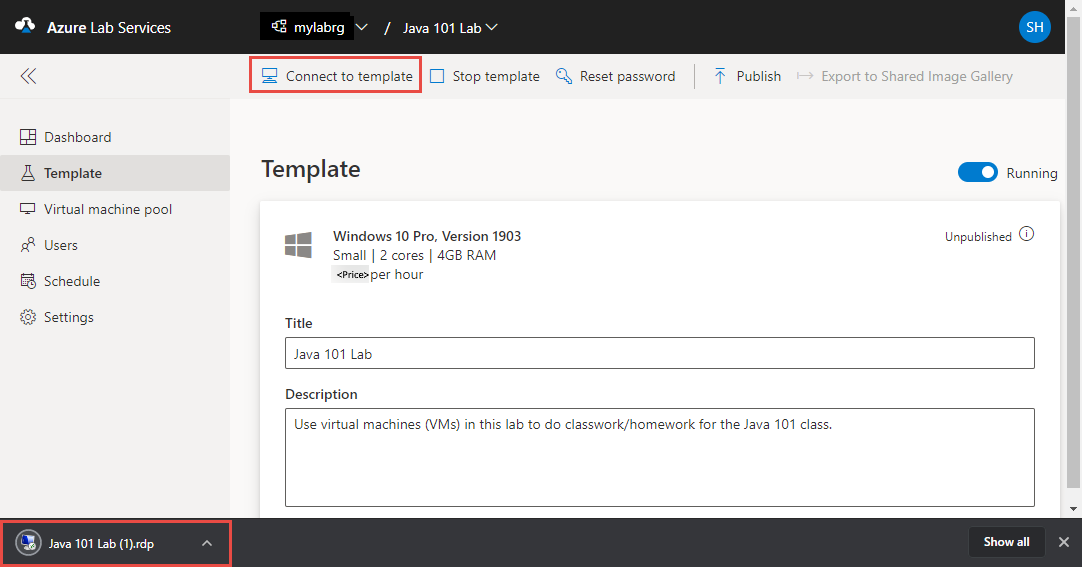
Installez les logiciels nécessaires pour que les étudiants puissent travailler en laboratoire (par exemple Visual Studio, l’Explorateur Stockage Azure, et ainsi de suite).
Déconnectez-vous (fermez votre session Bureau à distance) du modèle de machine virtuelle.
Arrêtez le modèle de machine virtuelle en sélectionnant Arrêter le modèle.
Remarque
Les modifications de modèle ne seront disponibles sur les machines virtuelles existantes des utilisateurs du labo une fois que le modèle de labo aura été publié à nouveau. Suivez les étapes de la section suivante pour publier le modèle de machine virtuelle mis à jour.
Publier le modèle de machine virtuelle
Au cours de cette étape, vous allez publier le modèle de machine virtuelle. Quand vous publiez le modèle de machine virtuelle, Azure Lab Services crée les machines virtuelles dans le labo à l’aide du modèle. Toutes les machines virtuelles ont la même configuration que le modèle.
Attention
Quand vous republiez un modèle de machine virtuelle, Azure Lab Services réinitialise les machines virtuelles de labo et supprime toutes les modifications et données sur la machine virtuelle.
Dans la page Modèle, sélectionnez Publier dans la barre d’outils.
La publication est une action permanente qui ne peut pas être annulée.
Dans la page Publier le modèle, entrez le nombre de machines virtuelles que vous souhaitez créer dans le labo, puis sélectionnez Publier.
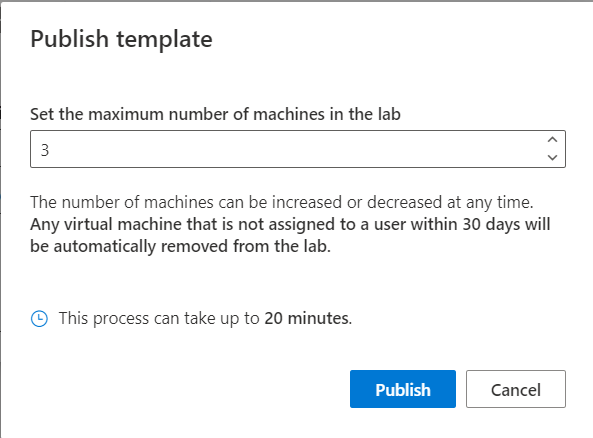
Vous pouvez suivre l’état de la publication sur le modèle. Si vous utilisez des plans de labo, la publication peut prendre jusqu’à 20 minutes.
Attendez la fin de la publication, puis passez à la page Pool de machines virtuelles en sélectionnant Machines virtuelles dans le menu de gauche ou en sélectionnant la vignette Machines virtuelles.
Vérifiez que les machines virtuelles sont marquées comme Non attribuées, ce qui indique que les machines virtuelles de labo ne sont pas encore affectées aux utilisateurs du labo. Votre machine virtuelle de labo doit être à l’état Arrêté. Vous pouvez démarrer une machine virtuelle de labo, vous y connecter, l’arrêter et la supprimer dans cette page.
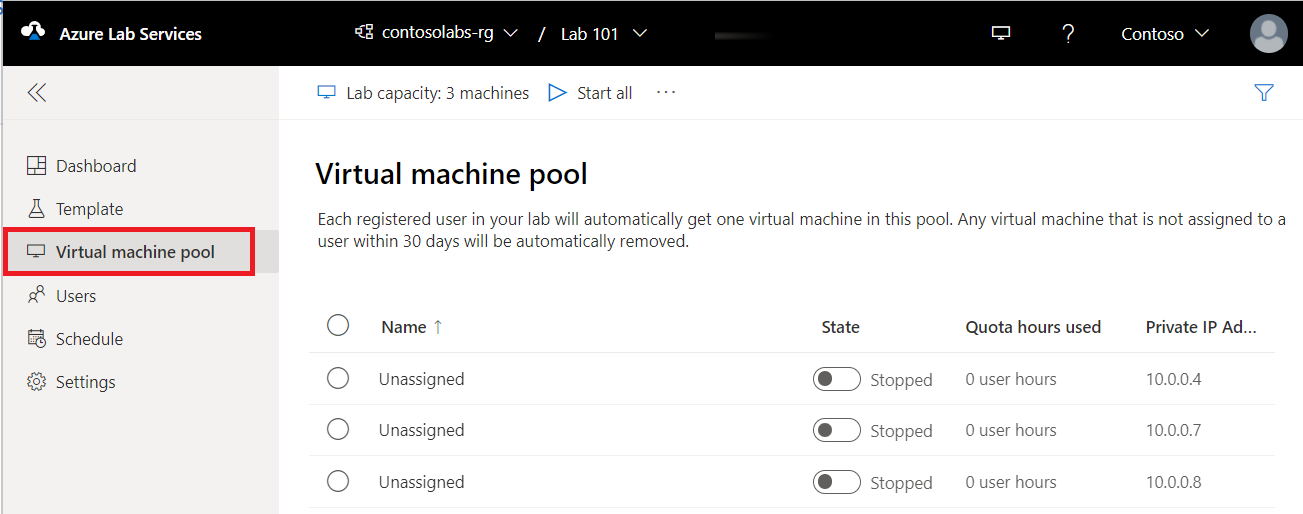
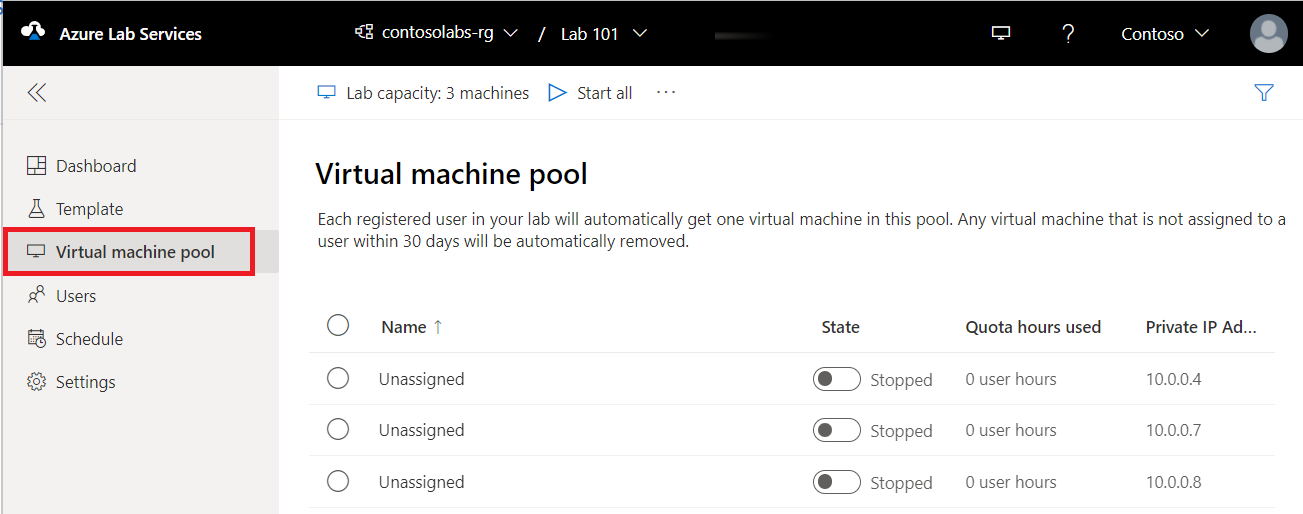
Problèmes connus
Lorsque vous créez un labo à partir d’une image de machine virtuelle de labo exportée, vous ne parvenez pas à vous connecter avec les informations d’identification que vous avez utilisées pour créer le labo. Suivez ces étapes pourrésoudre les problèmes de connexion.