Création et gestion des planifications pour des labos dans Azure Lab Services
Important
Azure Lab Services sera mis hors service le 28 juin 2027. Pour plus d’informations, consultez le guide de mise hors service.
Les planifications vous permettent de configurer un labo de sorte que les machines virtuelles utilisées dans le labo démarrent et s’arrêtent automatiquement à une heure précise. Vous pouvez définir une planification ponctuelle ou périodique. Les procédures suivantes décrivent comment créer et gérer des planifications pour un labo :
Important
Le temps d’exécution planifié des machines virtuelles ne compte pas dans le quota alloué à un utilisateur. Le quota s’applique au temps pendant lequel un étudiant utilise les machines virtuelles en dehors des heures planifiées.
Définir un calendrier pour le laboratoire
Créez un événement planifié pour le labo de sorte que les machines virtuelles du labo démarrent ou s’arrêtent automatiquement à des moments précis. Le quota utilisateur que vous avez spécifié précédemment est le temps supplémentaire attribué à chaque utilisateur en dehors de ces heures planifiées.
Remarque
Avant de commencer, voici comment les planifications affectent les machines virtuelles de labo :
- Seules les machines virtuelles affectées sont démarrées. Si une machine n’est pas revendiquée par un utilisateur final (étudiant), la machine ne démarre pas aux heures planifiées. Les planifications ne démarrent pas non plus les machines virtuelles de modèle.
- Toutes les machines virtuelles (qu’elles soient revendiquées ou non, qu’elles soient un modèle ou non) sont arrêtées en fonction de la planification du labo.
Basculez vers la page Planifications, puis, dans la barre d’outils, sélectionnez Ajouter un événement planifié.
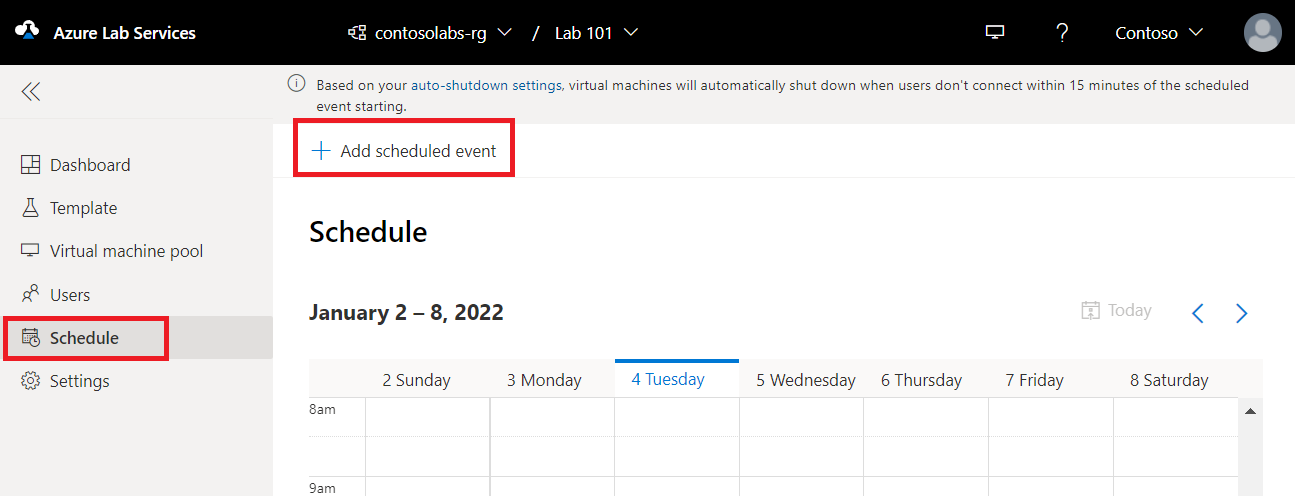
Vérifiez que Standard est sélectionné pour Type d’événement. Pour spécifier uniquement l’heure de démarrage des machines virtuelles, sélectionnez Démarrage uniquement. Pour spécifier uniquement l’heure d’arrêt des machines virtuelles, sélectionnez Arrêt uniquement.
Dans la section Répéter, sélectionnez la planification actuelle.
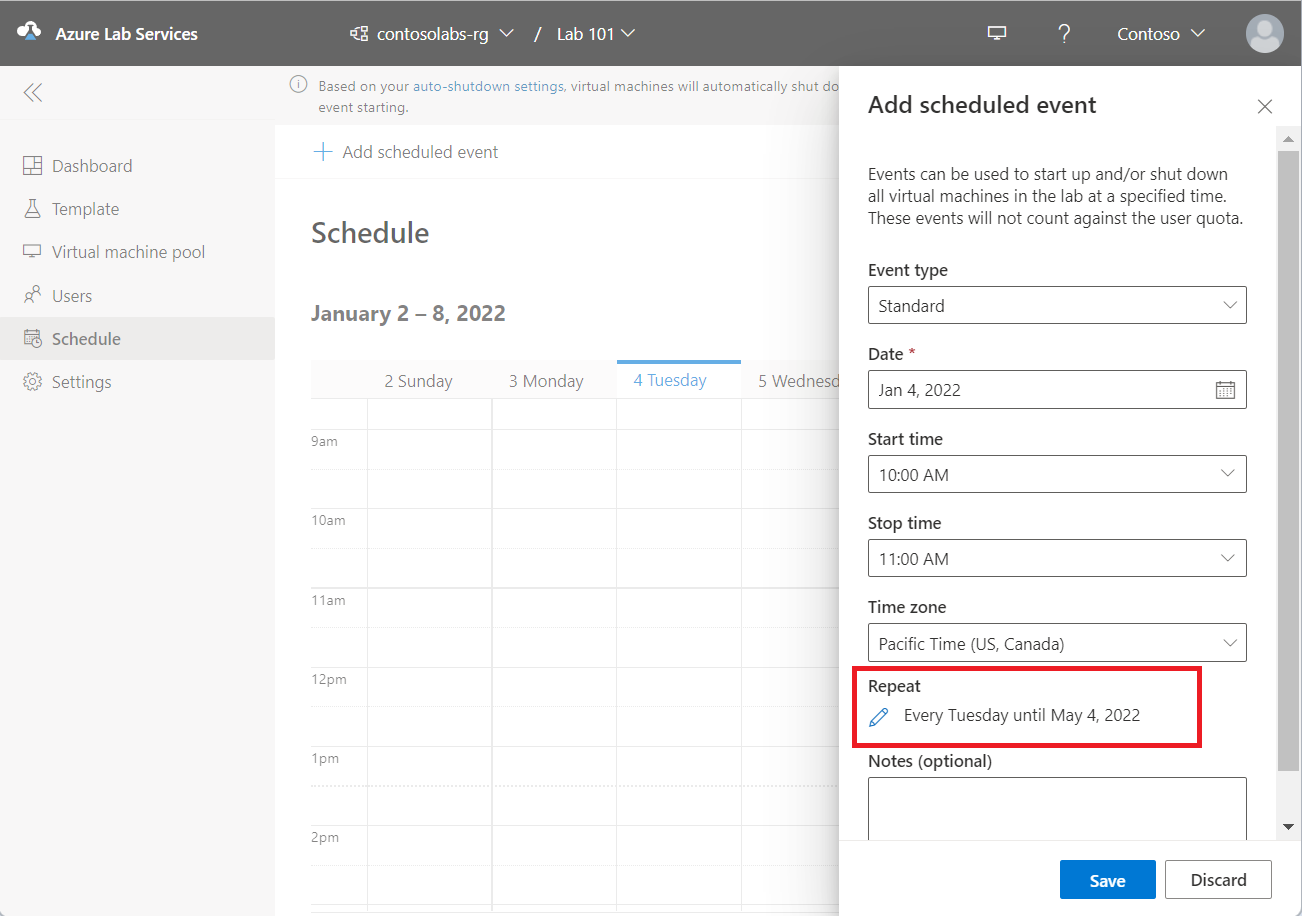
Dans la boîte de dialogue Répéter, effectuez les étapes suivantes :
Vérifiez que le champ Répéter est défini sur chaque semaine.
Spécifiez la date de démarrage.
Spécifiez l’heure de démarrage des machines virtuelles démarrent.
Spécifiez l’heure d’arrêt des machines virtuelles.
Spécifiez le fuseau horaire pour les heures de démarrage et d’arrêt que vous avez spécifiées.
Sélectionnez les jours auxquels vous voulez appliquer la planification. Dans l’exemple suivant, la planification est appliquée du lundi au jeudi.
Sélectionnez Enregistrer.
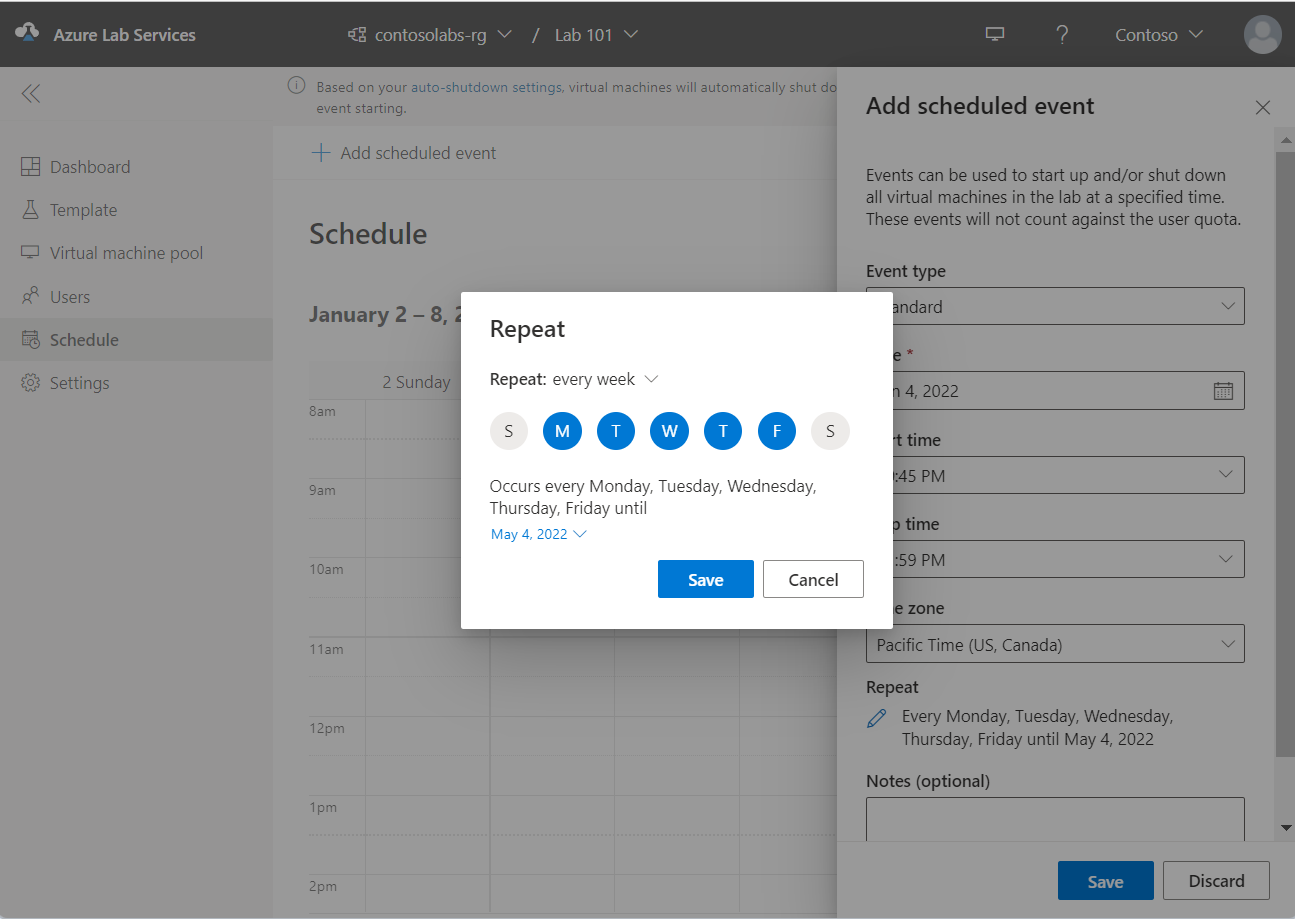
À présent, dans la page Ajouter un événement planifié, sous Notes (facultatif) , entrez une description ou des remarques pour la planification.
Dans la page Ajouter un événement planifié, sélectionnez Enregistrer.
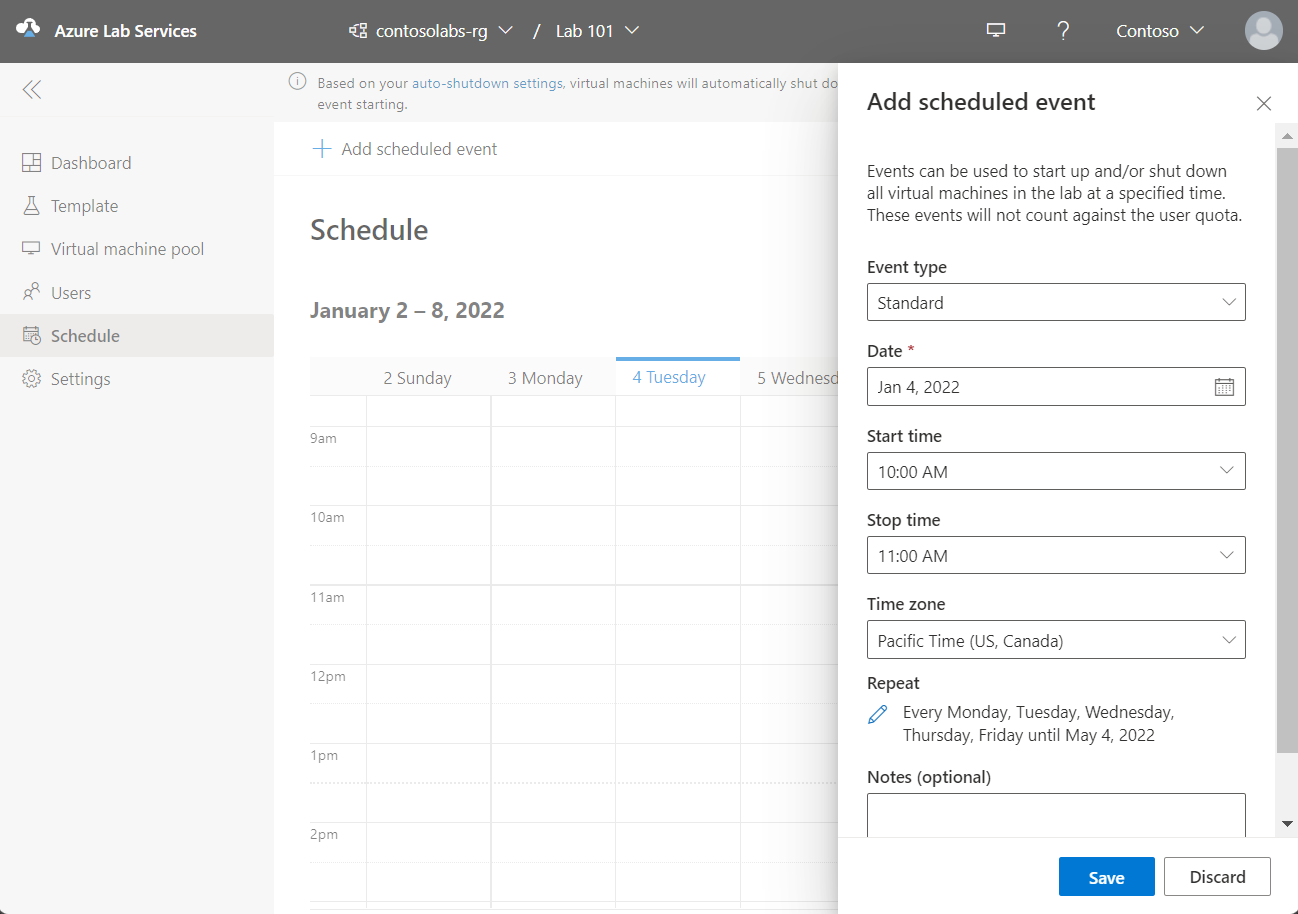
Afficher les planifications dans un calendrier
Vous pouvez voir les dates et heures planifiées en surbrillance dans l’affichage calendrier, comme illustré dans l’image suivante :
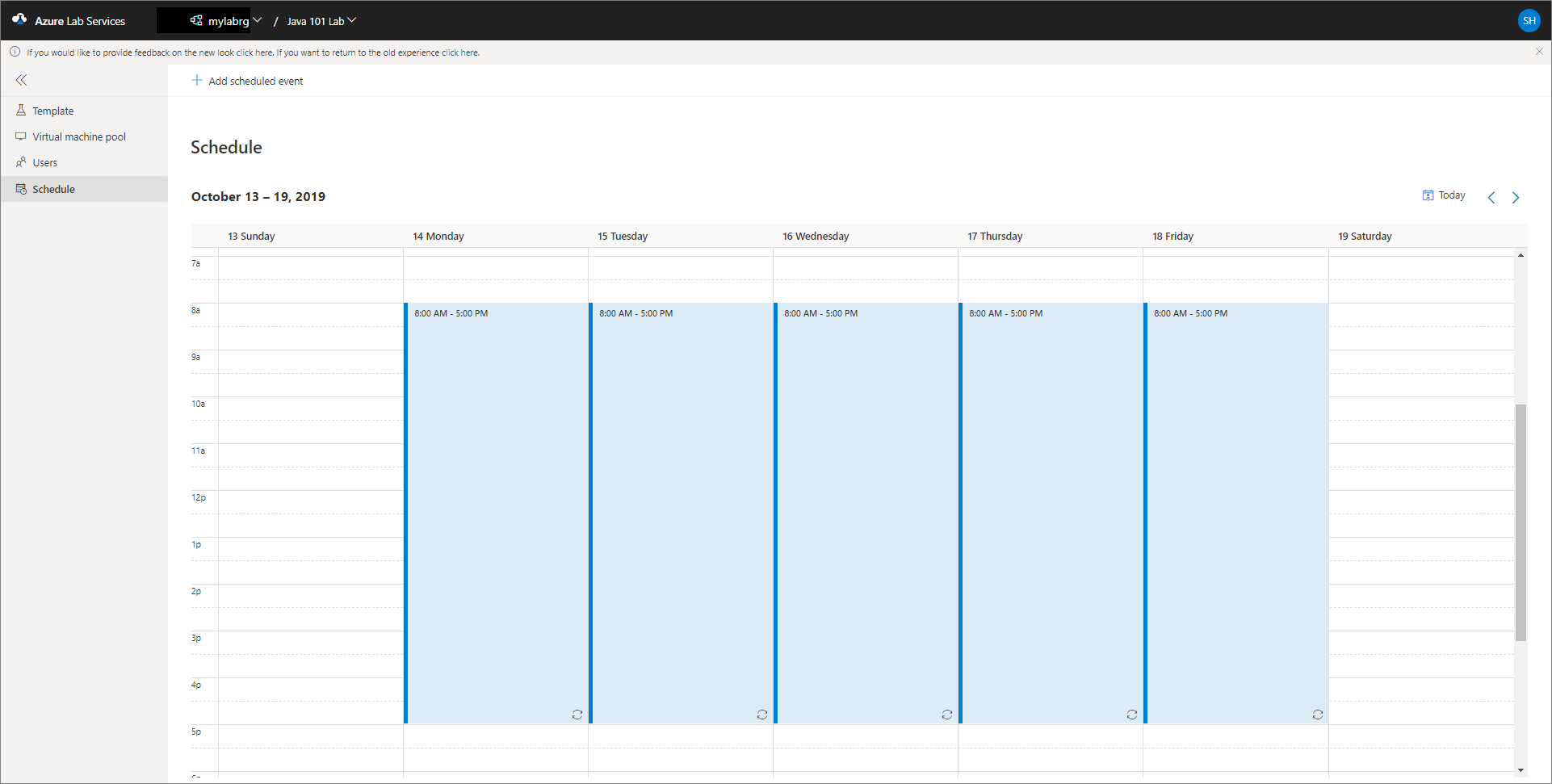
Sélectionnez le bouton Aujourd’hui en haut à droite pour basculer vers la date actuelle dans le calendrier. Sélectionnez la flèche gauche pour basculer vers la semaine précédente, et la flèche droite pour basculer vers la semaine suivante dans le calendrier.
Modifier une planification
Lorsque vous sélectionnez une planification en surbrillance dans le calendrier, vous voyez s’afficher des boutons pour Modifier ou Supprimer la planification.
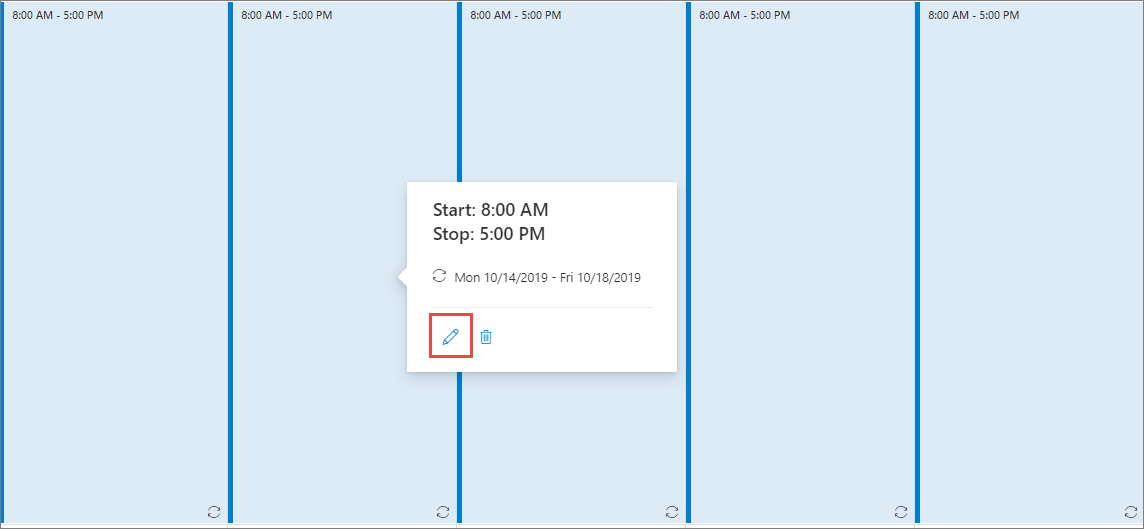
Dans la page Modifier l’événement planifié, vous pouvez mettre à jour la planification et sélectionner Enregistrer.
Supprimer une planification
Pour supprimer une planification, sélectionnez une planification en surbrillance dans le calendrier, puis sélectionnez le bouton de corbeille (Supprimer) :
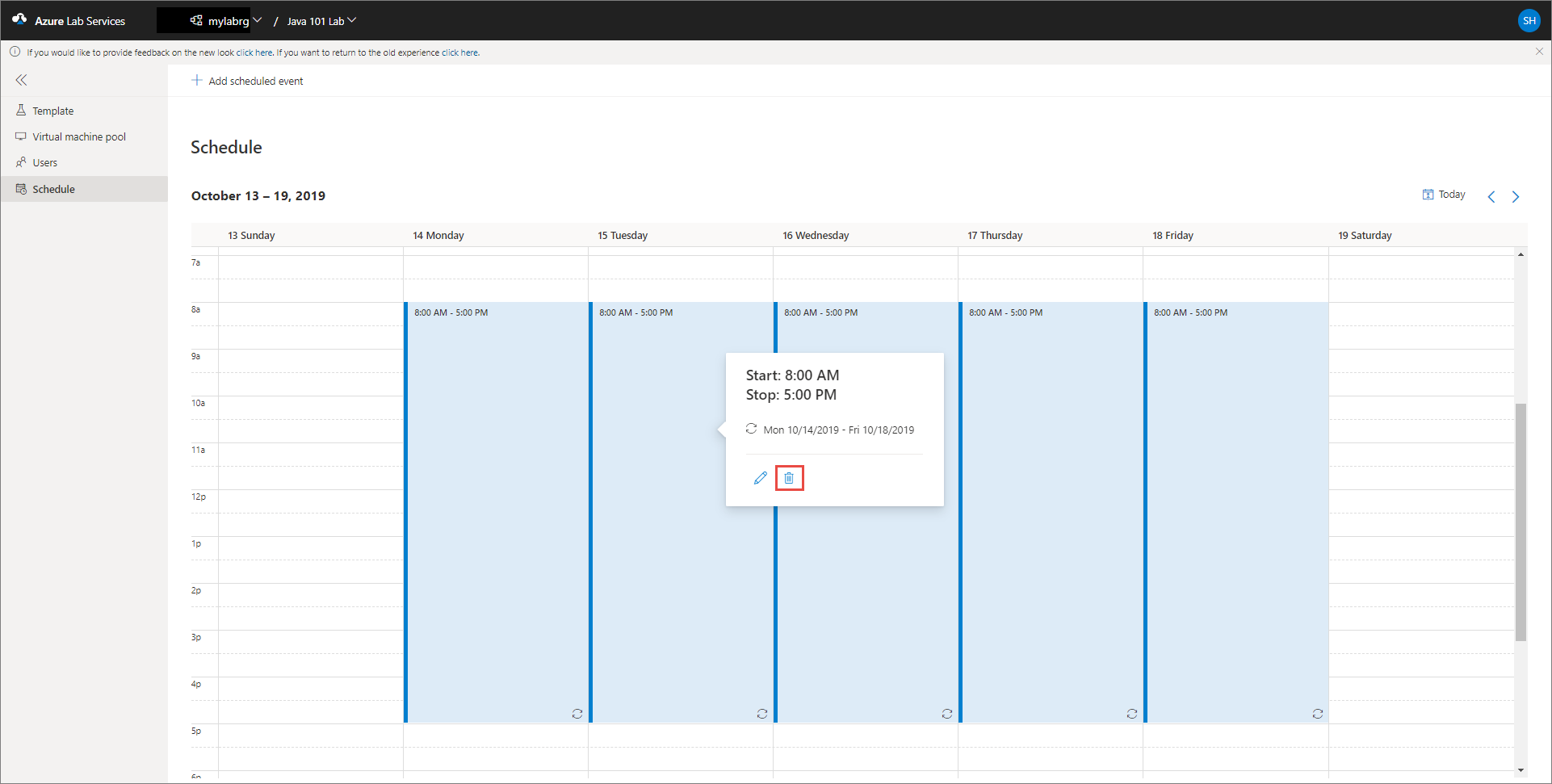
Dans la boîte de dialogue Supprimer l’événement planifié, sélectionnez Oui pour confirmer la suppression.
Étapes suivantes
Voir les articles suivants :