Tutoriel : Configurer la communication de laboratoire en laboratoire avec une mise en réseau avancée
Remarque
Cet article fait référence aux fonctionnalités disponibles dans les plans de labo, qui ont remplacé les comptes de labo.
La mise en réseau avancée d’Azure Lab Services vous permet de contrôler le réseau pour les laboratoires créés à l’aide de plans de laboratoire. Vous pouvez utiliser la mise en réseau avancée pour implémenter différents scénarios, notamment la connexion aux serveurs de licences, l’utilisation du modèle hub-spoke pour Azure Networking ou la communication de labo à labo. Dans ce tutoriel, vous configurez la communication de labo à labo pour une classe de développement web.
Une fois ce tutoriel terminé, vous disposerez d’un labo avec deux machines virtuelles de laboratoire capables de communiquer entre elles : une machine virtuelle serveur et une machine virtuelle cliente.

En savoir plus sur les scénarios de mise en réseau pris en charge dans Azure Lab Services.
Dans ce tutoriel, vous allez apprendre à :
- Créer un groupe de ressources
- Créer un réseau virtuel et un sous-réseau
- Déléguer un sous-réseau à Azure Lab Services
- Créer un groupe de sécurité réseau
- Mettre à jour les règles entrantes du groupe de sécurité réseau
- Associer le groupe de sécurité réseau à un réseau virtuel
- Créer un plan de laboratoire à l’aide de la mise en réseau avancée
- Créer deux laboratoires
- Activer ICMP sur les machines virtuelles de modèles
- Publier les deux laboratoires
- Tester la communication entre les machines virtuelles des laboratoires
Prérequis
- Compte Azure avec un abonnement actif. Si vous n’avez pas d’abonnement Azure, créez un compte gratuit avant de commencer.
- Un compte Azure avec l’autorisation de créer et de gérer des ressources dans l’abonnement, comme le rôle RBAC Azure Contributeur ou Propriétaire.
Créer un groupe de ressources
Un groupe de ressources est un conteneur logique dans lequel les ressources Azure, comme les applications web, les bases de données et les comptes de stockage, sont déployées et managées. Par exemple, vous pouvez choisir de supprimer le groupe de ressources complet ultérieurement en une seule étape.
Les étapes suivantes montrent comment créer un groupe de ressources avec le portail Azure. Par souci de simplicité, vous créez toutes les ressources de ce tutoriel dans le même groupe de ressources.
- Connectez-vous au portail Azure.
- Sélectionnez Groupes de ressources.
- Dans le menu supérieur, sélectionnez + Créer.
- Sous l’onglet De base de la page Créer un groupe de ressources, effectuez les actions suivantes :
- Pour Abonnement, sélectionnez l’abonnement dans lequel vous souhaitez créer vos laboratoires.
- Pour Groupe de ressources, tapez MyResourceGroup.
- Pour Région, sélectionnez la région la plus proche de vous. Pour plus d’informations sur les régions disponibles, consultez Zones géographiques Azure.

- Sélectionnez Vérifier + créer.
- Passez en revue le récapitulatif, puis sélectionnez Créer.
Créer un réseau virtuel et un sous-réseau
Les étapes suivantes montrent comment utiliser le Portail Azure pour créer un réseau virtuel et un sous-réseau qui peuvent être utilisés avec Azure Lab Services.
Important
Lorsque vous utilisez Azure Lab Services avec une mise en réseau avancée, le réseau virtuel, le sous-réseau, le plan de laboratoire et le laboratoire doivent tous se trouver dans la même région. Pour plus d’informations sur les régions prises en charge par différents produits, consultez les produits Azure par région.
Ouvrez le groupe de ressources MyResourceGroup créé précédemment.
Sélectionnez + Créer dans le coin supérieur gauche du Portail Azure et recherchez « réseau virtuel ».
Sélectionnez la vignette Réseau virtuel, puis sélectionnez Créer.

Sous l’onglet De base de la page Créer un réseau virtuel, effectuez les actions suivantes :
- Pour Abonnement, choisissez le même abonnement que le groupe de ressources.
- Pour Groupe de ressources, choisissez MyResourceGroup.
- Pour Nom, entrez MyVirtualNetwork.
- Pour Région, choisissez la région qui est également prise en charge par Azure Lab Services. Pour plus d’informations sur les régions prises en charge, consultez Azure Lab Services par région.
- Sélectionnez Suivant : Adresses IP.

Sous l’onglet Adresses IP, créez un sous-réseau qui est utilisé par les laboratoires.
- Sélectionnez + Ajouter un sous-réseau.
- Pour Nom du sous-réseau, entrez labservices-subnet.
- Pour Plage d’adresses de sous-réseau, entrez la plage en notation CIDR. Par exemple, 10.0.1.0/24 a suffisamment d’adresses IP pour 251 machines virtuelles de laboratoire. (Azure réserve cinq adresses IP pour chaque sous-réseau.) Pour créer un sous-réseau avec plus d’adresses IP disponibles pour les machines virtuelles, utilisez une longueur de préfixe CIDR différente. Par exemple, 10.0.0.0/20 offre une place pour plus de 4 000 adresses IP pour les machines virtuelles de laboratoire. Pour en savoir plus sur l’ajout de sous-réseaux virtuels, consultez Ajouter un sous-réseau.
- Sélectionnez OK.
Sélectionnez Vérifier + créer.

Une fois la validation réussie, sélectionnez Créer.
Déléguer un sous-réseau à Azure Lab Services
Ensuite, vous configurez le sous-réseau à utiliser avec Azure Lab Services. Pour utiliser un sous-réseau avec Azure Lab Services, le sous-réseau doit être délégué au service.
- Ouvrez la ressource MyVirtualNetwork.
- Sélectionnez l’élément Sous-réseaux dans le menu de gauche.
- Sélectionnez le sous-réseau labservices-subnet.
- Sous la section Délégation de sous-réseau, sélectionnez Microsoft.LabServices/labplans pour le paramètre Déléguer le sous-réseau à un service.
- Sélectionnez Enregistrer.

Créer un groupe de sécurité réseau
Vous pouvez utiliser un groupe de sécurité réseau pour contrôler le trafic vers une ou plusieurs machines virtuelles, instances de rôles, cartes réseau (NIC) ou vers des sous-réseaux dans votre réseau virtuel. Un groupe de sécurité réseau contient les règles de contrôle d’accès qui autorisent ou refusent le trafic en fonction de la direction du trafic, du protocole, de l’adresse et du port source ainsi que de l’adresse et du port de destination. Les règles d'un groupe de sécurité réseau peuvent être modifiées à tout moment et les modifications sont appliquées à toutes les instances associées.
Pour plus d’informations sur les groupes de sécurité réseau, consultez la page Présentation d’un groupe de sécurité réseau.
Un groupe de sécurité réseau est requis lors de l’utilisation de la mise en réseau avancée dans Azure Lab Services.
Pour créer un groupe de sécurité réseau, effectuez les étapes suivantes :
- Sélectionnez + Créer une ressource dans le coin supérieur gauche du Portail Azure et recherchez « groupe de sécurité réseau ».
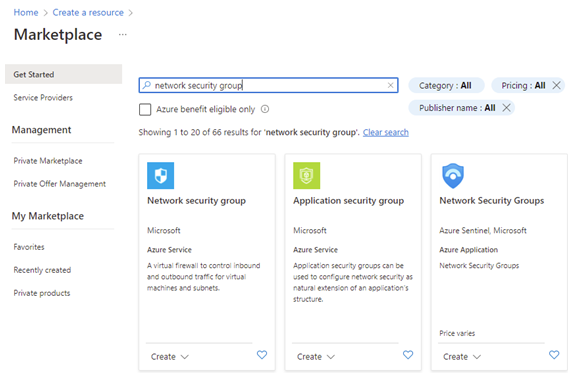
- Sélectionnez la vignette Groupe de sécurité réseau, puis sélectionnez Créer.
- Sous l’onglet Informations de base de Créer un groupe de sécurité réseau, effectuez les actions suivantes :
- Pour Abonnement, choisissez le même abonnement que celui utilisé précédemment.
- Pour Groupe de ressources, choisissez MyResourceGroup.
- Pour le nom, entrez MyNsg.
- Pour la région, choisissez la même région que le réseau virtuel MyVirtualNetwork créé précédemment.
- Sélectionnez Vérifier + créer.

- Quand la validation réussit, sélectionnez Créer.
Mettre à jour les règles entrantes du groupe de sécurité réseau
Pour vous assurer que les utilisateurs du labo peuvent utiliser le bureau à distance pour se connecter aux machines virtuelles de laboratoire, vous devez créer une règle de sécurité pour autoriser ce type de trafic. Lorsque vous utilisez Linux, vous devez adapter la règle pour SSH.
Pour créer une règle qui autorise à la fois le trafic RDP et SSH pour le sous-réseau que vous avez créé précédemment :
Ouvrez MyNsg.
Sélectionnez Règles de sécurité entrantes dans le menu de gauche.
Sélectionnez + Ajouter dans la barre de menu supérieure. Renseignez les détails de l’ajout de la règle de sécurité entrante comme suit :
- Dans Source, sélectionnez Any (Tous) .
- Pour Plages de ports sources, sélectionnez *.
- Pour Destination, sélectionnez Adresses IP.
- Pour Plages d’adresses IP de destination/CIDR, sélectionnez la plage de sous-réseaux labservices-subnet créée précédemment.
- Pour Service, sélectionnez Personnalisé.
- Pour Plages de ports de destination, entrez 22, 3389. Le port 22 est destiné au protocole Secure Shell (SSH). Le port 3389 est destiné au protocole RDP (Remote Desktop Protocol).
- Pour Protocole, sélectionnez Any (Tous) .
- Pour Action, sélectionnez Autoriser.
- Pour Priorité, sélectionnez 1000. La priorité doit être supérieure à d’autres règles de refus pour RDP et/ou SSH.
- Pour Nom, entrez AllowRdpSshForLabs.
- Sélectionnez Ajouter.

Attendez que la règle soit créée.
Sélectionnez Actualiser dans la barre de menus. La nouvelle règle apparaît dans la liste des règles.
Associer le groupe de sécurité réseau à un réseau virtuel
Vous avez maintenant un groupe de sécurité réseau avec une règle de sécurité entrante pour permettre aux machines virtuelles de laboratoire de se connecter au réseau virtuel.
Pour associer le groupe de sécurité réseau au réseau virtuel que vous avez créé précédemment :
- Ouvrez MyVirtualNetwork.
- Sélectionnez Sous-réseaux dans le menu de gauche.
- Sélectionnez + Associer dans la barre de menus supérieure.
- Dans la page Associer le sous-réseau, effectuez les actions suivantes :
- Pour Réseau virtuel, sélectionnez myVirtualNetwork.
- Pour Sous-réseau, sélectionnez labservices-subnet.
- Sélectionnez OK.

Avertissement
La connexion du groupe de sécurité réseau au sous-réseau est une étape requise. Les utilisateurs du labo ne peuvent pas se connecter à leurs machines virtuelles de laboratoire s’il n’existe aucun groupe de sécurité réseau associé au sous-réseau.
Créer un plan de laboratoire à l’aide de la mise en réseau avancée
Maintenant que le réseau virtuel est créé et configuré, vous pouvez créer le plan de laboratoire :
Sélectionnez Créer une ressource dans le coin supérieur gauche du portail Azure.
Recherchez un plan lab.
Dans la vignette Plan lab, sélectionnez la liste déroulante Créer et choisissez Plan lab.

Sous l’onglet De base de la page Créer un compte de laboratoire, effectuez les actions suivantes :
- Pour Abonnement Azure, sélectionnez l’abonnement utilisé précédemment.
- Dans Groupe de ressources, sélectionnez un groupe de ressources existant ou choisissez Créer, puis entrez un nom pour le groupe de ressources.
- Pour Nom, entrez un nom de plan lab. Pour plus d’informations sur les restrictions d’affectation de noms, consultez les règles de nom de ressource Microsoft.LabServices.
- Pour Région, sélectionnez la région ou l’emplacement où créer le plan lab.

Sélectionnez Suivant : Réseau.
Sous l’onglet Mise en réseau, effectuez les actions suivantes :
- Activez Activer la mise en réseau avancée.
- Pour Réseau virtuel, sélectionnez myVirtualNetwork.
- Pour Sous-réseau, choisissez labservices-subnet.
- Sélectionnez Vérifier + créer.

Si la validation réussit, sélectionnez Créer.

Notes
La mise en réseau avancée ne peut être activée que lorsque les plans de laboratoire sont créés. La mise en réseau avancée ne peut pas être ajoutée ultérieurement.
Créer deux laboratoires
Ensuite, créez deux laboratoires qui utilisent une mise en réseau avancée. Ces laboratoires utilisent le labservices-subnet qui est associé à Azure Lab Services. Toutes les machines virtuelles de laboratoire créées à l’aide de MyLabPlan peuvent communiquer entre elles. La communication peut être restreinte à l’aide de groupes de sécurité réseau, de pare-feu, etc.
Exécutez la procédure suivante pour créer les deux laboratoires. Répétez ces étapes sur la machine virtuelle serveur et la machine virtuelle cliente.
Accédez au site web Azure Lab Services : https://labs.azure.com.
Sélectionnez Se connecter et entrez vos informations d’identification. Azure Lab Services prend en charge les comptes professionnels et les comptes Microsoft.
Sélectionnez MyResourceGroup dans la liste déroulante dans la barre de menus.
Sélectionnez Nouveau labo.

Dans la fenêtre New Lab (Nouveau laboratoire), effectuez les actions suivantes :
- Spécifiez un Nom. Le nom doit être facilement identifiable. Utilisez MyServerLab pour le laboratoire avec les machines virtuelles serveur et MyClientLab pour le laboratoire avec les machines virtuelles clientes. Pour plus d’informations sur les restrictions d’affectation de noms, consultez les règles de nom de ressource Microsoft.LabServices.
- Choisissez une image de machine virtuelle. Pour ce tutoriel, utilisez Windows 11 Professionnel, mais vous pouvez choisir une autre image disponible si vous le souhaitez. Pour plus d’informations sur l’activation des images de machine virtuelle, consultez Spécifier des images de la Place de Marché accessibles aux créateurs de labo.
- Pour Taille, sélectionnez Moyenne.
- La région n’a qu’une seule région. Lorsqu’un laboratoire utilise une mise en réseau avancée, il doit se trouver dans la même région que le sous-réseau associé.
- Sélectionnez Suivant.
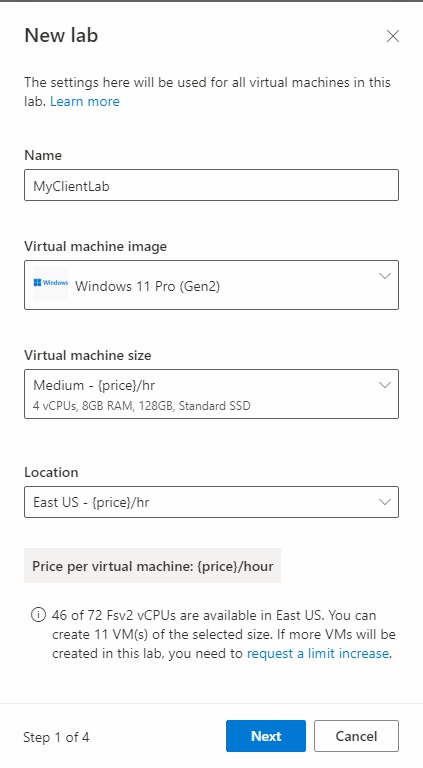
Dans la page Informations d’identification de machine virtuelle, spécifiez les informations d’identification administrateur par défaut pour toutes les machines virtuelles du labo. Spécifiez le nom et le mot de passe de l’administrateur. Par défaut, toutes les machines virtuelles de laboratoire ont le même mot de passe que celui spécifié ici. Cliquez sur Suivant.

Important
Notez le nom d'utilisateur et le mot de passe que vous créez. Ils ne s’afficheront plus.
Dans la page Stratégies de laboratoire, conservez les sélections par défaut, puis sélectionnez Suivant.
Dans la fenêtre Paramètres de la machine virtuelle modèle , laissez la sélection sur Créer une machine virtuelle de modèle. Sélectionnez Terminer.

Vous devez voir l’écran suivant qui indique l’état de la création du modèle de machine virtuelle.

Attendez que la machine virtuelle de modèle soit créée.
Activer ICMP sur les modèles de laboratoire
Une fois les labos créés, activez ICMP (test ping) pour tester la communication entre les machines virtuelles de laboratoire. Tout d’abord, activez ICMP sur les machines virtuelles modèles pour les deux laboratoires. L’activation d’ICMP sur le modèle de machine virtuelle l’active également sur les machines virtuelles de laboratoire. Une fois les laboratoires publiés, les machines virtuelles de laboratoire peuvent effectuer un test ping entre elles.
Pour activer ICMP, effectuez les étapes suivantes pour chaque machine virtuelle modèle dans chaque laboratoire.
Dans la page Modèle du laboratoire, démarrez la machine virtuelle modèle puis connectez-vous à cette dernière.
- Sélectionnez Démarrer le modèle.

Notes
Étant donné que les modèles de machines virtuelles engendrent des coûts lors de leur exécution, prenez soin de vérifier que le modèle de machine virtuelle est arrêté lorsque vous n’avez pas besoin de l’exécuter.
- Une fois le modèle démarré, sélectionnez Se connecter au modèle.

Lorsque vous êtes connecté à la machine virtuelle modèle, modifiez les règles de pare-feu sur la machine virtuelle pour autoriser ICMP. Étant donné que vous utilisez Windows 11, vous pouvez utiliser PowerShell et le cmdlet Enable-NetFilewallRule. Pour ouvrir une fenêtre PowerShell :
- Sélectionnez le bouton Démarrer.
- Tapez « PowerShell ».
- Sélectionnez l’application Windows PowerShell.
Exécutez le code ci-dessous :
Enable-NetFirewallRule -Name CoreNet-Diag-ICMP4-EchoRequest-In
Enable-NetFirewallRule -Name CoreNet-Diag-ICMP4-EchoRequest-Out
Dans la page Modèle du laboratoire, sélectionnez Arrêter pour arrêter la machine virtuelle modèle.
Publier les deux laboratoires
Au cours de cette étape, vous publiez le labo. Quand vous publiez le modèle de machine virtuelle, Azure Lab Services crée les machines virtuelles dans le labo à l’aide du modèle. Toutes les machines virtuelles ont la même configuration que le modèle.
Dans la page Modèle, sélectionnez Publier.

Entrez le nombre de machines nécessaires pour le laboratoire, puis sélectionnez Publier.

Avertissement
La publication est irréversible ! Elle ne peut pas être annulée.
Vous pouvez voir l’état de publication de la page du modèle. Patientez jusqu’à ce que la publication se termine.
Tester la communication entre les machines virtuelles des laboratoires
Dans cette section, confirmez que les deux machines virtuelles de laboratoire dans différents laboratoires sont en mesure de communiquer entre elles.
Tout d’abord, commencez et connectez-vous à une machine virtuelle de laboratoire de chaque laboratoire. Effectuez les étapes suivantes pour chaque laboratoire.
Ouvrez le laboratoire dans le site web Azure Lab Services.
Sélectionnez Pool de machines virtuelles dans le menu de gauche.
Sélectionnez une seule machine virtuelle répertoriée dans le pool de machines virtuelles.
Notez l’adresse IP privée de la machine virtuelle. Vous aurez besoin des adresses IP privées des machines virtuelles de laboratoire serveur et client ultérieurement.
Sélectionnez le curseur d’état pour passer de l’état Arrêté à Démarrage.
Remarque
Lorsqu’un enseignant de laboratoire démarre une machine virtuelle de laboratoire, le quota pour l’utilisateur du laboratoire n’est pas affecté. Le quota d’un utilisateur spécifie le nombre d’heures de labo disponibles pour un utilisateur du laboratoire en dehors des heures de classe planifiées. Pour plus d’informations sur les quotas, consultez Définir des quotas pour les utilisateurs.
Une fois que l’état est En cours d’exécution, sélectionnez l’icône de connexion de la machine virtuelle en cours d’exécution. Ouvrez le fichier RDP de téléchargement pour vous connecter à la machine virtuelle. Pour plus d’informations sur les expériences de connexion sur différents systèmes d’exploitation, consultez Se connecter à une machine virtuelle de laboratoire.

Utilisez maintenant l’utilitaire ping pour tester la communication entre laboratoires. À partir de la machine virtuelle du laboratoire du serveur, ouvrez une invite de commandes. Utiliser ping {ip-address}. {ip-address} est l’adresse IP privée de la machine virtuelle cliente, que vous avez notée précédemment. Ce test peut également être effectué à partir de la machine virtuelle du laboratoire client vers la machine virtuelle du laboratoire serveur.

Lorsque vous avez terminé, accédez à la page du pool de machines virtuelles pour chaque laboratoire, sélectionnez la machine virtuelle du laboratoire et sélectionnez le curseur État pour arrêter la machine virtuelle du laboratoire.
Nettoyer les ressources
Si vous ne comptez pas continuer à utiliser cette application, supprimez le réseau virtuel, le groupe de sécurité réseau, le plan de laboratoire et les laboratoires en effectuant les étapes suivantes :
- Dans le portail Azure, sélectionnez le groupe de ressources à supprimer.
- Sélectionnez Supprimer le groupe de ressources.
- Pour confirmer la suppression, tapez le nom du groupe de ressources.
Dépannage
Échec de la création du labo avec You are not authorized to access this resource
Lorsque vous créez un plan de laboratoire, la propagation des autorisations au niveau du labo peut prendre quelques minutes. Vous pouvez attribuer le rôle Créateur de laboratoire au niveau du groupe de ressources pour empêcher ce comportement :
- Dans le Portail Azure, accédez au groupe de ressources qui contient le plan lab.
- Dans le menu de navigation de gauche, sélectionnez Contrôle d’accès (IAM) .
- Sélectionnez Ajouter>Ajouter une attribution de rôle.
- Attribuez le rôle Créateur de laboratoire au compte d’utilisateur.
Étapes suivantes
Commentaires
Prochainement : Tout au long de l'année 2024, nous supprimerons progressivement les GitHub Issues en tant que mécanisme de retour d'information pour le contenu et nous les remplacerons par un nouveau système de retour d'information. Pour plus d’informations, voir: https://aka.ms/ContentUserFeedback.
Soumettre et afficher des commentaires pour