Exporter des workflows ISE vers une application logique Standard
Les workflows d’application logique Standard, qui s’exécutent dans Azure Logic Apps monolocataire, offrent de nombreuses capacités nouvelles et améliorées. Par exemple, vous obtenez l’isolation de calcul, l’intégration de réseau virtuel et les points de terminaison privés, ainsi que l’hébergement de l’environnement App Services, le développement local et le débogage à l’aide de Visual Studio Code, une faible latence avec des workflows sans état, etc.
Si vous souhaitez bénéficier des avantages des workflows Standard, mais que vos workflows s’exécutent dans un environnement de service d’intégration (ISE), vous pouvez maintenant remplacer votre ISE par Azure Logic Apps monolocataire. Ce commutateur est logique pour la plupart des scénarios qui nécessitent certaines fonctionnalités ISE telles que l’isolation et l’intégration réseau, et peut aider à réduire les coûts d’exploitation.
Vous pouvez maintenant exporter des workflows d’application logique d’un environnement ISE vers une application logique Standard. À l’aide de Visual Studio Code et de la dernière extension Azure Logic Apps (Standard), vous exportez vos applications logiques en tant que workflow avec état vers un projet d’application logique Standard. Vous pouvez ensuite mettre à jour, tester et déboguer localement vos workflows pour les préparer au redéploiement. Lorsque vous êtes prêt, vous pouvez déployer directement à partir de Visual Studio Code ou via votre propre processus DevOps.
Notes
La fonctionnalité d’exportation ne migre pas vos workflows. À la place, cet outil réplique les artefacts, tels que les définitions de workflow, les connexions, les artefacts de compte d’intégration et d’autres. Vos ressources d’application logique source, vos workflows, l’historique des déclencheurs, l’historique des exécutions et d’autres données restent intactes.
Vous contrôlez le processus d’exportation et votre parcours de migration. Vous pouvez tester et valider vos workflows exportés selon vos besoins avec l’environnement de destination. Vous choisissez quand désactiver ou supprimer vos applications logiques sources.
Cet article fournit des informations sur le processus d’exportation et montre comment exporter vos workflows d’application logique d’un environnement ISE vers un projet d’application logique Standard local dans Visual Studio Code.
Problèmes connus et limitations
L’outil d’exportation n’exporte pas d’informations sur l’infrastructure, telles que les paramètres de compte d’intégration.
L’outil d’exportation peut exporter des workflows d’application logique avec des déclencheurs qui ont des paramètres d’accès concurrentiel. Toutefois, Azure Logic Apps monolocataire ignore ces paramètres.
Les applications logiques doivent se trouver dans la même région si vous souhaitez les exporter vers un même projet d’application logique Standard.
Par défaut, les informations d’identification de connexion ne sont pas clonées à partir de workflows d’application logique source. Pour que vos workflows d’application logique puissent s’exécuter, vous devez réauthentifier ces connexions après l’exportation.
Par défaut, si un connecteur Azure a une version de connecteur intégrée, l’outil d’exportation convertit automatiquement le connecteur Azure en connecteur intégré. Il n’existe aucune option permettant de refuser ce comportement.
Si l’ID de connexion est correctement mis en forme, une erreur est levée. Avant d’exporter votre flux de travail, assurez-vous que les ID de connexion de vos connecteurs correspondent au format suivant :
subscriptionId/{subscription-ID}/resourceGroups/{resource-group-name}/providers/Microsoft.Logic/integrationServiceEnvironments/{integration-service-environment-name}/managedApis/{managed-api-name}
Types d’opérations exportables
| Opération | Type JSON |
|---|---|
| Déclencheur | Intégrée : Http, HttpWebhook, Recurrence, manual (Requête) Managed: ApiConnection ApiConnectionNotification, ApiConnectionWebhook |
| Action | Intégrée : AppendToArrayVariable, AppendToStringVariable, Compose, DecrementVariable, Foreach, Http, HttpWebhook, If, IncrementVariable, InitializeVariable, JavaScriptCode, Join, ParseJson, Response, Scope, Select, SetVariable, Switch, Table, Terminate, Until, Wait - Managée : ApiConnection, ApiConnectionWebhook |
Prérequis
Une ou plusieurs applications logiques à déployer dans le même abonnement et la même région Azure, par exemple, USA Est 2.
Le lecteur Azure a accès, au niveau de l'abonnement, à l'abonnement dans lequel les applications logiques sont actuellement déployées.
Accès au niveau du groupe de ressources contributeur Azure, si l’option Déployer des connecteurs managés est sélectionnée.
Passez en revue et répondez aux exigences de configuration de Visual Studio Code avec l’extension Azure Logic Apps (Standard).
Notes
Veillez à installer la version 2.0.16 ou ultérieure pour l’extension Azure Logic Apps (Standard) pour Visual Studio Code. Certains scénarios de conversion nécessitent le dernier concepteur de flux de travail, qui est disponible à partir de cette version.
Regrouper des applications logiques pour l’exportation
Avec l’extension Azure Logic Apps (Standard), vous pouvez combiner plusieurs workflows d’application logique hébergés par l’ISE en un seul projet d’application logique standard. Dans Azure Logic Apps monolocataire, une ressource d’application logique Standard peut avoir plusieurs workflows. Avec cette approche, vous pouvez pré-valider vos workflows afin de ne manquer aucune dépendance lorsque vous sélectionnez des applications logiques pour l’exportation.
Tenez compte des recommandations suivantes lorsque vous sélectionnez des applications logiques pour l’exportation :
Regroupez des applications logiques où les workflows partagent les mêmes ressources, telles que les artefacts de compte d’intégration, les mappages et les schémas, ou utilisent des ressources via une chaîne de processus.
Pour l’organisation et le nombre de workflows par application logique, consultez les Meilleures pratiques et recommandations.
Exporter des flux de travail ISE vers un projet local
Sélectionner des applications logiques pour l’exportation
Dans Visual Studio Code, connectez-vous à Azure, si ce n’est déjà fait.
Dans la barre d’activité de Visual Studio Code, sélectionnez Azure pour ouvrir la fenêtre Azure (Shift + Alt + A).
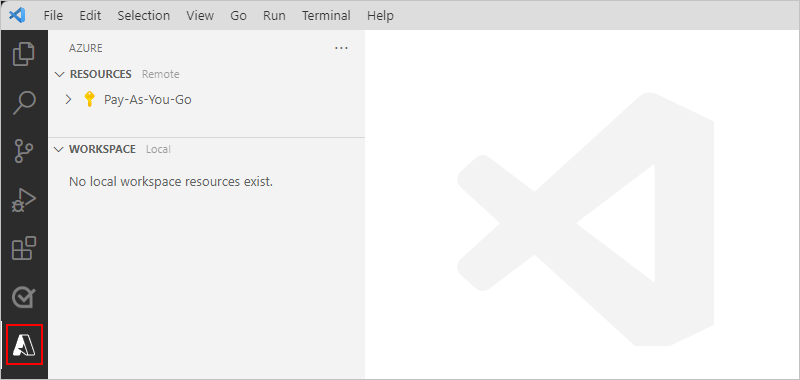
Dans la barre d’outils de la section Espace de travail, du menu Azure Logic Apps, sélectionnez Exporter Logic Apps.
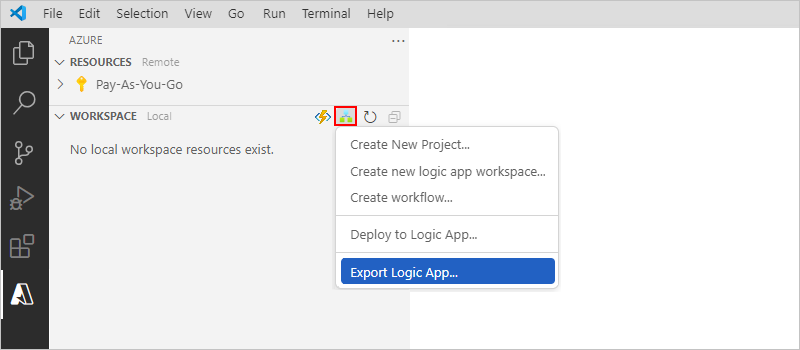
Une fois l’onglet Exporter ouvert, sélectionnez votre abonnement Azure et votre instance ISE, puis sélectionnez Suivant.
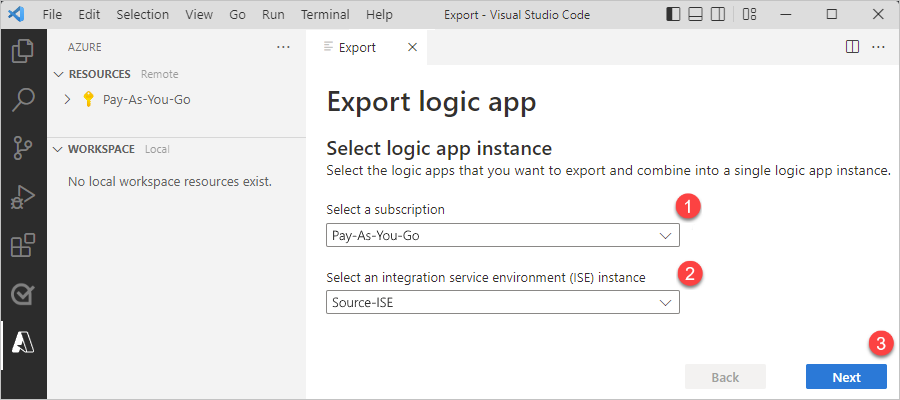
Sélectionnez les applications logiques à exporter. Chaque application logique sélectionnée s’affiche dans la liste Applications logiques sélectionnées sur le côté. Quand vous avez terminé, sélectionnez Suivant.
Conseil
Vous pouvez également rechercher des applications logiques et filtrer sur le groupe de ressources.
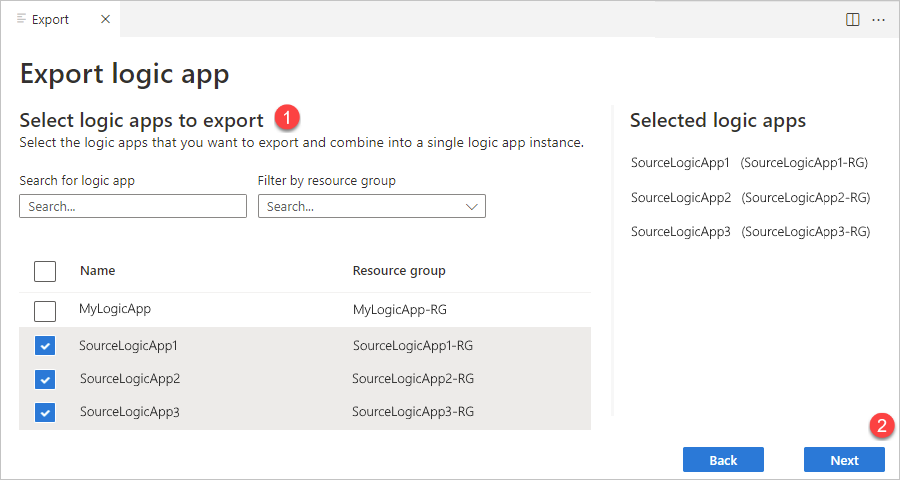
L’outil d’exportation commence à vérifier si vos applications logiques sélectionnées sont éligibles à l’exportation.
Passer en revue les résultats de la validation d’exportation
Une fois la validation d’exportation terminée, passez en revue les résultats en développant l’entrée pour chaque application logique.
Les applications logiques qui présentent des erreurs ne peuvent pas être exportées. Vous devez supprimer ces applications logiques de la liste d’exportation jusqu’à ce que vous les corrigiez à la source. Pour supprimer une application logique de la liste, sélectionnez Précédent.
Par exemple, SourceLogicApp2 a une erreur et ne peut pas être exporté tant qu’elle ne soit résolue :
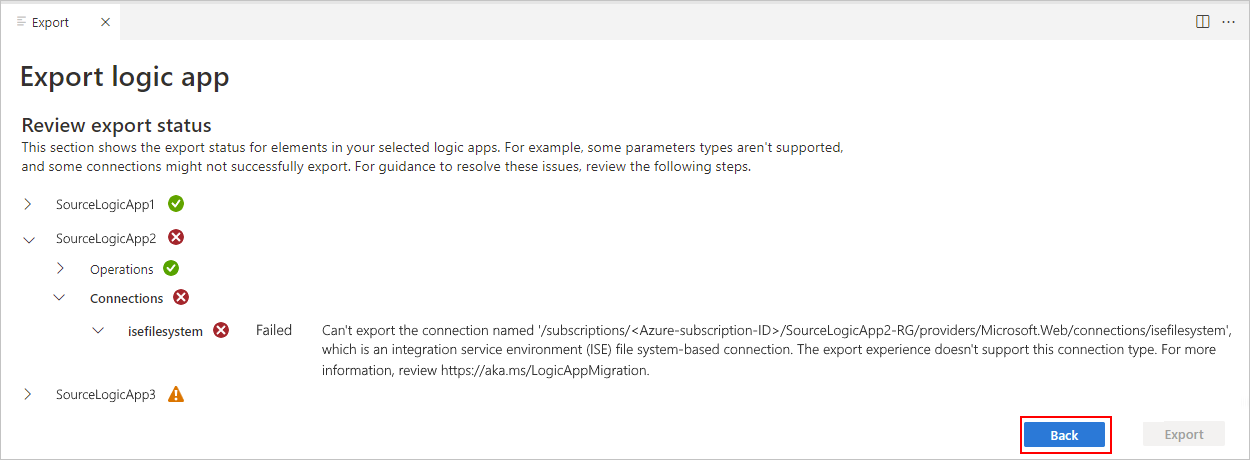
Les applications logiques qui passent la validation avec ou sans avertissements sont toujours éligibles à l’exportation. Pour continuer, sélectionnez Exporter si toutes les applications sont validées avec succès, ou sélectionnez Exporter avec des avertissements si les applications ont des avertissements.
Par exemple, SourceLogicApp3 a un avertissement, mais vous pouvez continuer à exporter :
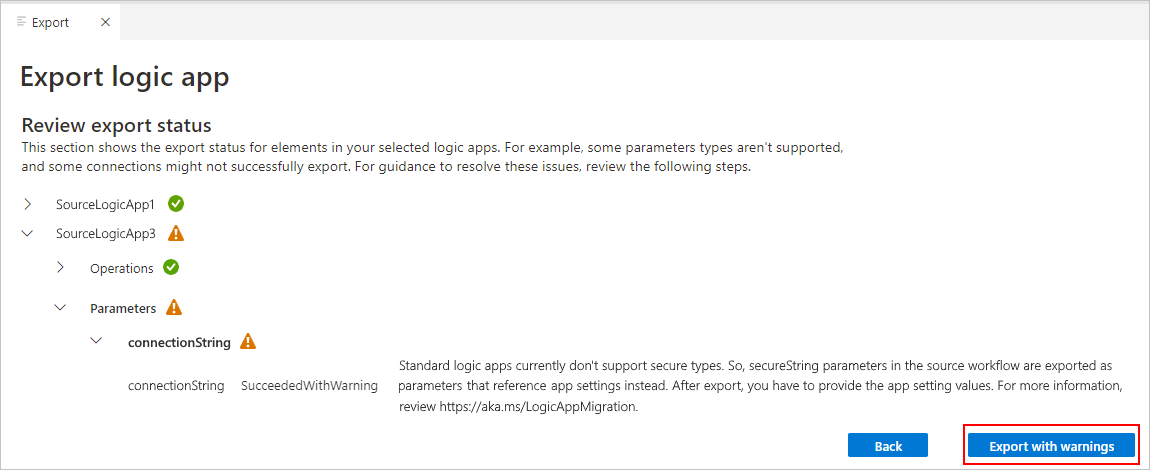
Le tableau suivant fournit plus d’informations sur chaque icône de validation et état :
Icône de validation État de validation 
La validation de l’élément a réussi, l'exportation peut donc continuer sans problèmes à résoudre. 
La validation de l'élément a échoué, l'exportation ne peut donc pas continuer.
L’entrée de validation de l’élément ayant échoué apparaît automatiquement développée et fournit des informations sur l’échec de validation.
L’élément a réussi la validation avec un avertissement, mais l’exportation peut continuer avec la résolution post-exportation requise.
L’entrée de validation de l’élément avec un avertissement s’affiche automatiquement et fournit des informations sur l’avertissement et la correction post-exportation requise.Une fois la section Terminer l’exportation affichée, pour Exporter l’emplacement, parcourez et sélectionnez un dossier local pour votre nouveau projet d’application logique Standard.

Si votre workflow dispose de connexions managées que vous souhaitez déployer, ce qui est recommandé uniquement pour les environnements hors production, sélectionnez Déployer des connexions managées, qui affiche des groupes de ressources existants dans votre abonnement Azure. Sélectionnez le groupe de ressources dans lequel vous souhaitez déployer les connexions managées.
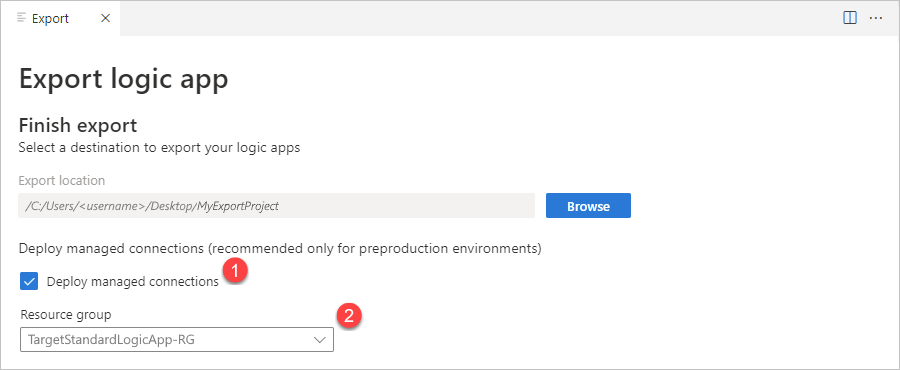
Sous Étapes après l’exportation, passez en revue les étapes de post-exportation requises, par exemple :
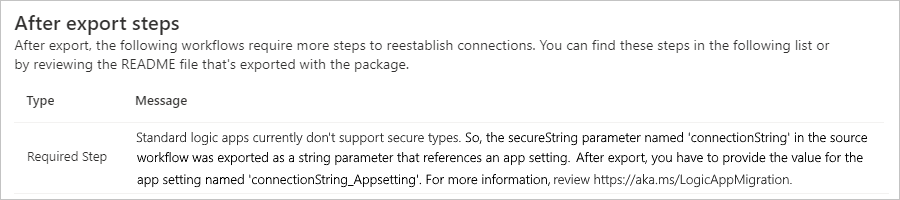
En fonction de votre scénario, sélectionnez Exporter et terminer ou Exporter avec des avertissements et terminer.
L’outil d’exportation télécharge votre projet à l’emplacement de votre dossier sélectionné, développe le projet dans Visual Studio Code et déploie toutes les connexions managées, si vous avez sélectionné cette option.
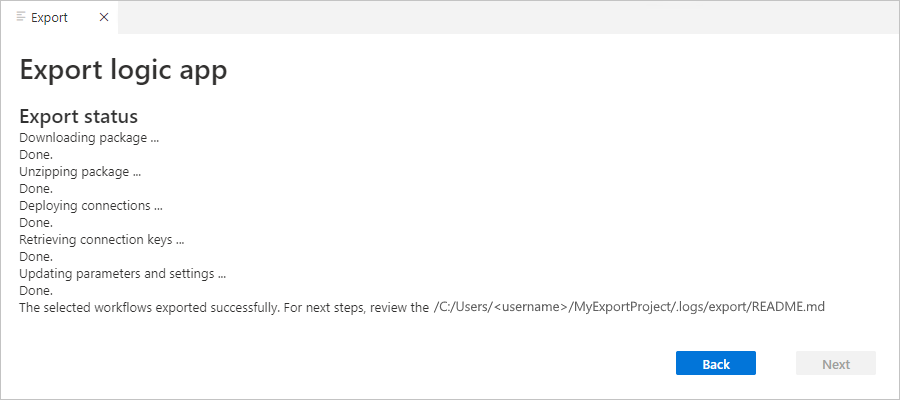
Une fois ce processus terminé, Visual Studio Code ouvre un nouvel espace de travail. Vous pouvez fermer la fenêtre d’exportation en toute sécurité.
À partir de votre projet d’application logique Standard, ouvrez et consultez le fichier README.md pour connaître les étapes de post-exportation requises.
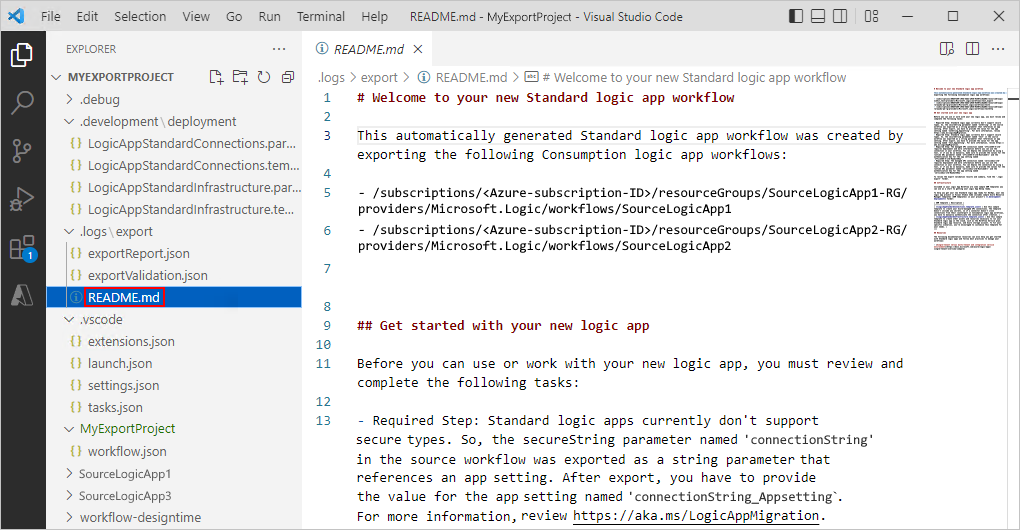
Étapes post-exportation
Étapes de correction
Certains workflows d’application logique exportés nécessitent des étapes de correction post-exportation pour s’exécuter sur la plateforme Standard.
À partir de votre projet d’application logique Standard, ouvrez le fichier README.md et passez en revue les étapes de correction de vos workflows exportés. L’outil d’exportation génère le fichier README.md, qui contient toutes les étapes de post-exportation requises.
Avant d’apporter des modifications à votre workflow d’application logique source, veillez à tester votre nouvelle ressource et votre workflow d’application logique Standard.
Actions et paramètres du compte d’intégration
Si vous exportez des actions qui dépendent d’un compte d’intégration, vous devez configurer manuellement votre application logique Standard avec un lien de référence vers le compte d’intégration qui contient les artefacts requis. Pour plus d’informations, passez en revue le compte d'intégration Link à une application logique Standard.
Si vous disposez d’un compte d’intégration Standard créé à partir d’un environnement ISE, vous pouvez exporter ce compte d’intégration vers un compte d’intégration Premium existant.
Actions et paramètres de lot
Si vous exportez des actions qui utilisent des actions Batch avec plusieurs configurations stockées dans un compte d’intégration, vous devez configurer manuellement vos actions Batch avec les valeurs appropriées après l’exportation. Pour plus d’informations, reportez-vous à Envoyer, recevoir et traiter des messages par lots dans Azure Logic Apps.
Structure de dossiers du projet
Une fois le processus d’exportation terminé, votre projet d’application logique Standard contient de nouveaux dossiers et fichiers en même temps que la plupart des autres dans un projet d’application logique Standard standard.
Le tableau suivant décrit ces nouveaux dossiers et fichiers ajoutés par le processus d’exportation :
| Dossier | Fichier | Description |
|---|---|---|
| .development\deployment | LogicAppStandardConnections.parameters.json | Fichier de paramètres de modèle Azure Resource Manager pour le déploiement de connecteurs managés |
| LogicAppStandardConnections.template.json | Définition de modèle Azure Resource Manager pour le déploiement de connecteurs managés | |
| LogicAppStandardInfrastructure.parameters.json | Fichier de paramètres de modèle Azure Resource Manager pour le déploiement de la ressource d’application logique Standard | |
| LogicAppStandardInfrastructure.template.json | Définition de modèle Azure Resource Manager pour le déploiement de la ressource d’application logique Standard | |
| .logs\export | exportReport.json | Exporter le fichier brut récapitulatif du rapport, qui inclut toutes les étapes requises pour la correction post-exportation |
| exportValidation.json | Fichier brut de rapport de validation, qui inclut les résultats de validation pour chaque application logique exportée. | |
| README.md | Fichier Markdown avec résumé des résultats d’exportation, y compris les applications logiques créées et toutes les étapes suivantes requises. |