Exécuter des notebooks Jupyter dans votre espace de travail
Cet article démontre comment exécuter vos notebooks Jupyter dans votre espace de travail dans Azure Machine Learning studio. Il existe également d’autres façons d’exécuter le notebook : Jupyter, JupyterLabet Visual Studio Code. VS Code Desktop peut être configuré pour accéder à votre instance de calcul. En alternative, utilisez VS Code pour le web, directement à partir du navigateur et sans installations ou dépendances requises.
Conseil
Nous vous recommandons d’essayer VS Code pour le web pour tirer parti de l’intégration facile et de l’environnement de développement enrichi qu’il fournit. VS Code pour le web vous offre une grande partie de vos fonctionnalités VS Code Desktop favorites, notamment la recherche et la mise en surbrillance de la syntaxe lors de la navigation et de la modification. Pour plus d’informations sur l’utilisation de VS Code Desktop et VS Code pour le web, consultez Lancer Visual Studio Code intégré à Azure Machine Learning et Travailler dans VS Code connecté à distance à une instance de calcul.
Quelle que soit la solution que vous utilisez pour exécuter le notebook, vous avez accès à tous les fichiers de votre espace de travail. Pour plus d’informations sur la création et la gestion de fichiers, y compris de notebooks, consultez Créer et gérer des fichiers dans votre espace de travail.
Cet article montre l’expérience d’exécution du notebook directement dans studio.
Important
Les fonctionnalités marquées (préversion) étant fournies sans contrat de niveau de service, elles sont déconseillées pour les charges de travail de production. Certaines fonctionnalités peuvent être limitées ou non prises en charge. Pour plus d’informations, consultez Conditions d’Utilisation Supplémentaires relatives aux Évaluations Microsoft Azure.
Prérequis
- Un abonnement Azure. Si vous n’avez pas d’abonnement Azure, créez un compte gratuit avant de commencer.
- Un espace de travail Machine Learning. Consultez Créer des ressources d’espace de travail.
- Votre identité d’utilisateur doit avoir accès au compte de stockage par défaut de votre espace de travail. Le fait de pouvoir lire, modifier ou créer des notebooks dépend de votre niveau d’accès à votre espace de travail. Par exemple, un contributeur peut modifier le notebook, tandis qu’un lecteur ne peut l’afficher qu’une seule fois.
Accéder aux notebooks à partir de votre espace de travail
Utilisez la section Notebooks de votre espace de travail pour modifier et exécuter des notebooks Jupyter.
- Connectez-vous à Azure Machine Learning Studio
- Sélectionnez votre espace de travail, s’il n’est pas déjà ouvert
- Sur la gauche, sélectionnez Notebooks.
Exécuter un bloc-notes
Pour modifier un bloc-notes, ouvrez n’importe quel bloc-notes situé dans la section Fichiers utilisateur de votre espace de travail. Sélectionnez la cellule que vous voulez modifier. Si vous n’avez pas de notebooks dans cette section, consultez Créer et gérer des fichiers dans votre espace de travail.
Vous pouvez modifier le bloc-notes sans vous connecter à une instance de calcul. Lorsque vous souhaitez exécuter les cellules du bloc-notes, sélectionnez ou créez une instance de calcul. Si vous sélectionnez une instance de calcul arrêtée, elle démarre automatiquement lorsque vous exécutez la première cellule.
Quand une instance de calcul est en cours d’exécution, vous pouvez également utiliser la saisie semi-automatique du code, optimisée par IntelliSense, dans n’importe quel notebook Python.
Quand une instance de calcul est en cours d’exécution, vous pouvez lancer Jupyter ou JupyterLab à partir de la barre d’outils du notebook. Azure Machine Learning ne fournit pas de mises à jour et ne corrige pas les bogues de Jupyter ou JupyterLab, car ce sont des produits open source qui ne relèvent pas du Support Microsoft.
Mode focus
Utilisez le mode focus pour développer votre affichage actuel afin de pouvoir vous concentrer sur vos onglets actifs. Le mode focus masque l’explorateur de fichiers Notebooks.
Dans la barre d’outils de la fenêtre du terminal, sélectionnez Mode focus pour activer le mode focus. Selon la largeur de votre fenêtre, l’outil peut se trouver sous l’élément de menu … dans la barre d’outils.
En mode focus, revenez à l’affichage standard en sélectionnant Affichage standard.
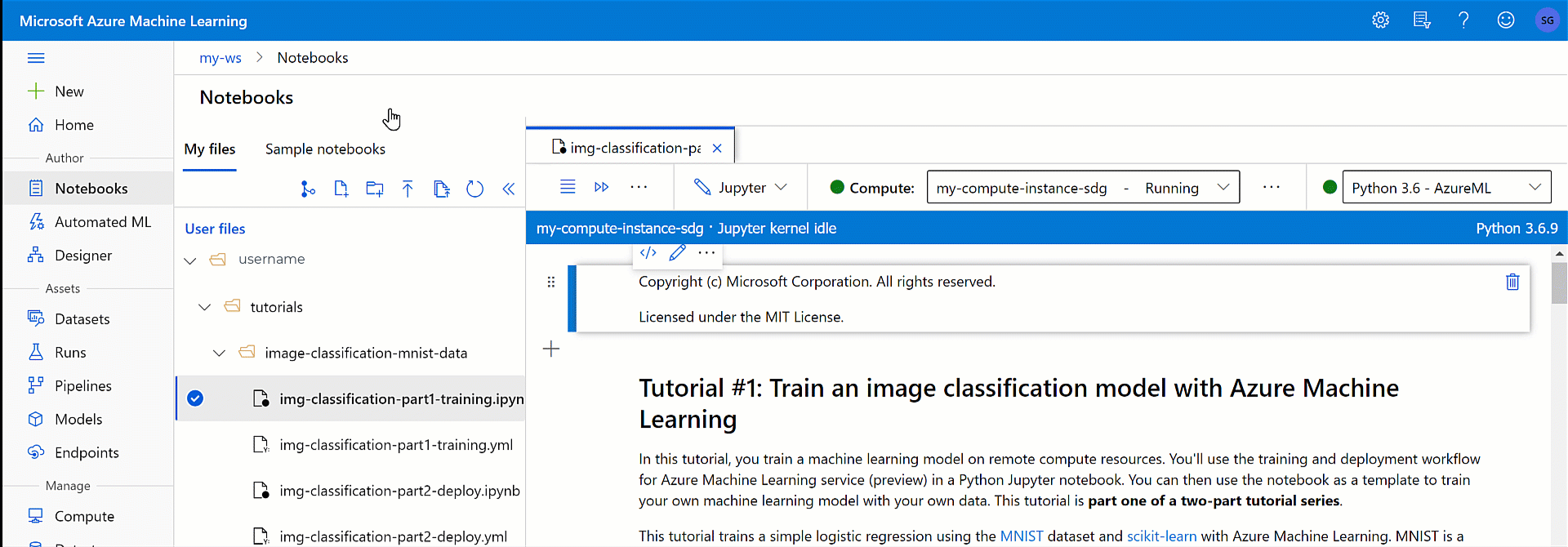
Saisie semi-automatique du code (IntelliSense)
IntelliSense est une aide à la saisie semi-automatique de code, qui inclut de nombreuses fonctionnalités : Liste des membres, Informations sur les paramètres, Informations rapides et Compléter le mot. L’action de quelques touches suffit pour :
- En savoir plus sur le code que vous utilisez
- Suivre les paramètres que vous tapez
- Ajouter des appels aux propriétés et aux méthodes
Partager un notebook
Vos notebooks sont stockés dans le compte de stockage de votre espace de travail, et peuvent être partagés avec d’autres utilisateurs, en fonction de leur niveau d’accès à votre espace de travail. Ceux-ci peuvent ouvrir et modifier les notebooks tant qu’ils disposent de l’accès approprié. Par exemple, un contributeur peut modifier le notebook, tandis qu’un lecteur ne peut l’afficher qu’une seule fois.
D’autres utilisateurs de votre espace de travail peuvent trouver votre notebook dans la section Notebooks, Fichiers utilisateur d’Azure Machine Learning Studio. Par défaut, vos notebooks se trouvent dans un dossier avec votre nom d’utilisateur. D’autres utilisateurs peuvent y accéder.
Vous pouvez également copier l’URL à partir de votre navigateur lorsque vous ouvrez un notebook, puis l’envoyer à d’autres utilisateurs. Tant qu’ils disposent d’un accès approprié à votre espace de travail, ceux-ci peuvent ouvrir le notebook.
Comme vous ne partagez pas les instances de calcul, les autres utilisateurs qui exécutent votre notebook vont utiliser leur propre instance de calcul.
Collaborer avec des commentaires de notebook
Utilisez un commentaire de notebook pour collaborer avec d’autres personnes qui ont accès à votre notebook.
Activez ou désactivez le volet des commentaires avec l’outil Commentaires de notebook en haut du notebook. Si votre écran n’est pas assez large, recherchez cet outil en sélectionnant d’abord ... à la fin de l’ensemble d’outils.
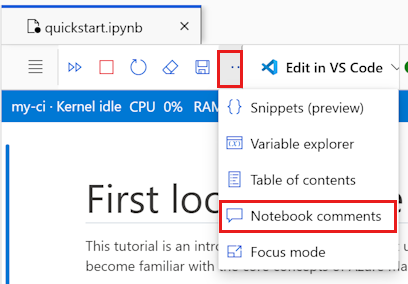
Que le volet des commentaires soit visible ou non, vous pouvez ajouter un commentaire dans n’importe quelle cellule de code :
- Sélectionnez du texte dans la cellule de code. Vous pouvez uniquement commenter le texte dans une cellule de code.
- Utilisez l’outil Nouveau thread de commentaires pour créer votre commentaire.
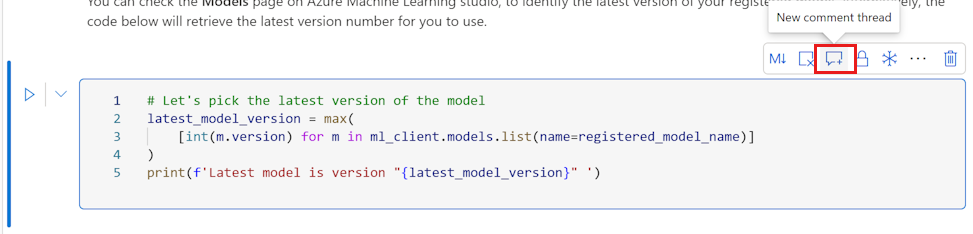
- Si le volet des commentaires était masqué auparavant, il s’ouvre maintenant.
- Tapez votre commentaire et publiez-le avec l’outil ou utilisez Ctrl + Entrée.
- Une fois qu’un commentaire a été publié, sélectionnez ... en haut à droite pour :
- Modifier le commentaire
- Résoudre le thread
- Supprimer le thread
Le texte commenté apparaît avec une surbrillance en violet dans le code. Quand vous sélectionnez un commentaire dans le volet des commentaires, votre notebook défile jusqu’à la cellule qui contient le texte en surbrillance.
Remarque
Les commentaires sont enregistrés dans les métadonnées de la cellule de code.
Nettoyer votre notebook (préversion)
Au cours de la création d’un notebook, vous récupérez généralement les cellules que vous avez utilisées pour l’exploration des données ou le débogage. La fonctionnalité Rassembler vous permet de produire un notebook propre sans ces cellules superflues.
- Exécutez toutes les cellules de votre notebook.
- Sélectionnez la cellule qui contient le code que vous souhaitez que le nouveau notebook exécute. Par exemple, le code qui soumet une expérience ou le code qui inscrit un modèle.
- Sélectionnez l’icône Gather (Assembler) qui apparaît dans la barre d’outils de la cellule.
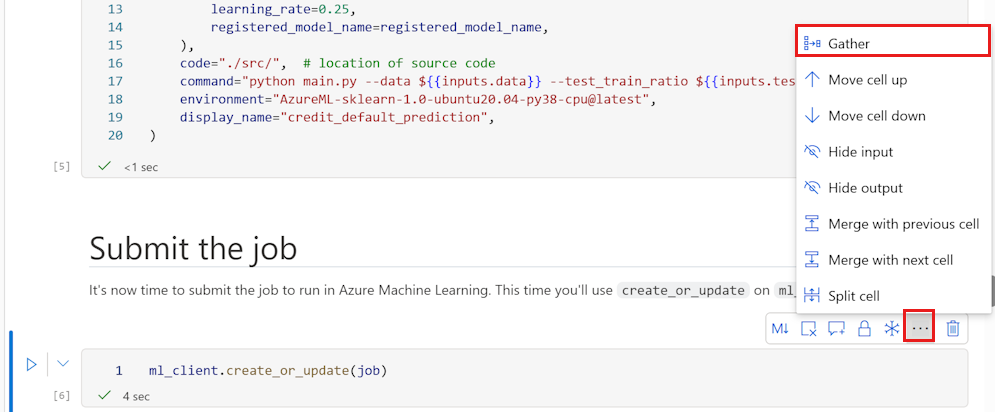
- Entrez le nom de votre nouveau notebook « assemblé ».
Le nouveau notebook contient uniquement des cellules de code, ainsi que toutes les cellules requises pour produire les mêmes résultats que ceux obtenus dans la cellule que vous avez sélectionnée pour l’assemblage.
Enregistrement et point de contrôle d’un bloc-notes
Azure Machine Learning crée un fichier de point de contrôle lorsque vous créez un fichier ipynb.
Dans la barre d’outils du notebook, sélectionnez le menu, puis Fichier>Enregistrer et effectuer un point de contrôle pour enregistrer manuellement le notebook et ajouter un fichier de point de contrôle associé au notebook.
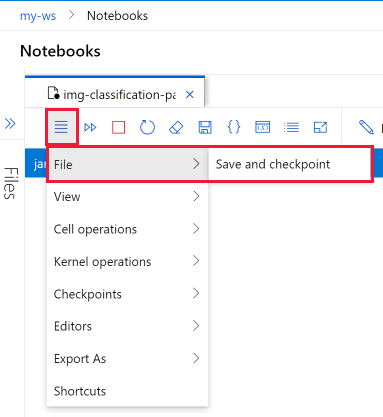
Chaque bloc-notes est enregistré de façon automatique toutes les 30 secondes. L’enregistrement automatique met à jour uniquement le fichier ipynb initial, pas le fichier de point de contrôle.
Sélectionnez Points de contrôle dans le menu du bloc-notes pour créer un point de contrôle nommé et restaurer le bloc-notes à un point de contrôle enregistré.
Exporter un notebook
Dans la barre d’outils du notebook, sélectionnez le menu, puis Exporter en tant que pour exporter le notebook en tant qu’un des types pris en charge :
- Python
- HTML
- LaTeX
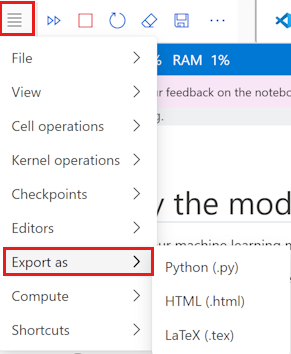
Le fichier exporté est enregistré sur votre ordinateur.
Exécuter un notebook ou un script Python
Pour exécuter un notebook ou un script Python, vous devez d’abord vous connecter à une instance de calcul en cours d’exécution.
Si vous n’avez pas d’instance de calcul, procédez comme suit pour en créer une :
- Dans la barre d’outils du notebook ou du script, à droite de la liste déroulante Calcul, sélectionnez + Nouveau calcul. Selon la taille de votre écran, cette option peut se trouver sous un menu ....

- Nommez l’instance de calcul, puis choisissez une taille de machine virtuelle.
- Sélectionnez Create (Créer).
- L’instance de calcul est connectée automatiquement au fichier. Vous pouvez maintenant exécuter les cellules du notebook ou du script Python à l’aide de l’outil situé à gauche de l’instance de calcul.
- Dans la barre d’outils du notebook ou du script, à droite de la liste déroulante Calcul, sélectionnez + Nouveau calcul. Selon la taille de votre écran, cette option peut se trouver sous un menu ....
Si vous avez une instance de calcul arrêtée, sélectionnez Démarrer le calcul à droite de la liste déroulante Calcul. Selon la taille de votre écran, cette option peut se trouver sous un menu ....

Une fois que vous êtes connecté à une instance de calcul, utilisez la barre d’outils pour exécuter toutes les cellules du notebook ou Ctrl+Entrée pour exécuter une seule cellule sélectionnée.
Vous seul pouvez voir et utiliser les instances de calcul que vous créez. Vos fichiers utilisateur sont stockés séparément de la machine et sont partagés entre toutes les instances de calcul de l’espace de travail.
Explorer les variables dans le notebook
Dans la barre d’outils du notebook, utilisez l’outil Explorateur de variables pour afficher le nom, le type, la longueur et les exemples de valeurs pour toutes les variables qui ont été créées dans votre notebook.
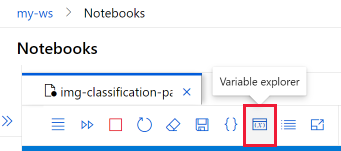
Sélectionnez l’outil pour afficher la fenêtre de l’Explorateur de variables.
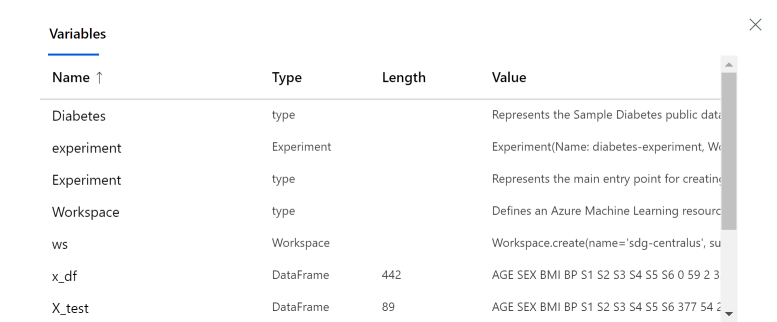
Naviguer avec une table des matières
Dans la barre d’outils du notebook, utilisez l’outil Table des matières pour afficher ou masquer la table des matières. Quand vous démarrez une cellule Markdown avec un titre, elle est ajoutée à la table des matières. Sélectionnez une entrée de la table pour atteindre cette cellule dans le notebook.
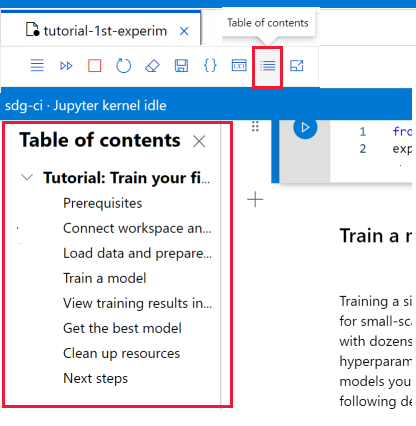
Modifier l’environnement du bloc-notes
La barre d’outils du notebook vous permet de modifier l’environnement d’exécution de votre notebook.
Ces actions ne changent pas l’état du notebook ni les valeurs des variables de celui-ci :
| Pour | Résultats |
|---|---|
| Arrêter le noyau | Arrête toute cellule en cours d’exécution. L’exécution d’une cellule redémarre automatiquement le noyau. |
| Naviguer vers une autre section de l’espace de travail | Les cellules en cours d’exécution sont arrêtées. |
Ces actions réinitialisent l’état du notebook et toutes les variables de celui-ci.
| Pour | Résultats |
|---|---|
| Modifier le noyau | Le bloc-notes utilise le nouveau noyau. |
| Changer d’instance de calcul | Le bloc-notes utilise automatiquement la nouvelle instance de calcul. |
| Réinitialiser l’instance de calcul | Redémarre quand vous tentez d’exécuter une cellule. |
| Arrêter l’instance de calcul | Aucune cellule ne s’exécute. |
| Ouvrir le bloc-notes dans Jupyter ou JupyterLab | Le bloc-notes s’ouvre dans un nouvel onglet. |
Ajouter de nouveaux noyaux
Utilisez le terminal pour créer des noyaux et les ajouter à votre instance de calcul. Le notebook trouve automatiquement tous les noyaux Jupyter installés sur l’instance de calcul connectée.
Passez à un des noyaux installés en utilisant la liste déroulante des noyaux à droite.
Gérer les packages
Dans la mesure où votre instance de calcul a plusieurs noyaux, veillez à utiliser %pip ou des %condafonctions magiques, qui installent les packages dans le noyau en cours d’exécution. N’utilisez pas !pip ou !conda qui fait référence à tous les packages (y compris les packages en dehors du noyau en cours d’exécution).
Indicateurs d’état
Un indicateur en regard de la liste déroulante Calcul affiche son état. L’État est également indiqué dans la liste déroulante elle-même.
| Couleur | État du calcul |
|---|---|
| Vert | Calcul en cours d’exécution |
| Rouge | Échec du calcul |
| Noir | Calcul arrêté |
| Bleu clair | Calcul en cours de création, de démarrage, de redémarrage ou de configuration |
| Gris | Calcul en cours d’arrêt ou de suppression |
Un indicateur en regard de la liste déroulante Noyau affiche son état.
| Couleur | État du noyau |
|---|---|
| Vert | Noyau connecté, inactif, occupé |
| Gris | Tunnel non connecté. |
Rechercher les détails d’un calcul
Pour plus de détails sur vos instances de calcul, consultez la page Calcul dans de Studio.
Raccourcis clavier utiles
À l’instar de Jupyter Notebooks, les notebooks Azure Machine Learning Studio disposent d’une interface utilisateur modale. Le clavier effectue des actions différentes selon le mode dans lequel se trouve la cellule du bloc-notes. Les notebooks Azure Machine Learning Studio prennent en charge les deux modes suivants pour une cellule de code donnée : le mode de commande et le mode d’édition.
Raccourcis du mode de commande
Une cellule est en mode commande quand elle n’y a pas de curseur de texte vous invitant à taper quelque chose. Quand une cellule est en mode de commande, vous pouvez modifier le bloc-notes entier, mais pas taper dans des cellules individuelles. Entrez en mode de commande en appuyant sur ESC ou en utilisant la souris pour sélectionner en dehors de la zone de l’éditeur d’une cellule.
| Raccourci | Description |
|---|---|
| Entrez | Passer au mode Édition |
| Maj+Entrée | Exécuter la cellule, sélectionner en dessous |
| Contrôle/Commande + Entrée | Exécuter la cellule |
| Alt + Entrée | Exécuter la cellule, insérer la cellule de code en dessous |
| Contrôle/Commande + Alt + Entrée | Exécuter la cellule, insérer la cellule Markdown en dessous |
| Alt + R | Exécuter tout |
| O | Convertir la cellule en code |
| M | Convertir la cellule en Markdown |
| Haut/K | Sélectionner la cellule au-dessus |
| Bas/J | Sélectionner la cellule en dessous |
| Un | Insérer une cellule de code au-dessus |
| B | Insérer une cellule de code au-dessous |
| Contrôle/Commande + Maj + A | Insérer une cellule Markdown au-dessus |
| Contrôle/Commande + Maj + B | Insérer une cellule Markdown au-dessous |
| X | Couper la cellule sélectionnée |
| C | Copier la cellule sélectionnée |
| Maj + V | Coller la cellule sélectionnée au-dessus |
| V | Coller la cellule sélectionnée au-dessous |
| D D | Supprimer la cellule sélectionnée |
| O | Activer/désactiver la sortie |
| Maj + O | Activer/désactiver le défilement de sortie |
| I I | Interrompre le noyau |
| 0 0 | Redémarrer le noyau |
| Maj + espace | Faire défiler vers le haut |
| Espace | Faire défiler vers le bas |
| Onglet | Définir le focus sur le prochain élément pouvant être actif (quant le recouvrement par tabulation est désactivé) |
| Contrôle/Commande + S | Enregistrer le notebook |
| 1 | Remplacer par h1 |
| 2 | Remplacer par h2 |
| 3 | Remplacer par h3 |
| 4 | Remplacer par h4 |
| 5 | Remplacer par h5 |
| 6 | Remplacer par h6 |
Raccourcis du mode d’édition
Le mode d’édition est indiqué par un curseur texte qui vous invite à taper dans la zone de l’éditeur. Quand une cellule est en mode d’édition, vous pouvez saisir dans la cellule. Entrez en mode édition en appuyant sur Enter ou sélectionnant la zone de l’éditeur d’une cellule. Vous voyez également l’invite du curseur dans la cellule en mode Édition.
Les raccourcis clavier suivants vous permettent de naviguer et d’exécuter du code plus facilement dans des notebooks Azure Machine Learning en mode d’édition.
| Raccourci | Description |
|---|---|
| Caractère d'échappement | Entrer en mode de commande |
| Contrôle/Commande + espace | Activer IntelliSense |
| Maj+Entrée | Exécuter la cellule, sélectionner en dessous |
| Contrôle/Commande + Entrée | Exécuter la cellule |
| Alt + Entrée | Exécuter la cellule, insérer la cellule de code en dessous |
| Contrôle/Commande + Alt + Entrée | Exécuter la cellule, insérer la cellule Markdown en dessous |
| Alt + R | Exécuter toutes les cellules |
| Haut | Déplacer le curseur vers le haut ou vers la cellule précédente |
| Descendre | Déplacer le curseur vers le bas ou la cellule suivante |
| Contrôle/Commande + S | Enregistrer le notebook |
| Contrôle/Commande + haut | Atteindre le début de la cellule |
| Contrôle/Commande + bas | Atteindre la fin de la cellule |
| Onglet | Saisie semi-automatique de code ou mise en retrait (si le recouvrement par tabulation est activé) |
| Contrôle/Commande + M | Activer/désactiver le recouvrement par tabulation |
| Contrôle/Commande + ] | Retrait |
| Contrôle/Commande + [ | Retrait négatif |
| Contrôle/Commande + A | Sélectionner tout |
| Contrôle/Commande + Z | Annuler |
| Contrôle/Commande + Maj + Z | Rétablir |
| Contrôle/Commande + Y | Rétablir |
| Contrôle/Commande + début | Atteindre le début de la cellule |
| Contrôle/Commande + fin | Atteindre la fin de la cellule |
| Contrôle/Commande + gauche | Atteindre le mot à gauche |
| Contrôle/Commande + droite | Atteindre le mot à droite |
| Contrôle/Commande + retour arrière | Supprimer le mot précédent |
| Contrôle/Commande + Suppr | Supprimer le mot suivant |
| Contrôle/Commande + / | Afficher/masquer le commentaire sur la cellule |
Dépannage
Connexion à un notebook : si vous ne pouvez pas vous connecter à un notebook, vérifiez que la communication WebSocket n’est pas désactivée. Pour que la fonctionnalité d’instance de calcul Jupyter fonctionne, la communication avec le socket web doit être activée. Vérifiez que votre réseau autorise les connexions WebSocket à *.instances.azureml.net et *.instances.azureml.ms.
Point de terminaison privé : quand une instance de calcul est déployée dans un espace de travail avec un point de terminaison privé, elle est accessible seulement depuis un réseau virtuel. Si vous utilisez un DNS ou un fichier d’hôtes personnalisé, ajoutez une entrée pour < nom-instance >.< région >.instances.azureml.ms avec l’adresse IP privée du point de terminaison privé de votre espace de travail. Pour plus d’informations, consultez l’article DNS personnalisé.
Blocage du noyau : si votre noyau s’est bloqué et a été redémarré, vous pouvez exécuter la commande suivante pour consulter le journal Jupyter et obtenir plus de détails :
sudo journalctl -u jupyter. Si les problèmes de noyau persistent, n’hésitez pas à utiliser une instance de calcul offrant davantage de mémoire.Jeton expiré : si vous rencontrez un problème de jeton expiré, déconnectez-vous d’Azure Machine Learning studio, reconnectez-vous, puis redémarrez le noyau du notebook.
Limite de chargement de fichier : quand vous chargez un fichier via l’explorateur de fichiers du notebook, vous êtes limité aux fichiers dont la taille est inférieure à 5 To. Si vous avez besoin de charger un fichier plus volumineux, nous vous recommandons d’utiliser le Kit de développement logiciel (SDK) pour charger les données dans un magasin de données. Pour plus d’informations, consultez Créer des ressources de données.