Résoudre les problèmes liés à Azure Managed Grafana
Cet article vous guide pour résoudre les erreurs liées à Azure Managed Grafana et suggère des solutions pour y parvenir.
Les alertes de droits d’accès s’affichent quand vous créez l’espace de travail
Quand vous créez une instance Managed Grafana à partir du portail Azure, l’utilisateur reçoit une alerte sous l’onglet Informations de base : Votre droit d’accès n’est peut-être pas suffisant sur l’abonnement ou le groupe de ressources ci-dessous pour activer toutes les fonctionnalités. Pour plus d’informations, consultez l’onglet « Autorisation » suivant.
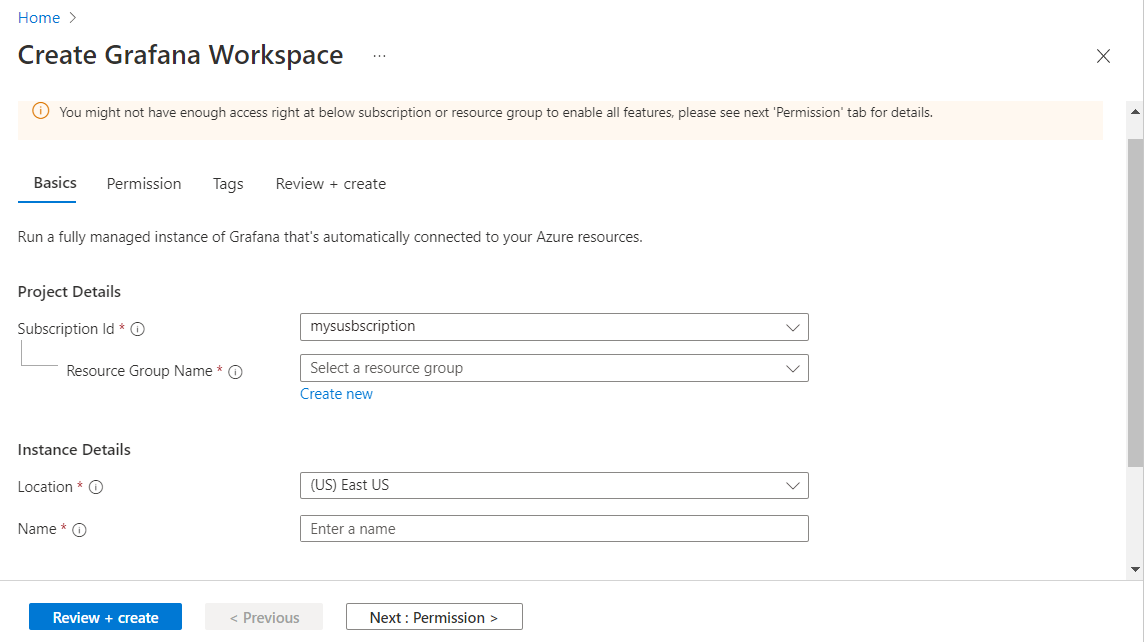
Sous l’onglet Autorisations, une autre alerte s’affiche : Vous devez être « Propriétaire » ou « Administrateur de l’accès utilisateur » de l’abonnement pour utiliser cette fonctionnalité. Les contrôles d’attribution de rôle sont désactivés.
Ces alertes sont déclenchées, car l’utilisateur n’est pas Administrateur ou Propriétaire de l’abonnement, et les conséquences suivantes se produisent quand l’utilisateur crée l’espace de travail :
- L’utilisateur n’obtient pas le rôle « Administrateur Grafana » pour la nouvelle instance Grafana
- L’identité managée affectée par le système de cette instance Grafana n’obtient pas le rôle Lecteur de monitoring.
Solution 1 : continuer et obtenir de l’aide de l’administrateur
Poursuivez la création de l’espace de travail Managed Grafana. Vous ne pouvez pas utiliser l’instance Managed Grafana tant que votre administrateur d’abonnement ne vous a pas attribué un rôle Administrateur Grafana, Éditeur Grafana ou Viewer Grafana.
Solution 2 : sélectionner un autre abonnement
L’utilisateur peut sélectionner un autre abonnement sous l’onglet Informations de base. Il doit être administrateur ou propriétaire. La bannière disparaît.
La création de l’instance Azure Managed Grafana échoue
Une erreur s’affiche quand l’utilisateur crée une instance Managed Grafana à partir du portail Azure.
Solution 1 : modifier le nom de l’instance
Si vous obtenez une erreur quand vous remplissez le formulaire de création de l’instance Managed Grafana, le nom que vous avez donné à votre instance Grafana n’est peut-être pas valide.
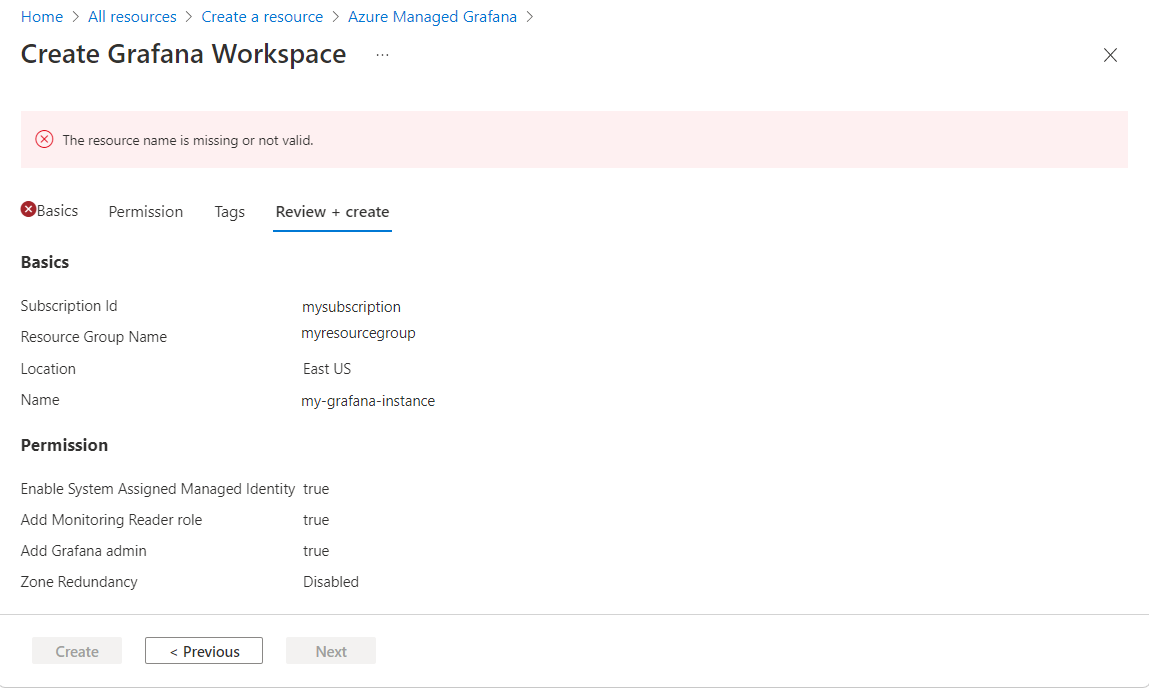
Entrez un nom qui :
- Est unique dans l’ensemble de la région Azure. N’est pas déjà utilisé par un autre utilisateur.
- A 23 caractères maximum
- Commence par une lettre. Le reste peut uniquement être des caractères alphanumériques ou des traits d’union, et le nom doit se terminer par un caractère alphanumérique.
Solution 2 : examiner l’erreur de déploiement
Passez en revue les détails du déploiement Managed Grafana et lisez le message d’état.
Effectuez l’action suivante, en fonction du message d’erreur :
Le message d’état indique que la région n’est pas prise en charge et fournit une liste des régions Azure prises en charge. Réessayez de déployer une nouvelle instance Managed Grafana. Quand vous essayez de créer une instance Managed Grafana pour la première fois, le portail Azure suggère des régions Azure qui ne sont pas disponibles. Ces régions ne sont pas affichées au deuxième essai.
Le message d’état indique que la mise à jour de l’attribution de rôle n’est pas autorisée. L’utilisateur n’est pas propriétaire de l’abonnement. Si le déploiement de ressources a réussi et que l’attribution de rôle a échoué, demandez à une personne avec un contrôle d’accès Propriétaire ou Administrateur sur votre abonnement de :
- Attribuer le rôle Lecteur de monitoring sur l’abonnement à l’identité managée de l’instance Managed Grafana
- Vous attribuer un rôle Administrateur Grafana sur cette nouvelle instance Managed Grafana
Si le message d’état mentionne un conflit, une personne a peut-être créé une autre instance avec le même nom au même moment, ou la vérification du nom a échoué précédemment, ce qui entraîne un conflit par la suite. Supprimez cette instance et créez-en une autre avec un autre nom.
L’utilisateur ne peut pas accéder à son instance Managed Grafana
L’utilisateur a pu créer une instance Azure Managed Grafana, mais ne peut pas accéder à son instance Managed Grafana à partir de l’URL du point de terminaison.
Solution 1 : vérifier l’état d’approvisionnement
Si vous obtenez une page avec un message d’erreur de type « impossible d’accéder à cette page » et indiquant que la page a pris trop de temps pour répondre, suivez le processus ci-dessous :
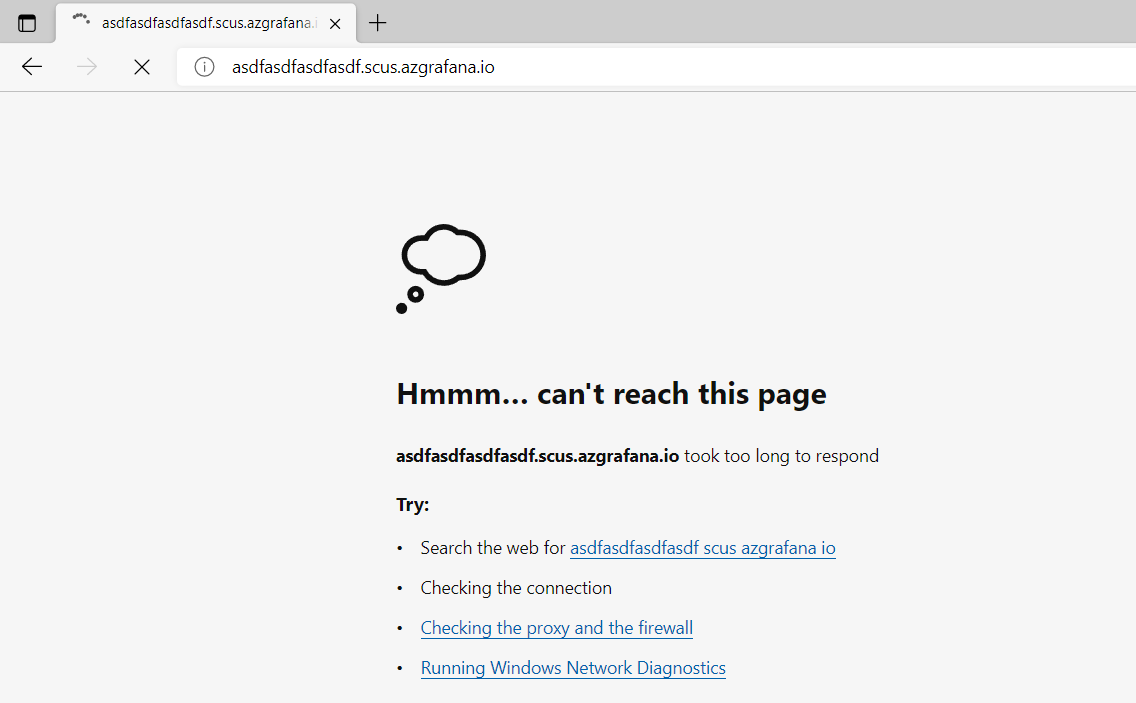
Dans la plateforme Azure, ouvrez votre instance et accédez à la page Vue d’ensemble. Vérifiez que l’État de provisionnement est Réussi et que tous les autres champs de la section Éléments principaux sont remplis. Si tout semble bon, continuez à suivre le processus ci-dessous. Sinon, supprimez l’instance et recréez-en une.
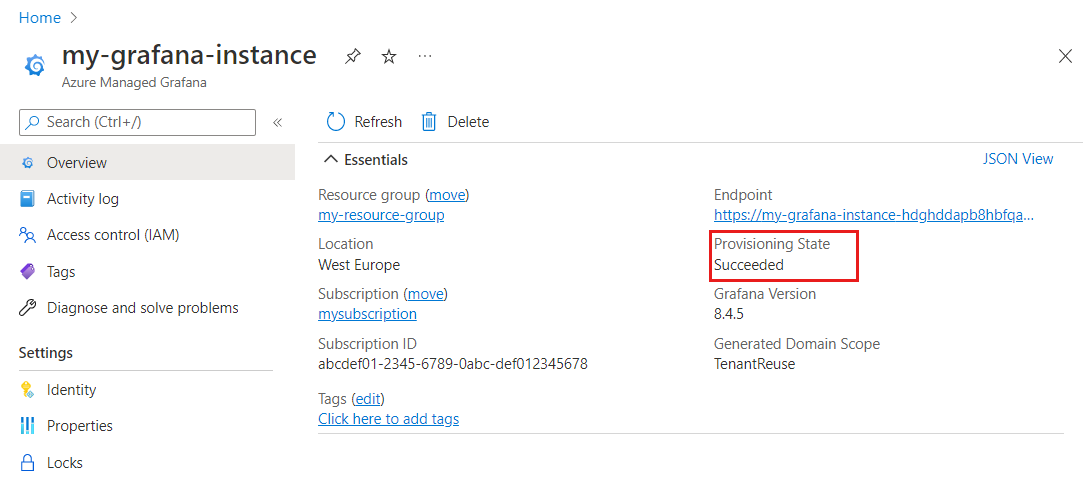
Si vous avez vu plusieurs redirections de navigateur et que vous avez atterri sur une page d’erreur générique de navigateur comme indiqué ci-dessus, il y a une défaillance dans le back-end.
Si vous avez un pare-feu bloquant le trafic sortant, autorisez l’accès à votre instance, à votre URL se terminant par grafana.azure.com et à Microsoft Entra ID.
Solution 2 : résoudre les problèmes de rôle d’accès
Si vous obtenez une page d’erreur indiquant « Aucun rôle attribué » :
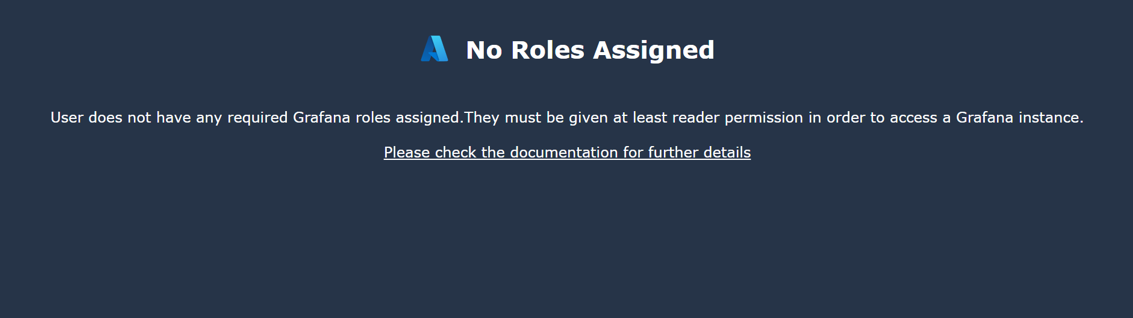
Ce problème peut se produire si :
Vous n’avez pas l’autorisation d’ajouter un rôle Administrateur Grafana pour vous-même. Pour plus d’informations, consultez Alertes de droits d’accès pendant la création de l’espace de travail.
Vous avez utilisé l’interface CLI, un modèle ARM ou un autre moyen que le portail Azure pour créer l’espace de travail. Seul le portail Azure vous ajoute automatiquement comme Administrateur Grafana. Dans tous les autres cas, vous devez vous donner manuellement le rôle Administrateur Grafana.
- Dans votre espace de travail Grafana, sélectionnez Contrôle d’accès (IAM) > Ajouter une attribution de rôle pour ajouter cette attribution de rôle. Vous devez avoir le rôle d’accès Administrateur ou Propriétaire sur l’abonnement ou la ressource Managed Grafana pour faire cette attribution de rôle. Demandez à votre administrateur de vous aider si vous votre accès est insuffisant.
- Votre compte est un compte étranger : l’instance Grafana n’est pas inscrite dans votre locataire d’accueil.
- Si vous avez récemment résolu ce problème et que vous avez reçu un rôle Grafana suffisant, vous devez peut-être attendre un certain temps avant l’expiration et l’actualisation du cookie. Ce processus prend normalement 5 minutes. Si vous avez un doute, supprimez tous les cookies ou démarrez une session de navigateur privée pour forcer un nouveau cookie avec de nouvelles informations de rôle.
Les utilisateurs autorisés ne s’affichent pas dans la configuration des utilisateurs Grafana
Après l’ajout d’un utilisateur à un rôle RBAC intégré de Managed Grafana, tel que Grafana Viewer, cet utilisateur n’est pas immédiatement répertorié dans la page de l’interface utilisateur Configuration de Grafana. Ce comportement est normal. Les rôles RBAC de Managed Grafana sont stockés dans Microsoft Entra ID. Pour des raisons de performances, Managed Grafana ne synchronise pas automatiquement les utilisateurs attribués aux rôles intégrés avec chaque instance. Aucune notification ne s’affiche si les attributions de rôles RBAC sont modifiées. L’interrogation périodique de Microsoft Entra ID pour obtenir les attributions actuelles ajoute une charge supplémentaire au service Microsoft Entra.
Il n’y a pas de « correctif » pour cela. Une fois qu’un utilisateur est connecté à votre instance Grafana, il apparaît sous l’onglet Users (Utilisateurs) de la page Configuration de Grafana. Vous pouvez voir le rôle correspondant auquel l’utilisateur a été attribué.
Le panneau de tableau du bord Azure Managed Grafana n’affiche aucune donnée
Un ou plusieurs panneaux du tableau de bord Managed Grafana n’affichent aucune donnée.
Solution : passer en revue les paramètres de votre tableau de bord
Contexte : les tableaux de bord Grafana sont configurés pour récupérer régulièrement de nouvelles données. Si le tableau de bord est actualisé trop souvent et ne laisse pas le temps à la requête sous-jacente d’être chargée, le panneau est bloqué sans avoir pu charger et afficher des données.
- Vérifiez la fréquence configurée pour l’actualisation des données dans le tableau de bord.
- Dans votre tableau de bord, accédez aux Paramètres du tableau de bord.
- Dans les paramètres généraux, réduisez le taux d’Actualisation automatique du tableau de bord pour que la requête ait le temps de se charger.
- Quand une requête prend trop de temps pour récupérer des données. Grafana met fin automatiquement à certains appels de dépendance qui prennent, par exemple, plus de 30 secondes. Vérifiez qu’il n’y a pas de ralentissement inhabituel du côté de la requête.
Problèmes généraux liés aux sources de données
L’utilisateur ne peut pas se connecter à une source de données, ou une source de données ne peut pas extraire des données.
Solution : passez en revue les paramètres réseau et l’adresse IP
Pour résoudre ce problème :
- Vérifiez le paramètre réseau du serveur de source de données. Il ne doit pas y avoir de pare-feu empêchant Grafana d’y accéder.
- Vérifiez que la source de données n’essaie pas de se connecter à une adresse IP privée. Grafana géré par Azure ne prend actuellement pas en charge les connexions aux réseaux privés.
Azure Monitor ne peut pas récupérer de données
Chaque instance Grafana est préconfigurée avec une source de données Azure Monitor. Quand vous essayez d’utiliser un tableau de bord préprovisionné, l’utilisateur note que la source de données Azure Monitor ne peut pas récupérer de données.
Solution : passer en revue vos paramètres de données Azure Monitor
Recherchez un tableau de bord préprovisionné en ouvrant votre point de terminaison Managed Grafana et en sélectionnant Tableaux de bord>Parcourir. Sélectionnez ensuite un tableau de bord, par exemple, Azure Monitor>Monitoring d’application Azure - Application Insights.
Vérifiez que les listes déroulantes situées en haut sont remplies avec un abonnement, un groupe de ressources et un nom de ressource. Dans l’exemple de capture d’écran ci-dessous, la liste déroulante Ressource est définie sur Null. Dans ce cas, sélectionnez un nom de ressource. Vous devez peut-être sélectionner un autre groupe de ressources qui contient un type de ressource pour lequel le tableau de bord a été conçu. Dans cet exemple, vous devez choisir un groupe de ressources qui a une ressource Application Insights.
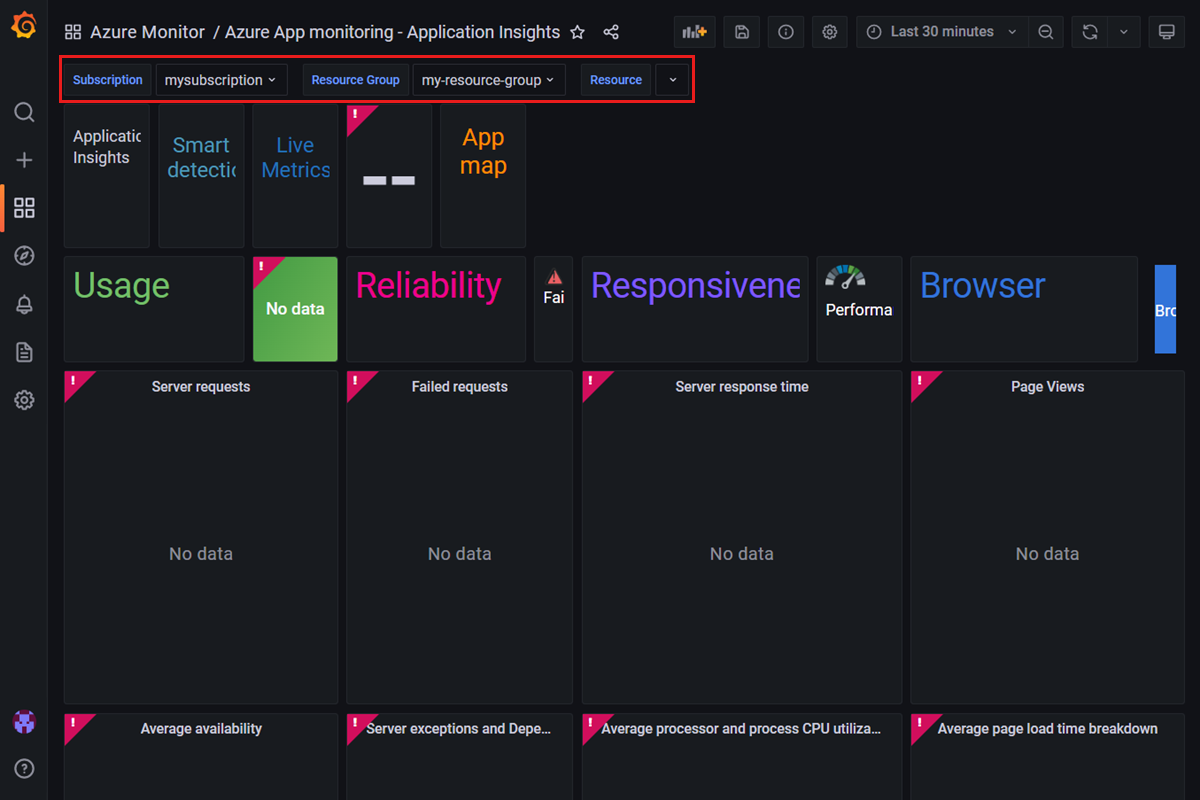
Ouvrir la page de configuration de la source de données Azure Monitor
- Dans votre point de terminaison Managed Grafana, sélectionnez Configurations dans le menu de gauche, puis Sources de données.
- Sélectionnez Azure Monitor
Si la source de données utilise une identité managée :
Sélectionnez le bouton Charger les abonnements pour effectuer un test rapide. Si l’Abonnement par défaut est rempli avec votre abonnement, Managed Grafana peut accéder à Azure Monitor dans cet abonnement. Si ce n’est pas le cas, il y a des problèmes d’autorisation.
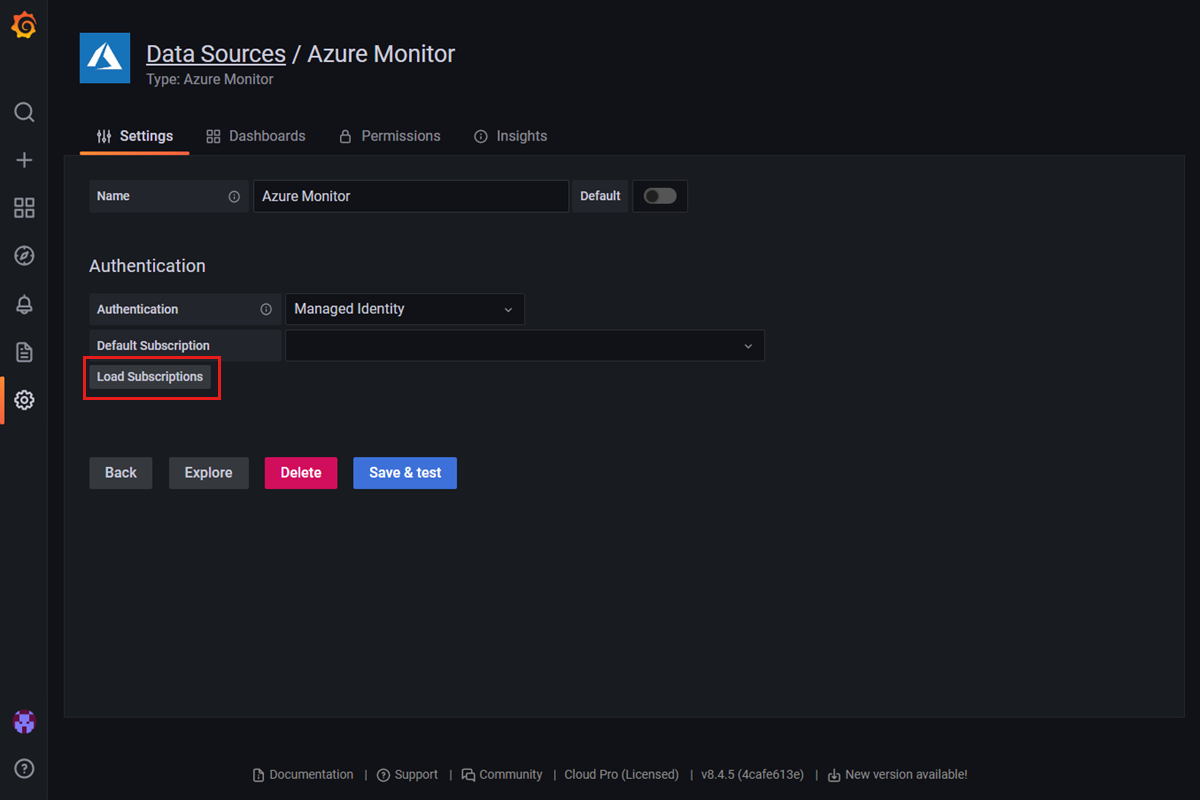
Vérifiez si l’option d’identité managée affectée par le système est activée dans le portail Azure. Si ce n’est pas le cas, activez-la manuellement :
- Ouvrez votre instance Managed Grafana dans le portail Azure.
- Dans le menu de gauche, sous Paramètres, sélectionnez Identité.
- Sélectionnez État : Activé et sélectionnez Enregistrer
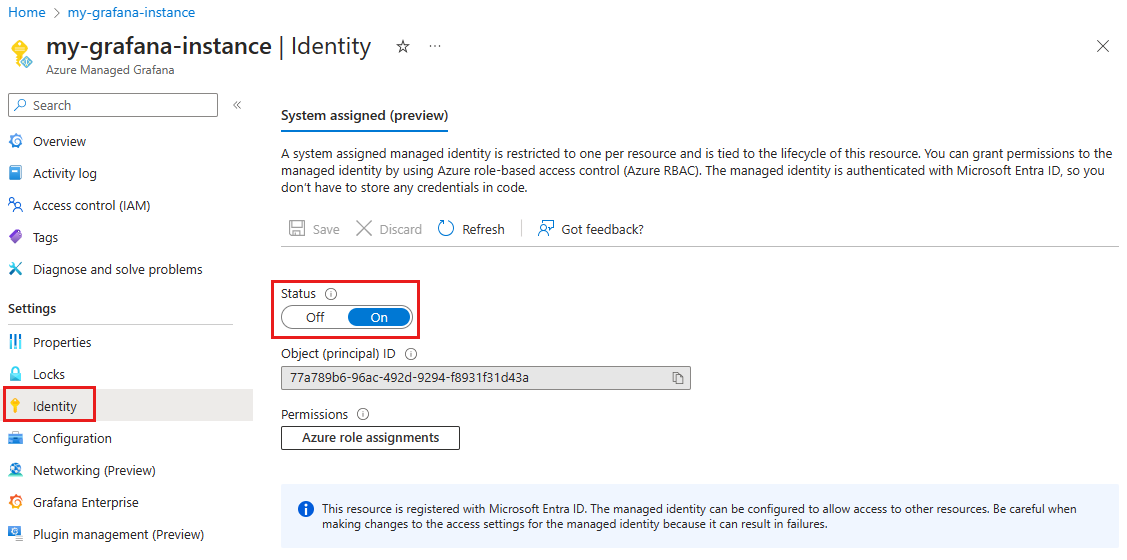
Vérifiez si l’identité managée a le rôle Lecteur de monitoring sur l’instance Managed Grafana. Si ce n’est pas le cas, ajoutez-le manuellement à partir du portail Azure :
- Ouvrez votre instance Managed Grafana dans le portail Azure.
- Dans le menu de gauche, sous Paramètres, sélectionnez Identité.
- Sélection d’Attributions de rôles Azure.
- Il doit y avoir un rôle Lecteur de monitoring affiché, attribué à votre instance Managed Grafana. Si ce n’est pas le cas, sélectionnez Ajouter une attribution de rôle et ajoutez le rôle Lecteur de monitoring.
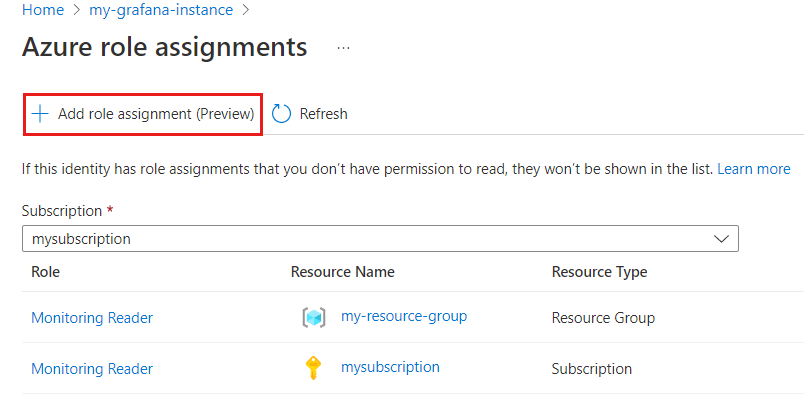
Si la source de données utilise une authentification Inscription d’application :
Dans votre point de terminaison Grafana, accédez à Configurations et sources de données > Azure Monitor et vérifiez si les informations relatives à l’ID d’annuaire (locataire) et à l’ID d’application (client) sont correctes.
Vérifiez si le principal de service a le rôle Lecteur de monitoring sur l’instance Managed Grafana. Si ce n’est pas le cas, ajoutez-le manuellement à partir du portail Azure.
Si nécessaire, réappliquez le secret client
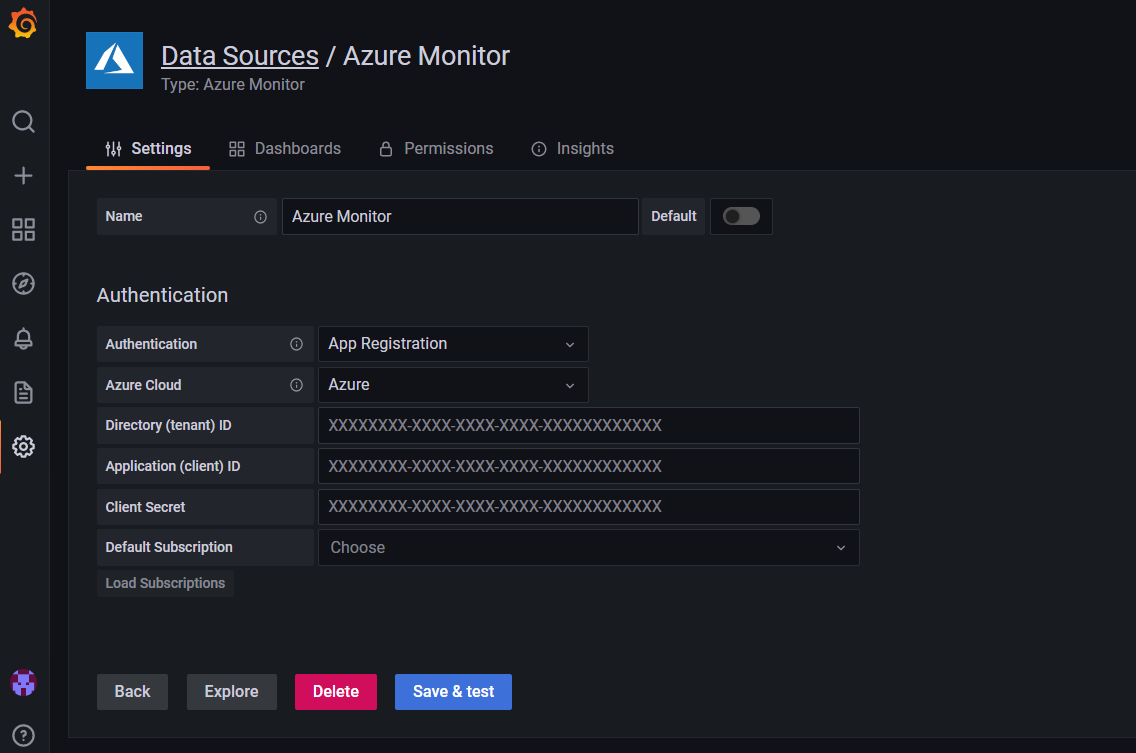
Azure Data Explorer ne peut pas récupérer de données
La source de données Azure Data Explorer ne peut pas récupérer de données.
Solution : passer en revue vos paramètres Azure Data Explorer
Recherchez un tableau de bord préprovisionné en ouvrant votre point de terminaison Managed Grafana et en sélectionnant Tableaux de bord>Parcourir. Sélectionnez ensuite un tableau de bord, par exemple, Azure Monitor>Insights de la ressource de cluster Azure Data Explorer.
Vérifiez que les listes déroulantes situées en haut sont remplies avec une source de données, un abonnement, un groupe de ressources, un espace de noms, une ressource et un nom d’espace de travail. Dans l’exemple de capture d’écran ci-dessous, nous avons choisi un groupe de ressources qui ne contient pas de cluster Data Explorer. Dans ce cas, sélectionnez un autre groupe de ressources qui contient un cluster Data Explorer.
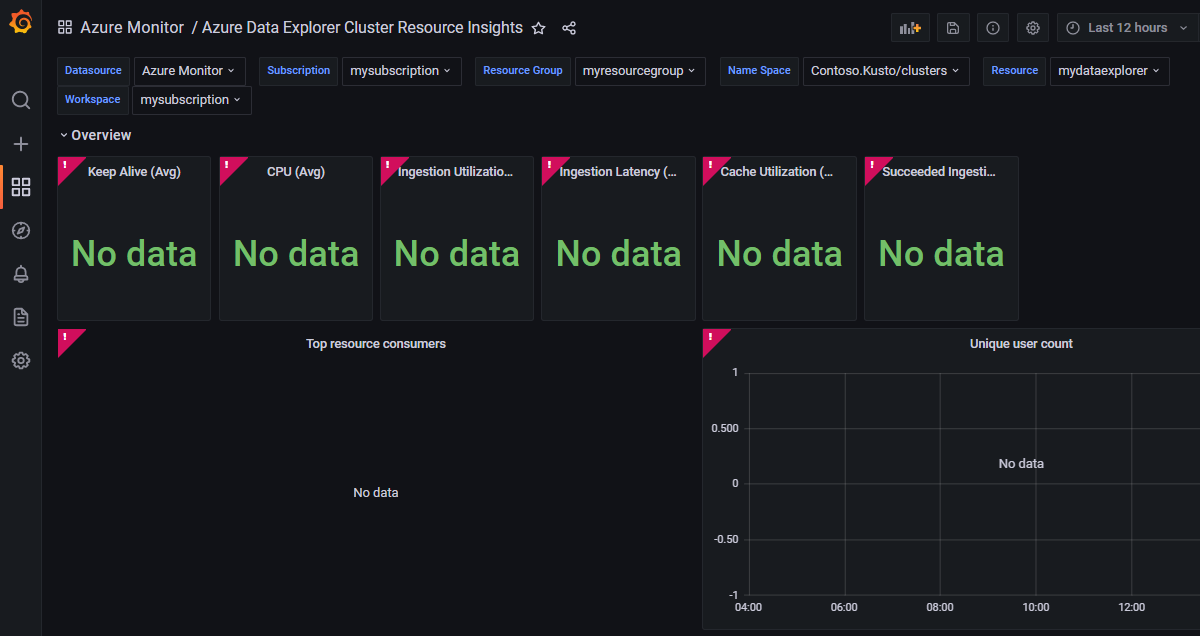
Consultez la source de données Azure Data Explorer et voyez comment l’authentification est configurée. Vous pouvez actuellement configurer l’authentification pour Azure Data Explorer par le biais de Microsoft Entra ID.
Dans votre point de terminaison Grafana, accédez à Configurations et sources de données > Azure Data Explorer
Vérifiez si les informations listées pour le cloud Azure, l’URL du cluster, l’ID d’annuaire (locataire), l’ID d’application (client) et le secret client sont correctes. Si nécessaire, créez une clé pour l’ajouter comme secret client.
En haut de la page, des instructions vous guident dans le processus d’octroi des autorisations nécessaires à cette application Microsoft Entra pour lire la base de données Azure Data Explorer.
Vérifiez que votre instance Azure Data Explorer n’a pas de pare-feu qui bloque l’accès à Managed Grafana. La base de données Azure Data Explorer doit être exposée à l’Internet public.
L’importation du tableau de bord échoue
L’utilisateur obtient une erreur quand il importe un tableau de bord à partir de la galerie ou d’un fichier JSON. Un message d’erreur s’affiche : Le tableau de bord a été changé par quelqu’un d’autre.
Solution : modifier le nom ou l’UID du tableau de bord
La plupart du temps, cette erreur se produit parce que l’utilisateur tente d’importer un tableau de bord qui a le même nom ou identificateur unique (UID) qu’un autre tableau de bord.
Pour vérifier si votre instance Managed Grafana a déjà un tableau de bord de ce nom :
Dans votre point de terminaison Grafana, sélectionnez Tableaux de bord dans le menu de navigation à gauche, puis Parcourir.
Passez en revue les noms de tableau de bord.
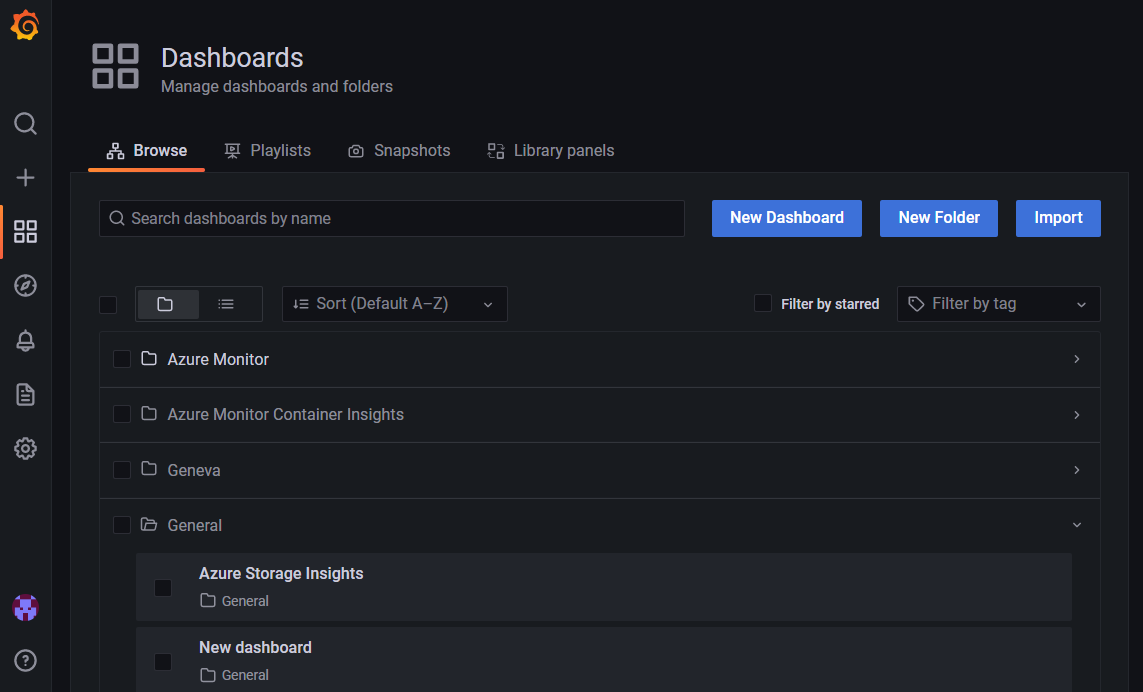
Renommez l’ancien ou le nouveau tableau de bord.
Vous pouvez également modifier l’UID d’un tableau de bord JSON avant de l’importer en modifiant le champ nommé uid dans le fichier JSON.
Rien ne change après la mise à jour de l’attribution de rôle d’identité managée
Après avoir désactivé l’identité managée affectée par le système, la source de données configurée avec l’identité managée peut toujours accéder aux données des services Azure.
Solution : attendre que la modification prenne effet
Les sources de données configurées avec une identité managée peuvent toujours être en mesure d’accéder aux données des services Azure pendant jusqu’à 24 heures. Lorsqu’une attribution de rôle est mise à jour dans une identité managée pour Azure Managed Grafana, cette modification peut prendre jusqu’à 24 heures, en raison des limitations des identités managées.
