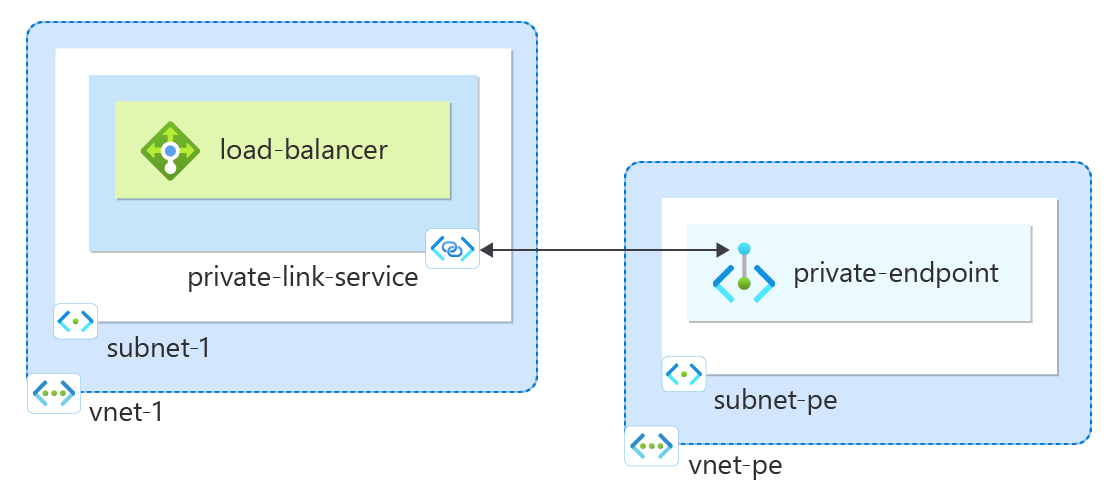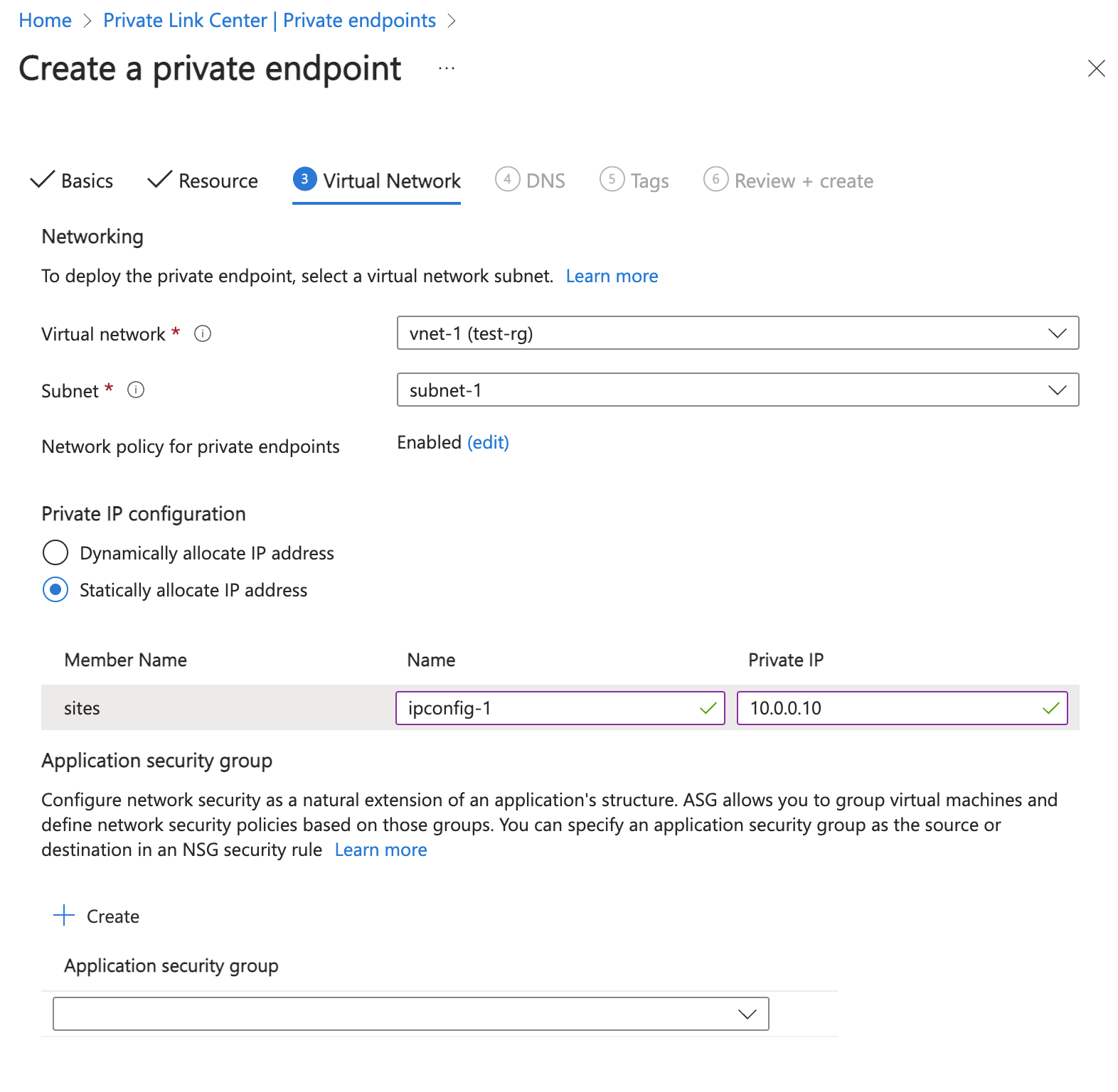Démarrage rapide : Créer un service Private Link en utilisant le portail Azure
Commencez à créer un service Private Link qui fait référence à votre service. Accordez à Private Link un accès à votre service ou ressource déployé(e) derrière Azure Standard Load Balancer. Les utilisateurs de votre service ont un accès privé à partir de leur réseau virtuel.
Prérequis
- Compte Azure avec un abonnement actif. Créez un compte gratuitement.
Connexion à Azure
Connectez-vous au portail Azure avec votre compte Azure.
La procédure suivante crée un réseau virtuel avec un sous-réseau ressource.
Dans le portail, recherchez et sélectionnez Réseaux virtuels.
Dans la page Réseaux virtuels, sélectionnez + Créer.
Sous l’onglet Général de la page Créer un réseau virtuel, entrez ou sélectionnez les informations suivantes :
Paramètre Valeur Détails du projet Abonnement Sélectionnez votre abonnement. Resource group Sélectionnez Créer nouveau.
Entrez test-rg dans Nom.
Sélectionnez OK.Détails de l’instance Nom Entrez vnet-1. Région Sélectionnez USA Est. Sélectionnez Suivant pour passer à l’onglet Sécurité.
Sélectionnez Suivant pour passer à l’onglet adresses IP.
Dans la zone Espace d’adressage sous Sous-réseaux, sélectionnez le sous-réseau par défaut.
Sur la volet Modifier un sous-réseau, saisissez ou sélectionnez les informations suivantes :
Paramètre Valeur Détails du sous-réseau Modèle de sous-réseau Conservez la valeur Par défaut. Nom Entrez subnet-1. Adresse de début Laissez la valeur par défaut sur 10.0.0.0. Taille du sous-réseau Laissez la valeur par défaut sur /24(256 adresses). 
Cliquez sur Enregistrer.
Sélectionnez Vérifier + créer au bas de l’écran. Une fois la validation réussie, sélectionnez Créer.
Créer un équilibreur de charge
Créez un équilibreur de charge interne qui équilibre la charge des machines virtuelles.
Lors de la création de l’équilibreur de charge, vous allez configurer les éléments suivants :
Adresse IP du serveur frontal
Pool de back-ends
Règles d’équilibrage des charges entrantes
Dans la zone de recherche située en haut du portail, entrez Équilibreur de charge. Sélectionnez Équilibreurs de charge dans les résultats de la recherche.
Dans la page Équilibreur de charge, sélectionnez + Créer.
Dans l’onglet Fonctions de base de la page Créer un équilibreur de charge, entrez ou sélectionnez les informations suivantes :
Paramètre Valeur Détails du projet Abonnement Sélectionnez votre abonnement. Resource group Sélectionnez test-rg. Détails de l’instance Nom Entrez load-balancer Région Sélectionnez USA Est. SKU Conservez la valeur par défaut Standard. Type sélectionnez Interne. Niveau Sélectionnez Régional. Sélectionner Suivant : Configuration d’adresse IP front-end.
Dans Configuration de l’adresse IP front-end, sélectionnez + Ajouter une configuration d’adresse IP front-end.
Entrez ou sélectionnez les informations suivantes dans Ajouter une configuration IP font-end.
Paramètre Valeur Nom Entrez frontend. Réseau virtuel Sélectionnez vnet-1 (test-rg). Subnet Sélectionnez subnet-1 (10.0.0.0/24). Affectation Conservez la valeur par défaut Dynamique. Zone de disponibilité Conservez la valeur par défaut Redondant interzone. Notes
Dans les régions avec des zones de disponibilité, vous avez la possibilité de sélectionner aucune zone (option par défaut), une zone spécifique ou redondant dans une zone. Le choix dépendra de vos exigences spécifiques en matière de défaillance de domaine. Dans les régions sans Zones de disponibilité, ce champ n’apparaît pas.
Pour plus d’informations sur les zones de disponibilité, consultez Vue d’ensemble des zones de disponibilité.Sélectionnez Ajouter.
Sélectionnez Suivant : Pools back-end.
Dans Pools de back-end, sélectionnez + Ajouter un pool de back-end.
Entrez back-pool pour Nom.
Sélectionnez Carte d’interface réseau ou Adresse IP pour la Configuration du pool de back-end.
Sélectionnez Enregistrer.
Sélectionnez Suivant : Règles de trafic entrant.
Dans la section Règle d’équilibrage de charge, sélectionnez + Ajouter une règle d’équilibrage de charge.
Dans Ajouter une règle d’équilibrage de charge, entrez ou sélectionnez les informations suivantes :
Paramètre Valeur Nom Entrez http-rule Version de l’adresse IP Sélectionnez IPv4 ou IPv6 en fonction de vos besoins. Adresse IP du serveur frontal Sélectionnez frontend. Pool de back-ends Sélectionnez backend-pool. Protocol Sélectionnez TCP. Port Entrez 80. Port principal Entrez 80. Sonde d’intégrité Sélectionnez Créer nouveau.
Dans Nom, entrez health-probe.
Sélectionnez HTTP dans Protocole.
Laissez les autres valeurs par défaut et sélectionnez Sauvegarder.Persistance de session Sélectionnez Aucun. Délai d’inactivité (minutes) Entrez ou sélectionnez 15. Activez la réinitialisation TCP Sélectionnez la zone. Activez l’adresse IP flottante Laissez la case désactivée. Sélectionnez Enregistrer.
Sélectionnez le bouton bleu Vérifier + créer.
Sélectionnez Create (Créer).
Créer un service Private Link
Créez un service Private Link derrière l’équilibreur de charge que vous avez créé dans la section précédente.
Dans la zone de recherche située en haut du portail, entrez Liaison privée. Sélectionnez Services de liaison privée dans les résultats de la recherche.
Sélectionnez + Créer.
Sous l’onglet Informations de base, entrez ou sélectionnez les informations suivantes :
Paramètre Valeur Détails du projet Abonnement Sélectionnez votre abonnement. Groupe de ressources Sélectionnez test-rg. Détails de l’instance Nom Entrez private-link-service. Région Sélectionnez USA Est. Sélectionnez Suivant : Paramètres sortants.
Sous l’onglet Paramètres sortants, entrez ou sélectionnez les informations suivantes :
Paramètre Valeur Équilibrage de charge Sélectionnez load-balancer. Adresse IP front-end de l’équilibreur de charge Sélectionnez frontend (10.0.0.4). Sous-réseau NAT source Sélectionnez vnet-1/subnet-1 (10.0.0.0/24). Activer le proxy TCP V2 Conservez la valeur par défaut Non.
Si votre application attend un en-tête de proxy TCP v2, sélectionnez Oui.Paramètres d’adresse IP privée Conservez les paramètres par défaut. Sélectionnez Suivant : Sécurité des accès.
Conservez la valeur par défaut Contrôle d’accès en fonction du rôle uniquement sous l’onglet Sécurité d’accès.
Sélectionnez Suivant : Balises.
Sélectionnez Suivant : Vérifier + créer.
Sélectionnez Create (Créer).
Votre service de liaison privée est créé et peut recevoir du trafic. Si vous voulez voir les flux de trafic, configurez votre application derrière votre équilibreur de charge standard.
Créer un point de terminaison privé
Dans cette section, vous allez mapper le service de liaison privée à un point de terminaison privé. Un réseau virtuel contient le point de terminaison privé pour le service de liaison privée. Ce réseau virtuel contient les ressources qui auront accès à votre service de liaison privée.
Créer un réseau virtuel de point de terminaison privé
Répétez les étapes de Créer un réseau virtuel pour créer un réseau virtuel avec les paramètres suivants :
| Paramètre | Valeur |
|---|---|
| Nom | vnet-pe |
| Emplacement | USA Est 2 |
| Espace d’adressage | 10.1.0.0/16 |
| Nom du sous-réseau | subnet-pe |
| Plage d’adresses de sous-réseau | 10.1.0.0/24 |
Créer un point de terminaison privé
Dans la zone de recherche située en haut du portail, entrez Point de terminaison privé. Sélectionnez Points de terminaison privés dans les résultats de la recherche.
Sélectionnez + Créer.
Sous l’onglet Informations de base, entrez ou sélectionnez les informations suivantes :
Paramètre Valeur Détails du projet Abonnement Sélectionnez votre abonnement. Resource group Sélectionnez test-rg. Vous avez créé ce groupe de ressources dans la section précédente. Détails de l’instance Nom Entrer point de terminaison-privé. Nom de l'interface réseau Conservez la valeur par défaut point de terminaison-privé-nic. Région Sélectionnez USA Est. Sélectionnez Suivant : Ressource.
Dans l’onglet Ressource, entrez ou sélectionnez les informations suivantes :
Paramètre Valeur Méthode de connexion Sélectionnez Se connecter à une ressource Azure dans mon répertoire. Abonnement Sélectionnez votre abonnement. Type de ressource Sélectionnez Microsoft.Network/privateLinkServices. Ressource Sélectionnez private-link-service. Sélectionnez Suivant : réseau virtuel.
Dans Réseau virtuel, entrez ou sélectionnez les informations suivantes.
Paramètre Valeur Mise en réseau Réseau virtuel Sélectionnez vnet-pe (test-rg). Subnet Sélectionnez subnet-pe. Stratégie réseau pour les points de terminaison privés Sélectionnez Modifier pour appliquer la stratégie réseau aux points de terminaison privés.
Dans Modifier la stratégie réseau de sous-réseau, dans Stratégies réseau pour tous les points de terminaison privés de ce sous-réseau, sélectionnez Groupe de sécurité réseau et Tables de routage.
Sélectionnez Enregistrer.
Pour plus d’informations, consultez Gestion des stratégies réseau des points de terminaison privés.Paramètre Valeur Configuration d’adresse IP privée Sélectionnez Allouer dynamiquement l’adresse IP. 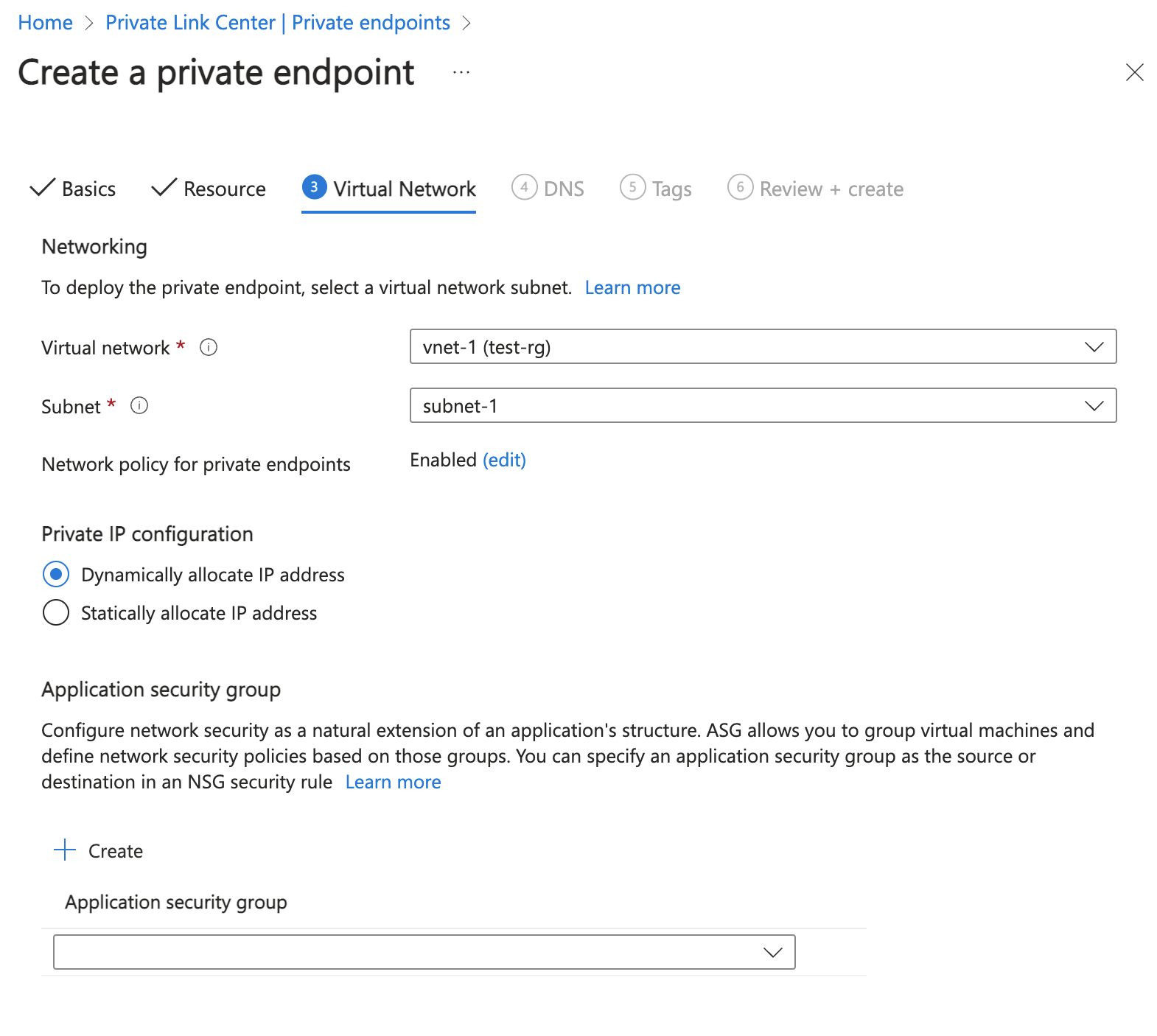
Sélectionnez Suivant : DNS.
Sélectionnez Suivant : Balises.
Sélectionnez Suivant : Vérifier + créer.
Sélectionnez Create (Créer).
Adresse IP du point de terminaison privé
Dans cette section, vous trouverez l’adresse IP du point de terminaison privé qui correspond à l’équilibreur de charge et au service de liaison privée. Les étapes suivantes ne sont nécessaires que si vous avez sélectionné Allouer dynamiquement l’adresse IP dans la section précédente.
Dans la zone de recherche située en haut du portail, entrez test-rg. Sélectionnez test-rg dans les résultats de recherche dans Groupes de ressources.
Dans le groupe de ressources test-rg, sélectionnez private-endpoint.
Dans la page Vue d’ensemble de private-endpoint, sélectionnez le nom de l’interface réseau qui est associée au point de terminaison privé. Le nom de l’interface réseau commence par private-endpoint.nic.
Dans la page Vue d’ensemble de la carte réseau du point de terminaison privé, l’adresse IP du point de terminaison s’affiche dans Adresse IP privée.
Lorsque vous avez terminé d’utiliser les ressources que vous avez créées, vous pouvez supprimer le groupe de ressources et toutes les ressources qu’il contient.
Depuis le portail Azure, recherchez et sélectionnez Groupes de ressources.
Dans la page Groupes de ressources, sélectionnez le groupe de ressources test-rg.
Dans la page test-rg, sélectionnez Supprimer le groupe de ressources.
Entrez test-rg dans Entrez le nom du groupe de ressources pour confirmer la suppression, puis sélectionnez Supprimer.
Étapes suivantes
Dans ce guide de démarrage rapide, vous :
Avez créé un réseau virtuel et un Azure Load Balancer interne.
Avez créé un service de liaison privée.
Avez créé un réseau virtuel et un point de terminaison privé pour le service de liaison privée.
Pour en savoir plus sur le point de terminaison privé Azure, passez à :