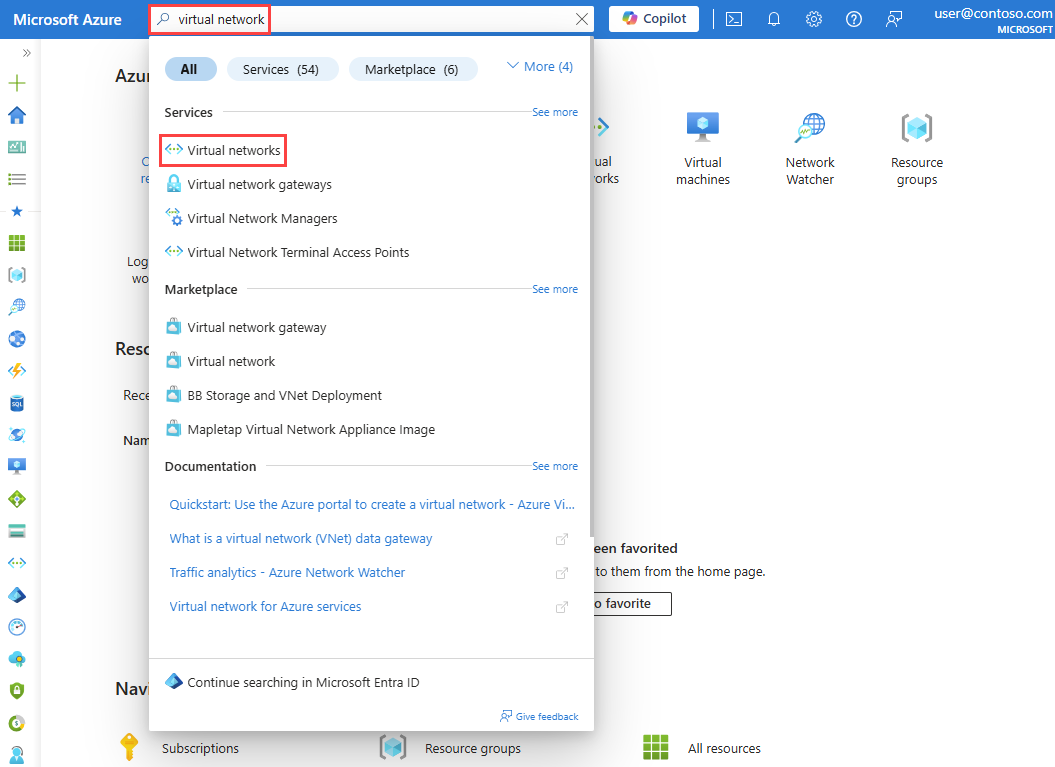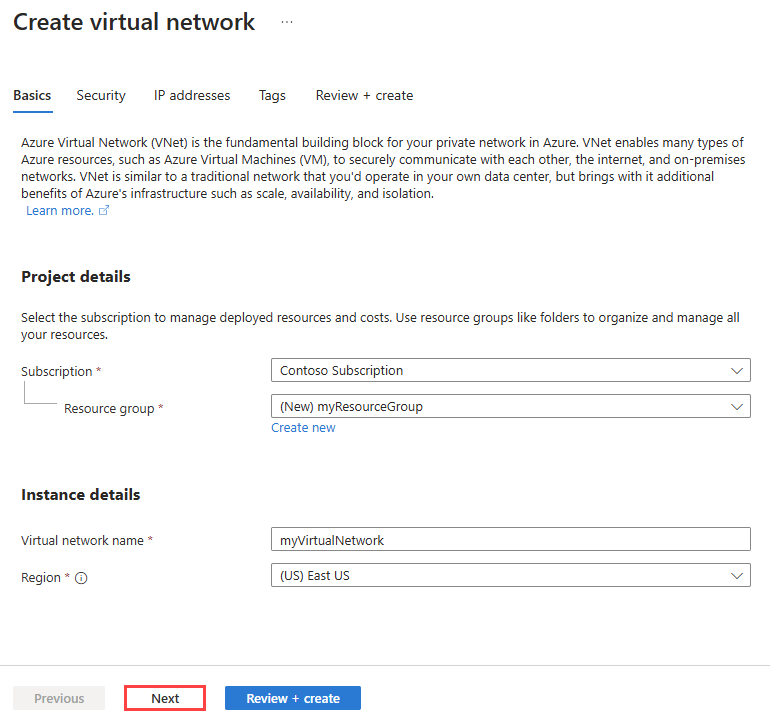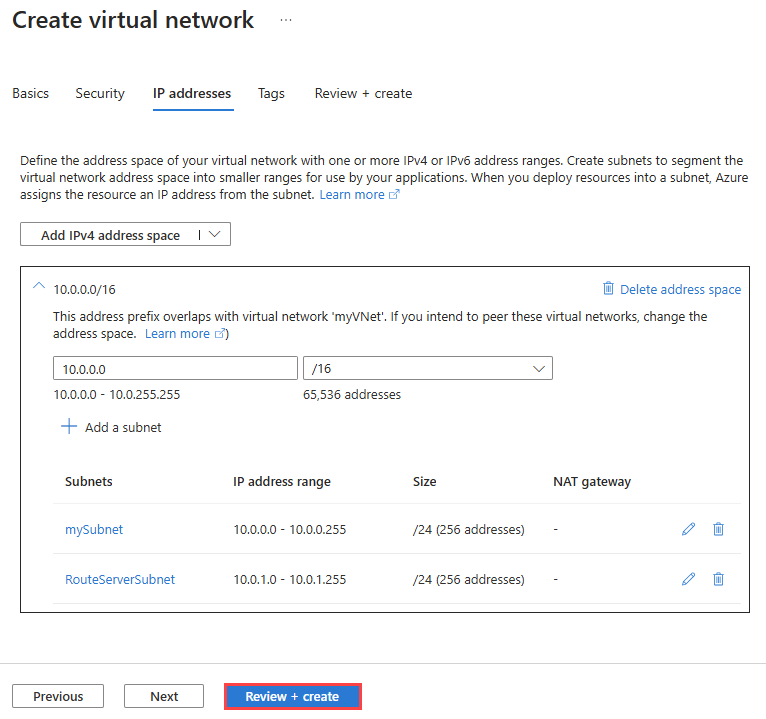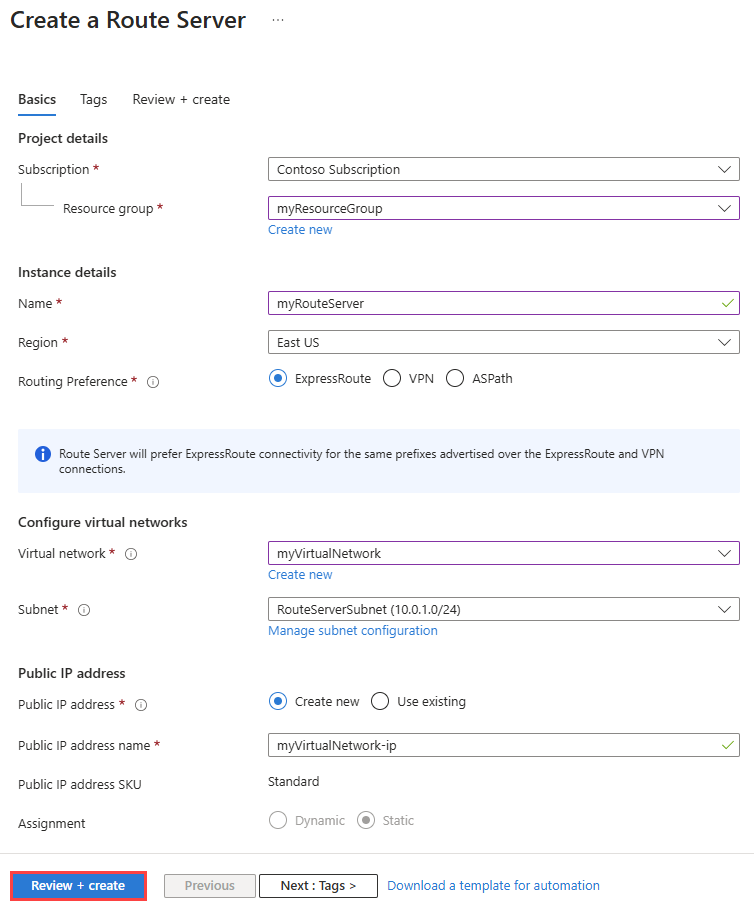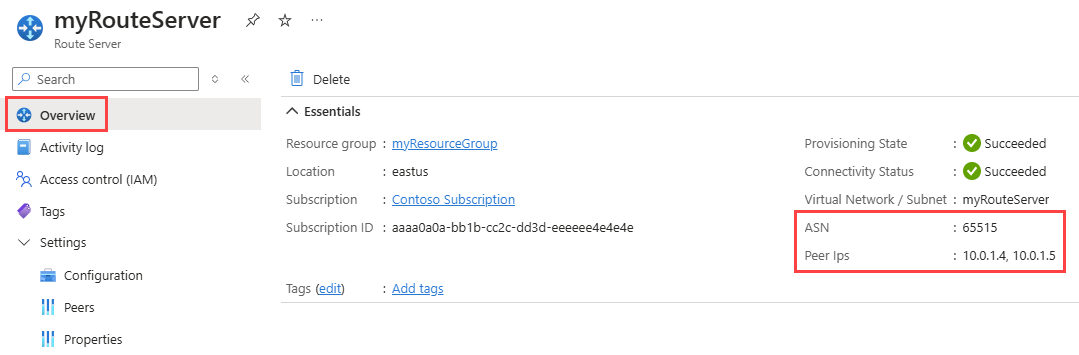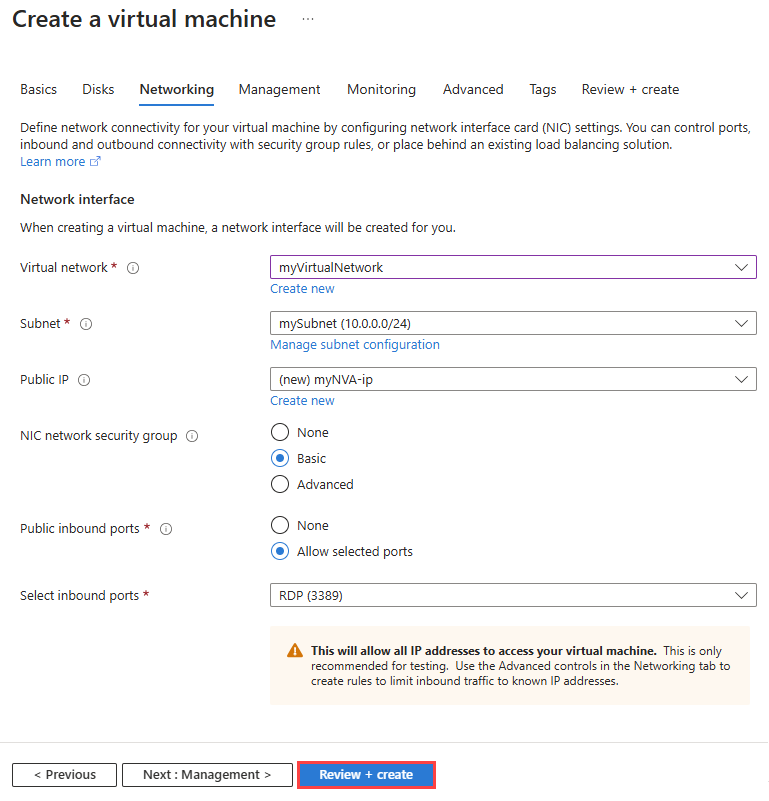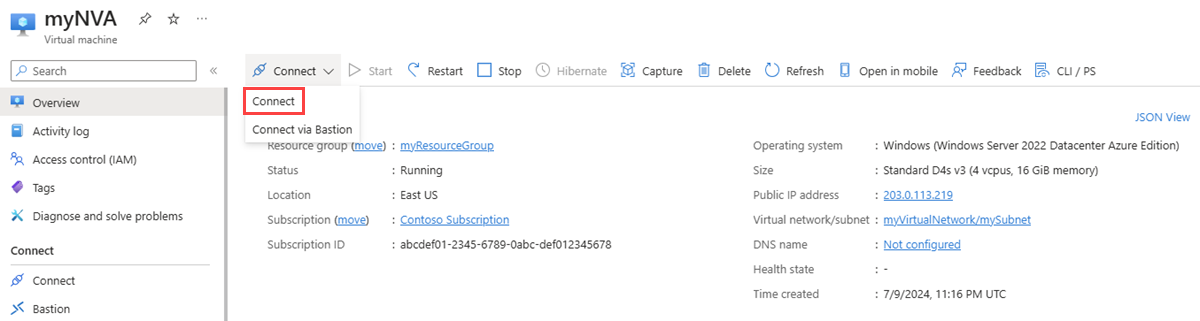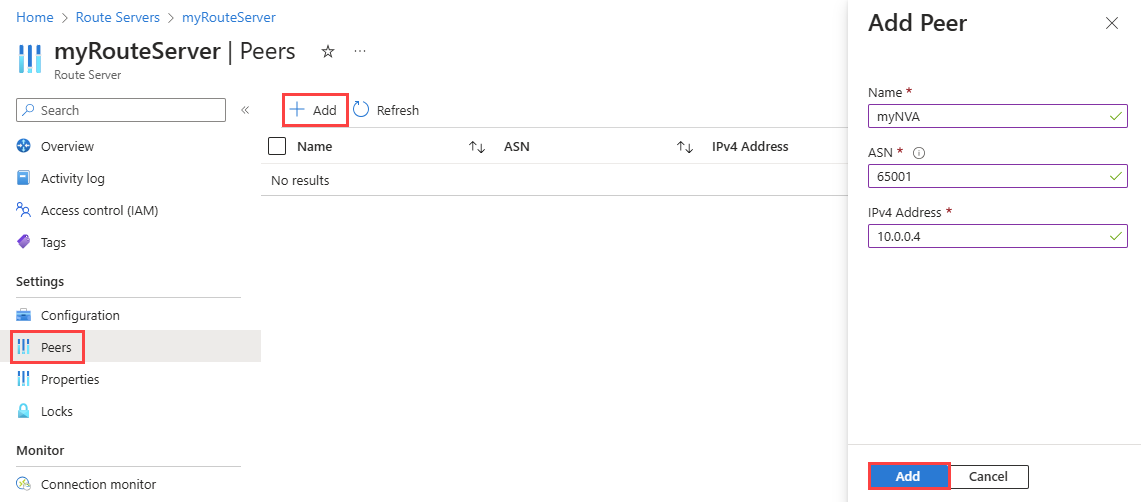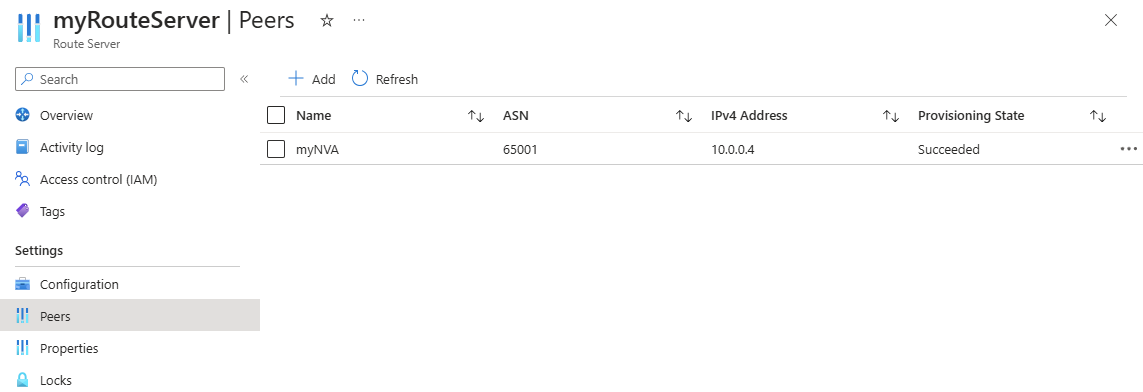Tutoriel : configurer l’homologation BGP entre le serveur de routes Azure et l’appliance virtuelle réseau
Ce tutoriel montre comment déployer un serveur de routes Azure et une appliance virtuelle réseau Windows Server dans un réseau virtuel, et comment établir une connexion d’homologation BGP entre les deux.
Dans ce tutoriel, vous allez apprendre à :
- Créez un réseau virtuel
- Déployer un Serveur de routes Azure
- Déployer une machine virtuelle
- Configurer BGP sur la machine virtuelle
- Configurer l’homologation BGP entre le serveur de routes et chaque appliance virtuelle réseau.
- Vérifier les itinéraires appris
Si vous n’avez pas d’abonnement Azure, créez un compte gratuit avant de commencer.
Prérequis
- Un abonnement Azure actif.
Connexion à Azure
Connectez-vous au portail Azure.
Créez un réseau virtuel
Créez un réseau virtuel dans lequel vous déploierez à la fois le serveur de routes et l’appliance virtuelle réseau. Le Serveur de routes Azure doit être déployé dans un sous-réseau dédié appelé RouteServerSubnet.
Dans la zone de recherche en haut du portail, entrez Réseau virtuel et sélectionnez Réseaux virtuels dans les résultats de la recherche.
Dans la page Réseaux virtuels, sélectionnez + Créer.
Sous l’onglet Informations de base de la page Créer un réseau virtuel, entrez ou sélectionnez les informations suivantes :
Paramètres Valeur Détails du projet Abonnement Sélectionnez votre abonnement Azure. Resource group Sélectionnez Créer nouveau.
Dans Nom, entrez myResourceGroup.
Sélectionnez OK.Détails de l’instance Nom Entrez myVirtualNetwork. Région Sélectionnez une région Azure dans le champ Region (Région). Ce tutoriel utilise USA Est. Sélectionnez deux fois l’onglet Adresses IP ou le bouton Suivant.
Dans l’onglet Adresses IP, configurez l’espace d’adressage IPv4 sur 10.0.0.0/16, puis configurez les sous-réseaux suivants :
Nom du sous-réseau Plage d’adresses de sous-réseau mySubnet 10.0.0.0/24 RouteServerSubnet 10.0.1.0/24 Sélectionnez Vérifier + créer, puis Créer une fois la validation réussie.
Créer un serveur de routes Azure
Dans cette section, vous créez un serveur de routes Azure.
Dans la zone de recherche située en haut du portail, entrez serveur de routes, puis sélectionnez Serveurs de routes dans les résultats de la recherche.
Dans la page Serveurs de routes, sélectionnez + Créer.
Dans l’onglet Général de la page Créer un Serveur de routes, entrez ou sélectionnez les informations suivantes :
Paramètres Valeur Détails du projet Abonnement Sélectionnez l’abonnement Azure que vous avez utilisé pour le réseau virtuel. Resource group Sélectionnez myResourceGroup. Détails de l’instance Nom Entrez myRouteServer. Région Sélectionnez la région USA Est. Préférence de routage Sélectionnez l’option par défaut ExpressRoute. Les autres options disponibles sont les suivantes : VPN et ASPath.
Vous pourrez modifier votre sélection ultérieurement à partir de la section Configuration du serveur de routes.Configurer des réseaux virtuels Réseau virtuel Sélectionnez myVirtualNetwork. Sous-réseau Sélectionnez RouteServerSubnet (10.0.1.0/24). Ce sous-réseau est un sous-réseau Serveur de routes dédié. Adresse IP publique Adresse IP publique Sélectionnez Créer nouveau et accepter le nom par défaut myVirtualNetwork-ip ou entrez un autre nom. Cette adresse IP standard garantit la connectivité au service principal qui gère la configuration du Serveur de routes. Sélectionnez Vérifier + créer, puis Créer une fois la validation réussie.
Remarque
Le déploiement du Serveur de routes peut prendre jusqu’à 30 minutes.
Une fois le déploiement terminé, sélectionnez Accéder à la ressource pour accéder à la page Présentation de myRouteServer.
Sur la page Présentation, notez l’ASN et les IP homologues. Vous aurez besoin de ces informations pour configurer l’appliance virtuelle réseau dans la section suivante.
Remarque
- L’ASN du serveur de routes Azure est toujours 65515.
- Les adresses IP homologues sont les adresses IP privées du serveur de routes dans routeServerSubnet.
Créer une appliance virtuelle réseau
Dans cette section, vous allez créer une appliance virtuelle réseau Windows Server qui communique et échange des itinéraires avec le serveur de routes via une connexion d’homologation BGP.
Créer une machine virtuelle
Dans cette section, vous allez créer une machine virtuelle Windows Server dans le réseau virtuel que vous avez créé précédemment pour agir en tant qu’appliance virtuelle réseau.
Dans la zone de recherche en haut du portail, entrez machine virtuelle et sélectionnez machines virtuelles dans les résultats de la recherche.
Sélectionnez Créer, puis Machine virtuelle Azure.
Dans l’onglet Informations de base de la page Créer une machine virtuelle, entrez ou sélectionnez les informations suivantes :
Paramètres Valeur Détails du projet Abonnement Sélectionnez l’abonnement Azure que vous avez utilisé pour le réseau virtuel. Resource group Sélectionnez myResourceGroup. Détails de l’instance Nom de la machine virtuelle Entrez myNVA. Région Sélectionnez (États-Unis) USA Est. Options de disponibilité Sélectionnez Aucune infrastructure requise. Type de sécurité Sélectionnez une vérification de sécurité. Ce tutoriel utilise Standard. Image Sélectionnez une image Windows Server. Ce tutoriel utilise l’image Windows Server 2022 Datacenter : Azure Edition - x64 Gen2. Taille Choisissez une taille ou conservez le paramètre par défaut. Compte administrateur Nom d’utilisateur Entrez un nom d’utilisateur. Mot de passe Entrez un mot de passe. Confirmer le mot de passe Entrez de nouveau le mot de passe. Sélectionnez l’onglet Mise en réseau ou Suivant : Disques >, puis Suivant : Réseau>.
Dans l’onglet Mise en réseau, sélectionnez les paramètres réseau suivants :
Paramètres Valeur Réseau virtuel Sélectionnez myVirtualNetwork. Sous-réseau Sélectionnez mySubnet (10.0.0.0/24). Adresse IP publique Laissez la valeur par défaut. Groupe de sécurité réseau de la carte réseau Sélectionnez De base. Aucun port d’entrée public Sélectionnez Autoriser les ports sélectionnés. Sélectionner des ports d’entrée Sélectionnez RDP (3389). Attention
Le fait de laisser le port RDP ouvert à Internet n’est pas recommandé. Limitez l’accès du port RDP à une adresse IP ou une plage d’adresses IP spécifiques. Pour les environnements de production, il est recommandé de bloquer l’accès Internet au port RDP et d’utiliser Azure Bastion pour se connecter en toute sécurité à votre machine virtuelle à partir du portail Azure.
Sélectionnez Vérifier + créer, puis Créer une fois la validation réussie.
Configurer BGP sur la machine virtuelle
Dans cette section, vous configurez les paramètres BGP sur la machine virtuelle afin qu’il agisse en tant qu’appliance virtuelle réseau et qu’il échange des itinéraires avec le serveur de routes.
Accédez à la machine virtuelle myNVA, puis sélectionnez Se connecter.
Sur la page Se connecter, sélectionnez Télécharger le fichier RDP sous RDP natif.
Ouvrez le fichier téléchargé.
Sélectionnez Connecter et entrez le nom d’utilisateur et le mot de passe que vous avez créés lors des étapes précédentes. Acceptez le certificat si vous y êtes invité.
Exécutez PowerShell ISE en tant qu’administrateur.
Dans PowerShell, exécutez les applets de commande suivantes :
# Install required Windows features. Install-WindowsFeature RemoteAccess Install-WindowsFeature RSAT-RemoteAccess-PowerShell Install-WindowsFeature Routing Install-RemoteAccess -VpnType RoutingOnly # Configure BGP & Router ID on the Windows Server Add-BgpRouter -BgpIdentifier 10.0.0.4 -LocalASN 65001 # Configure Azure Route Server as a BGP Peer. Add-BgpPeer -LocalIPAddress 10.0.0.4 -PeerIPAddress 10.0.1.4 -PeerASN 65515 -Name RS_IP1 Add-BgpPeer -LocalIPAddress 10.0.0.4 -PeerIPAddress 10.0.1.5 -PeerASN 65515 -Name RS_IP2 # Originate and announce BGP routes. Add-BgpCustomRoute -network 172.16.1.0/24 Add-BgpCustomRoute -network 172.16.2.0/24
Configurer le peering du Serveur de routes
Accédez au Serveur de routes que vous avez créé à l’étape précédente.
Sélectionnez Pairs sous Paramètres. Sélectionnez ensuite + Ajouter pour ajouter un nouveau pair.
Sur la page Ajouter un nœud homologue, entrez les informations suivantes :
Paramètre Valeur Nom Entrez myNVA. Utilisez ce nom pour identifier le nœud homologue. Il n’est pas obligé d’avoir le même nom que la machine virtuelle que vous avez configurée en tant qu’appliance virtuelle réseau. ASN Entrez 65001. Il s’agit de l’ASN de l’appliance virtuelle réseau. Vous l’avez configuré dans la section précédente. Adresse IPv4 Entrez 10.0.0.4. Il s’agit de l’adresse IP privée de l’appliance virtuelle réseau. Sélectionnez Ajouter pour enregistrer la configuration.
Une fois que vous avez ajouté l’appliance virtuelle réseau en tant qu’homologue, la page Pairs affiche myNVA en tant qu’homologue :
Remarque
- Le serveur de routes Azure prend en charge l’homologation BGP avec des appliances virtuelles réseau déployées dans le même réseau virtuel ou un réseau virtuel directement appairé. La configuration de l’homologation BGP entre une appliance virtuelle réseau locale et le serveur de routes Azure n’est pas prise en charge.
Vérifier les itinéraires appris
Utilisez l’applet de commande Get-AzRouteServerPeerLearnedRoute pour vérifier les itinéraires appris par le serveur de routes.
Get-AzRouteServerPeerLearnedRoute -ResourceGroupName 'myResourceGroup' -RouteServerName 'myRouteServer' -PeerName 'myNVA'
La sortie doit ressembler à l’exemple suivant. La sortie affiche les deux itinéraires retenus de l’appliance virtuelle réseau :
LocalAddress Network NextHop SourcePeer Origin AsPath Weight
------------ ------- ------- ---------- ------ ------ ------
10.0.1.5 172.16.1.0/24 10.0.0.4 10.0.0.4 EBgp 65001 32768
10.0.1.5 172.16.2.0/24 10.0.0.4 10.0.0.4 EBgp 65001 32768
10.0.1.4 172.16.1.0/24 10.0.0.4 10.0.0.4 EBgp 65001 32768
10.0.1.4 172.16.2.0/24 10.0.0.4 10.0.0.4 EBgp 65001 32768
Nettoyer les ressources
Lorsque vous n’en avez plus besoin, vous pouvez supprimer toutes les ressources créées dans ce tutoriel en supprimant le groupe de ressources myResourceGroup :
Dans la zone de recherche située en haut du portail, entrez myResourceGroup. Sélectionnez myResourceGroup dans les résultats de la recherche.
Sélectionnez Supprimer le groupe de ressources.
Dans Supprimez un groupe de ressources, Sélectionnez Appliquer la suppression forcée pour les Machines Virtuelles et les Virtual Machine Scale Sets sélectionnés.
Entrez myResourceGroup, puis sélectionnez Supprimer.
Sélectionnez Supprimer pour confirmer la suppression du groupe de ressources et de toutes ses ressources.