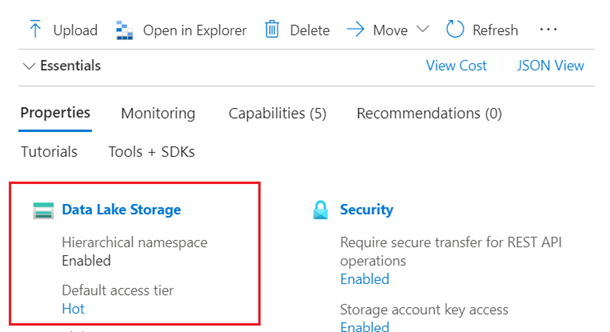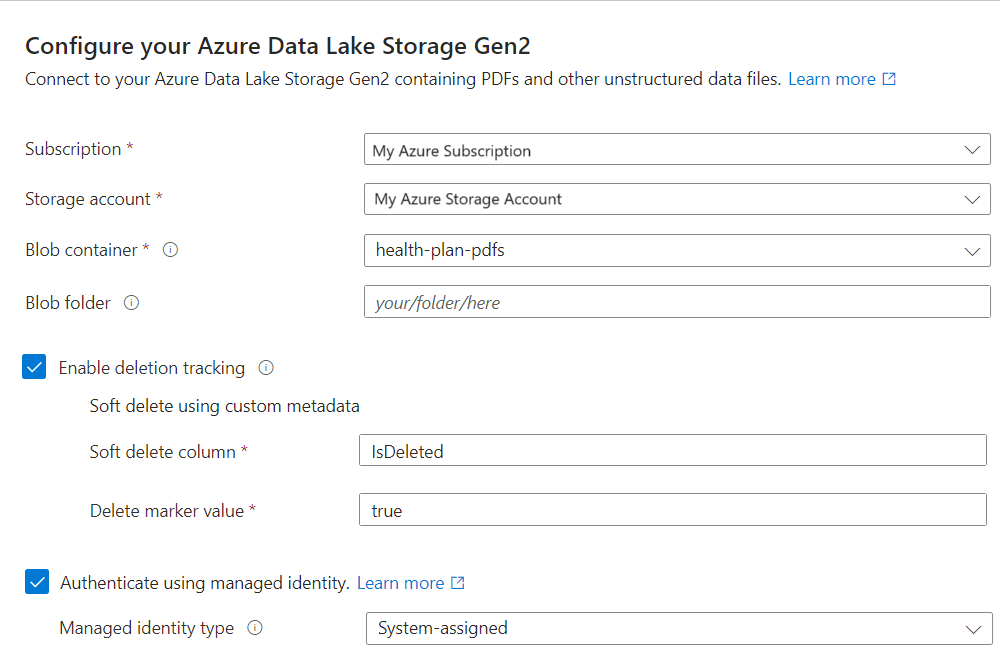Démarrage rapide : vectoriser du texte et des images à l’aide du portail Microsoft Azure
Ce guide de démarrage rapide vous explique comment utiliser la vectorisation intégrée en utilisant l’Assistant Importation et vectorisation des données dans le portail Microsoft Azure. L’Assistant segmente votre contenu et appelle un modèle d’incorporation pour vectoriser le contenu pendant l’indexation et pour les requêtes.
Points clés sur l’Assistant :
Les données sources sont soit Stockage Blob Azure, Azure Data Lake Storage (ADLS) Gen2, ou Fichiers et raccourcis OneLake.
Le mode d’analyse de document est le mode par défaut (un document de recherche par blob ou fichier).
Le schéma d’index n’est pas configurable. Il fournit des champs vectoriels et non vectoriels pour les données segmentées.
La segmentation n’est pas configurable. Les paramètres effectifs sont les suivants :
textSplitMode: "pages", maximumPageLength: 2000, pageOverlapLength: 500
Prérequis
Un abonnement Azure. Créez-en un gratuitement.
Service Recherche Azure AI dans la même région qu’Azure AI. Nous vous recommandons le niveau Essentiel ou un niveau supérieur.
Stockage Blob Azure, Azure Data Lake Storage (ADLS) Gen2 (un compte de stockage avec un espace de noms hiérarchique), ou un lakehouse OneLake.
Stockage Azure doit être un compte avec des performances standard (universel v2). Le niveau d’accès peut être chaud, sporadique et froid.
Modèle d’incorporation sur une plateforme Azure AI. Les instructions de déploiement figurent dans cet article.
Fournisseur Modèles pris en charge Azure OpenAI Service text-embedding-ada-002, text-embedding-3-large ou text-embedding-3-small. Catalogue de modèles Azure AI Studio Modèles d’incorporation Azure, Cohere et Facebook. Compte multiservice Azure AI Services Azure AI Vision multimodal pour la vectorisation d’images et de texte. Azure AI Vision multimodal est disponible dans les régions sélectionnées. Consultez la documentation pour voir la liste mise à jour. Pour utiliser cette ressource, le compte doit se trouver dans une région disponible et dans la même région Azure AI Search.
Exigences relatives aux points de terminaison publics
L’accès public doit être activé pour toutes les ressources précédentes afin que les nœuds du portail puissent y accéder. Sinon, l’Assistant échoue. Une fois l’Assistant exécuté, vous pouvez activer des pare-feux et des points de terminaison privés sur les composants d’intégration à des fins de sécurité. Pour plus d’informations, consultez Connexions sécurisées dans les Assistants d’importation.
Si des points de terminaison privés sont déjà présents et que vous ne pouvez pas les désactiver, une autre option consiste à exécuter le flux respectif de bout en bout à partir d’un script ou d’un programme sur une machine virtuelle. La machine virtuelle doit se trouver sur le même réseau virtuel que le point de terminaison privé. Voici un exemple de code Python pour la vectorisation intégrée. Le même référentiel GitHub contient des exemples dans d’autres langages de programmation.
Exigences relatives au contrôle d’accès en fonction du rôle
Nous vous recommandons d’utiliser des attributions de rôle pour les connexions du service de recherche à d’autres ressources.
Sur Recherche Azure AI, activez les rôles.
Configurez votre service de recherche pour utiliser une identité managée.
Sur votre plateforme de source de données et votre fournisseur de modèles d’incorporation, créez des attributions de rôles qui permettent au service de recherche d’accéder aux données et aux modèles. La section Préparer des exemples de données fournit des instructions pour configurer des rôles.
Un service de recherche gratuit prend en charge le contrôle d’accès en fonction du rôle sur les connexions à Recherche Azure AI, mais il ne prendra pas en charge les identités managées sur les connexions sortantes vers Stockage Azure ou Azure AI Vision. Ce niveau de prise en charge signifie que vous devez utiliser l’authentification basée sur les clés sur les connexions entre un service de recherche gratuit et d’autres services Azure.
Pour les connexions plus sécurisées :
- Utilisez le niveau Essentiel ou supérieur.
- Configurez une identité managée et utilisez des rôles pour l’accès autorisé.
Remarque
Si vous ne pouvez pas avancer dans l’Assistant parce que les options ne sont pas disponibles (par exemple, vous ne pouvez pas sélectionner une source de données ou un modèle d’incorporation), revenez aux attributions de rôle. Les messages d’erreur indiquent que les modèles ou les déploiements n’existent pas, alors qu’en fait la véritable cause est que le service de recherche n’a pas l’autorisation d’y accéder.
Vérifier l’espace disponible
Si vous commencez avec le niveau Gratuit, vous êtes limité à 3 index, sources de données, ensembles de compétences et indexeurs. Le niveau De base vous limite à 15. Avant de commencer, assurez-vous de disposer d’assez d’espace pour stocker des éléments supplémentaires. Ce guide de démarrage rapide crée une occurrence de chaque objet.
Vérifier s’il y a un classement sémantique
Cet Assistant prend en charge le classement sémantique, mais uniquement à partir du niveau De base, et uniquement si le classement sémantique est déjà activé sur votre service de recherche. Si vous utilisez un niveau facturable, vérifiez si le classement sémantique est activé.
Préparer l’exemple de données
Cette section vous pointe vers des données qui fonctionnent pour ce guide de démarrage rapide.
Connectez-vous au portail Azure avec votre compte Azure, puis accédez à votre compte stockage Azure.
Dans le volet gauche, sous Stockage de données, sélectionnez Conteneurs.
Créez un conteneur, puis chargez les documents PDF des plans d’intégrité utilisés pour ce guide de démarrage rapide.
Dans le volet gauche, sous Contrôle d’accès, affectez le rôle Lecteur de données blob de stockage à l’identité du service de recherche. Vous pouvez également obtenir une chaîne de connexion pour le compte de stockage depuis la page Clés d’accès.
Si vous le souhaitez, synchronisez les suppressions dans votre conteneur avec des suppressions dans l’index de recherche. Ces étapes suivantes vous permettent de configurer l’indexeur pour la détection de suppression :
Activer la suppression réversible sur votre compte de stockage.
Si vous utilisez suppression réversible native, aucune étape supplémentaire n’est requise sur stockage Azure.
Sinon, ajouter des métadonnées personnalisées qu’un indexeur peut analyser pour déterminer quels objets blob sont marqués pour suppression. Donnez à votre propriété personnalisée un nom descriptif. Par exemple, vous pouvez nommer la propriété « IsDeleted », définie sur false. Effectuez cette opération pour chaque objet blob dans le conteneur. Plus tard, lorsque vous souhaitez supprimer l’objet blob, remplacez la propriété par true. Pour plus d’informations, consultez Détection des modifications et des suppressions lors de l’indexation à partir du Stockage Microsoft Azure
Configurer les modèles d’incorporation
L’Assistant peut utiliser des modèles incorporés déployés à partir d’Azure OpenAI, d’Azure AI Vision ou du catalogue de modèles dans Azure AI Studio.
L’Assistant prend en charge text-embedding-ada-002, text-embedding-3-large et text-embedding-3-small. En interne, l’Assistant appelle la compétence AzureOpenAIEmbedding pour se connecter à Azure OpenAI.
Connectez-vous au portail Azure avec votre compte Azure, puis accédez à votre ressource Azure OpenAI.
Configurez les autorisations :
Dans le menu de gauche, sélectionnez Contrôle d’accès.
Sélectionnez Ajouter, puis sélectionnez Ajouter une attribution de rôle.
Sous Rôles de fonction de tâche, sélectionnez Utilisateur Cognitive Services OpenAI, puis Suivant.
Sous Membres, sélectionnez Identité managée, puis Membres.
Filtrez par abonnement et type de ressource (services de recherche), puis sélectionnez l’identité managée de votre service de recherche.
Sélectionnez Vérifier + attribuer.
Dans la page Vue d’ensemble, sélectionnez Cliquez ici pour voir les points de terminaison et Cliquez ici pour gérer les clés si vous devez copier un point de terminaison ou une clé API. Vous pouvez coller ces valeurs dans l’Assistant si vous utilisez une ressource Azure OpenAI avec une authentification basée sur des clés.
Sous Gestion des ressources et Déploiements de modèle, sélectionnez Gérer les déploiements pour ouvrir Azure AI Studio.
Copiez le nom de déploiement de
text-embedding-ada-002ou d’un autre modèle d’incorporation pris en charge. Si vous n’avez pas de modèle d’incorporation, déployez-en un maintenant.
Démarrer l’Assistant
Connectez-vous au portail Azure avec votre compte Azure, puis accédez à votre service Azure AI Search.
Dans la page Vue d’ensemble, sélectionnez Importation et vectorisation des données.

Connexion à vos données
L’étape suivante consiste à se connecter à une source de données à utiliser pour l’index de recherche.
Dans la page Configurer votre connexion de données, sélectionnez Stockage Blob Azure.
Spécifiez l’abonnement Azure.
Choisissez le compte de stockage et le conteneur qui fournissent les données.
Spécifiez si vous souhaitez la prise en charge de la détection de suppression. Lors des exécutions d’indexation suivantes, l’index de recherche est mis à jour pour supprimer tous les documents de recherche basés sur des objets blob supprimés de manière réversible sur stockage Azure.
- Les blobs supportent soit la suppression réversible des blobs natifs, soit la suppression réversible à l’aide de données personnalisées.
- Vous devez avoir précédemment activé suppression réversible sur stockage Azure, et éventuellement des métadonnées personnalisées ajoutées que l’indexation peut reconnaître comme indicateur de suppression. Pour plus d’informations sur ces étapes, voir Préparer des données échantillons.
- Si vous avez configuré vos blobs pour la suppression réversible à l’aide de données personnalisées, indiquez la paire nom-valeur de la propriété de métadonnées dans cette étape. Nous vous recommandons « IsDeleted ». Si « IsDeleted » a la valeur true sur un objet blob, l’indexeur supprime le document de recherche correspondant lors de l’exécution suivante de l’indexeur.
L’Assistant ne vérifie pas le stockage Azure pour connaître les paramètres valides ou génère une erreur si les exigences ne sont pas remplies. Au lieu de cela, la détection de suppression ne fonctionne pas et votre index de recherche est susceptible de collecter des documents orphelins au fil du temps.
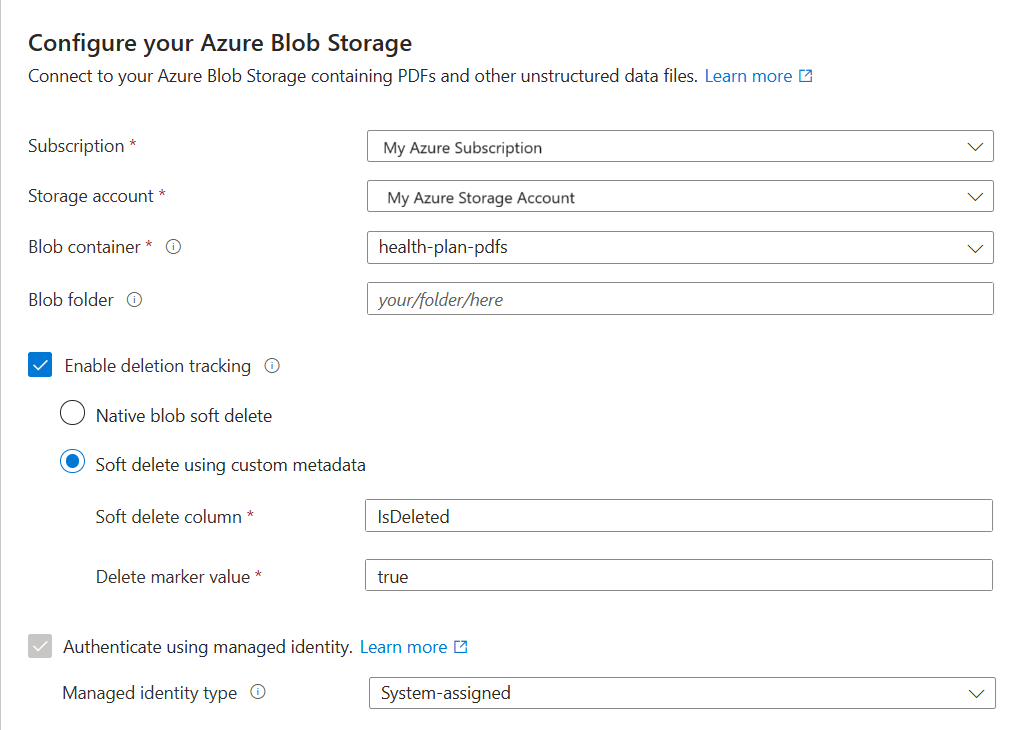
Spécifiez si vous souhaitez que votre service de recherche se connecte au Stockage Azure à l’aide de son d’identité managée.
- Vous êtes invité à choisir une identité managée par le système ou managée par l’utilisateur.
- L’identité doit avoir un rôle Lecteur de données blob de stockage sur Stockage Azure.
- N’ignorez pas cette étape. Une erreur de connexion se produit lors de l’indexation si l’Assistant ne peut pas se connecter au stockage Azure.
Cliquez sur Suivant.
Vectoriser votre texte
Dans cette étape, spécifiez le modèle d’incorporation pour vectoriser les données segmentées.
Dans la page Vectoriser votre texte, choisissez la source du modèle d’incorporation :
- Azure OpenAI
- Catalogue de modèles Azure AI Studio
- Ressource multimodale Azure AI Vision existante dans la même région qu’Azure AI Search. S’il n’existe aucun compte multiservices Azure AI Services dans la même région, cette option n’est pas disponible.
Sélectionnez l’abonnement Azure.
Effectuez des sélections en fonction de la ressource :
Pour Azure OpenAI, choisissez un déploiement existant de text-embedding-ada-002, text-embedding-3-large ou text-embedding-3-small.
Pour le catalogue AI Studio, choisissez un déploiement existant d’un modèle d’incorporation Azure, Cohere et Facebook.
Pour les incorporations multimodales AI Vision, sélectionnez le compte.
Pour plus d’informations, consultez Configurer des modèles d’incorporation plus haut dans cet article.
Spécifiez si vous souhaitez que votre service de recherche s’authentifie à l’aide d’une clé API ou d’une identité managée.
- L’identité doit avoir un rôle d'utilisateur OpenAI Cognitive Services OpenAI sur le compte multiservices Azure AI.
Cochez la case indiquant que vous avez connaissance de l’impact de l’utilisation de ces ressources sur la facturation.
Cliquez sur Suivant.
Vectoriser et enrichir vos images
Si votre contenu contient des images, vous pouvez appliquer l’IA de deux façons :
Utiliser un modèle d’incorporation d’images pris en charge à partir du catalogue ou choisir l’API d’incorporations multimodales Azure AI Vision pour vectoriser les images.
Utilisez la reconnaissance optique de caractères (OCR) pour reconnaître du texte dans des images. Cette option appelle la compétence OCR pour lire du texte à partir d’images.
La Recherche Azure AI et votre ressource Azure AI doivent se trouver dans la même région.
Dans la page Vectoriser vos images, spécifiez le type de connexion que l’Assistant doit établir. Pour la vectorisation d’images, l’Assistant peut se connecter à des modèles d’incorporation dans Azure AI Studio ou Azure AI Vision.
Spécifiez l’abonnement.
Pour le catalogue de modèles Azure AI Studio, spécifiez le projet et le déploiement. Pour plus d’informations, consultez Configurer des modèles d’incorporation plus haut dans cet article.
Si vous le souhaitez, vous pouvez fissurer des images binaires (par exemple, des fichiers de documents analysés) et utiliser des OCR pour reconnaître du texte.
Cochez la case indiquant que vous avez connaissance de l’impact de l’utilisation de ces ressources sur la facturation.
Cliquez sur Suivant.
Sélectionner les paramètres avancés
Dans la page Paramètres avancés, vous pouvez éventuellement ajouter un classement sémantique pour reclasser les résultats à la fin de l’exécution de la requête. La reclassement place les correspondances les plus sémantiquement pertinentes en haut.
Vous pouvez également spécifier une planification d’exécution pour l’indexeur.
Cliquez sur Suivant.
Terminez l’Assistant.
Dans la page Passer en revue votre configuration, spécifiez un préfixe pour les objets que l’Assistant va créer. Un préfixe courant vous aide à rester organisé.
Sélectionnez Créer.
Au terme de la configuration, l’Assistant crée les objets suivants :
Connexion de la source de données.
Index avec des champs vectoriels, des vectoriseurs, des profils vectoriels et des algorithmes vectoriels. Vous ne pouvez pas concevoir ou modifier l’index par défaut pendant le flux de travail de l’Assistant. Les index sont conformes à l’API REST 2024-05-01-preview.
Ensemble de compétences avec la compétence Fractionnement de texte pour la segmentation et une compétence d’incorporation pour la vectorisation. La compétence d’incorporation est la compétence AzureOpenAIEmbeddingModel pour Azure OpenAI ou la compétence AML pour le catalogue de modèles Azure AI Studio. L’ensemble de compétences comprend également la configuration projections d’index, qui permet de mapper les données d’un document dans la source de données à ses blocs correspondants dans un index « enfant ».
Indexeur avec mappages de champs et mappages de champs de sortie (le cas échéant).
Vérifier les résultats
L’Explorateur de recherche accepte les chaînes de texte comme entrée, puis vectorise le texte pour l’exécution de requête vectorielle.
Dans le portail Microsoft Azure, accédez à Gestion de la recherche>Index, puis sélectionnez l’index que vous avez créé.
Si vous le souhaitez, sélectionnez Options de requête et masquez les valeurs vectorielles dans les résultats de recherche. Cette étape facilite la lecture de vos résultats de recherche.
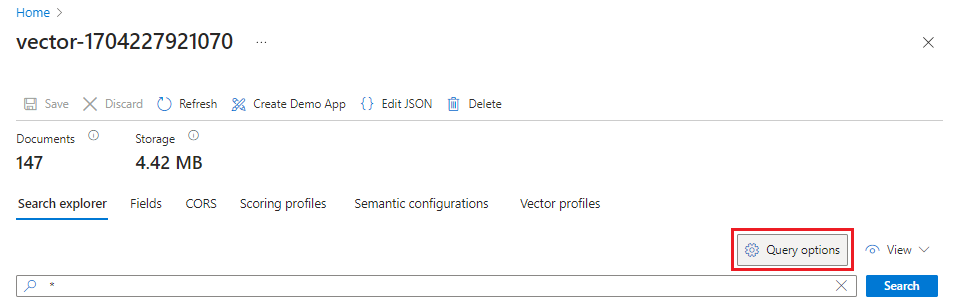
Dans le menu Vue, sélectionnez Vue JSON afin de pouvoir entrer du texte pour votre requête vectorielle dans le paramètre de requête vectorielle
text.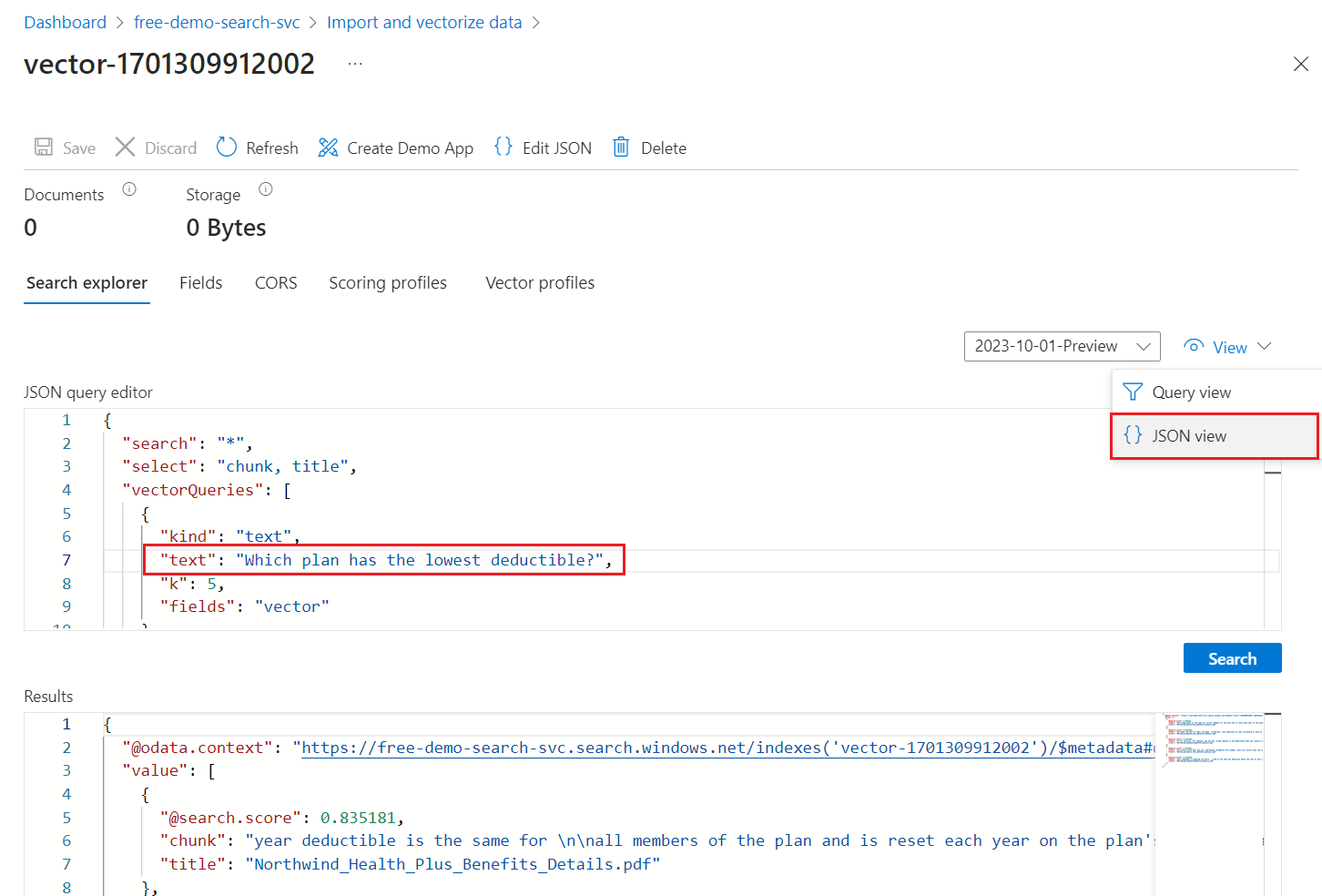
L’Assistant propose une requête par défaut qui émet une requête vectorielle sur le champ
vectoret retourne les cinq voisins les plus proches. Si vous avez choisi de masquer les valeurs vectorielles, votre requête par défaut comprend une instructionselectqui exclut le champvectordes résultats de la recherche.{ "select": "chunk_id,parent_id,chunk,title", "vectorQueries": [ { "kind": "text", "text": "*", "k": 5, "fields": "vector" } ] }Pour la valeur
text, remplacez l’astérisque (*) par une question liée aux plans d’intégrité, tels queWhich plan has the lowest deductible?.Sélectionnez Rechercher pour exécuter la requête.
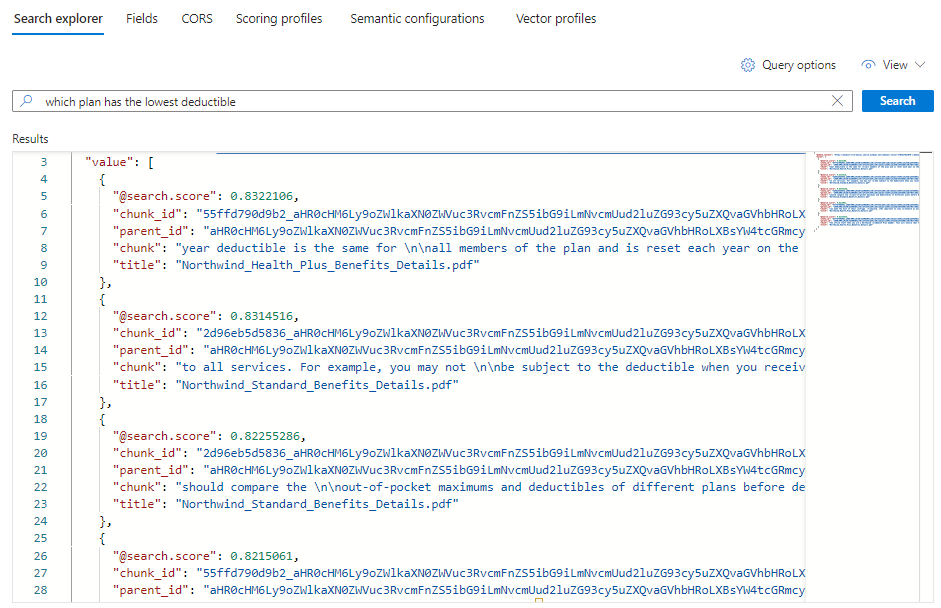
Cinq correspondances doivent apparaître. Chaque document est un bloc du fichier PDF d’origine. Le champ
titleindique le fichier PDF du bloc.Pour voir tous les blocs d’un document spécifique, ajoutez un filtre sur le champ
titled’un fichier PDF spécifique :{ "select": "chunk_id,parent_id,chunk,title", "filter": "title eq 'Benefit_Options.pdf'", "count": true, "vectorQueries": [ { "kind": "text", "text": "*", "k": 5, "fields": "vector" } ] }
Nettoyage
Azure AI Search est une ressource facturable. Si elle n’est plus nécessaire, supprimez-la de votre abonnement pour éviter des frais.
Étape suivante
Ce guide de démarrage rapide vous a présenté l’Assistant Importation et vectorisation des données qui crée tous les objets nécessaires à la vectorisation intégrée. Si vous souhaitez explorer chaque étape en détail, essayez un exemple de vectorisation intégrée.