Installer un serveur cible maître Linux pour la restauration automatique
Après avoir basculé une machine virtuelle sur Azure, vous pouvez la restaurer automatiquement sur le site local. L’opération de restauration vous oblige à reprotéger la machine virtuelle à partir d’Azure sur le site local. Pour ce faire, vous avez besoin d’un serveur cible maître, capable de recevoir le trafic.
Si votre machine virtuelle protégée est de type Windows, vous avez besoin d’un serveur cible maître Windows. Si vous avez une machine virtuelle Linux, vous avez besoin d’un serveur cible maître Linux. Pour savoir comment créer et installer un serveur cible maître Linux, lisez les étapes ci-dessous.
Important
Un serveur cible maître sur une machine virtuelle Linux n’est pas pris en charge.
Vue d’ensemble
Cet article fournit la marche à suivre pour installer un serveur cible maître Linux.
Publiez des commentaires ou des questions à la fin de cet article ou sur la page de questions Microsoft Q&A pour Azure Recovery Services.
Prérequis
- Pour choisir l’hôte sur lequel déployer le serveur cible maître, déterminez si la restauration automatique s’effectuera sur une machine virtuelle locale existante ou sur une nouvelle machine virtuelle.
- Dans le cas d’une machine virtuelle existante, l’hôte du serveur cible maître doit avoir accès aux magasins de données de celle-ci.
- Si la machine virtuelle locale n’existe pas (en cas de récupération à un autre emplacement), la machine virtuelle restaurée est créée sur le même hôte que le serveur cible maître. Vous pouvez choisir n’importe quel hôte ESXi pour installer le serveur cible maître.
- Le serveur maître cible doit appartenir à un réseau capable de communiquer avec le serveur de processus et le serveur de configuration.
- La version du serveur cible maître doit être inférieure ou égale à celle du serveur de processus et du serveur de configuration. Par exemple, si la version du serveur de configuration est 9.4, celle du serveur cible maître peut être 9.4 ou 9.3 mais pas 9.5.
- Le serveur cible maître ne peut être qu’une machine virtuelle VMware, et pas un serveur physique.
Notes
Veillez à ne pas activer Storage vMotion sur des composants de gestion tels qu’un serveur cible maître. Si le serveur cible maître est déplacé après une reprotection, les disques de machine virtuelle (VMDK) ne peuvent pas être détachés. Dans ce cas, la restauration automatique échoue.
Instructions de dimensionnement pour la création du serveur cible maître
Créez le serveur cible maître selon les instructions de dimensionnement suivantes :
- RAM : 6 Go ou plus
- Taille du disque de système d’exploitation : 100 Go ou plus (pour installer le système d’exploitation)
- Taille du disque supplémentaire pour le lecteur de conservation : 1 To
- Cœurs de processeur : 4 cœurs ou plus
- Noyau : 4.16.*
Déployer le serveur cible maître
Installer Ubuntu version 16.04.2 Minimal
Important
Ubuntu 16.04 (Xenial Xerus) est en fin de vie et n’est plus pris en charge par Canonical ou la communauté Ubuntu. Cela signifie qu’aucune mise à jour de sécurité ni aucun correctif de bogue ne va être fourni pour cette version d’Ubuntu. La poursuite de l’utilisation d’Ubuntu 16.04 peut exposer votre système à de potentielles vulnérabilités de sécurité ou à des problèmes de compatibilité logicielle. Nous vous recommandons vivement d’effectuer une mise à niveau vers une version prise en charge d’Ubuntu (comme la version 18.04 ou 20.04).
Procédez comme suit pour installer le système d’exploitation Ubuntu 16.04.2 64 bits.
- Accédez au lien de téléchargement et choisissez le miroir le plus proche et téléchargez un fichier ISO Ubuntu 16.04.2 Minimal 64 bits. Conservez le fichier ISO Ubuntu 16.04.2 Minimal 64 bits dans le lecteur DVD et démarrez le système.
Notes
À partir de la version 9.42, le système d’exploitation Ubuntu 20.04 est pris en charge pour le serveur cible maître Linux. Si vous souhaitez utiliser le système d’exploitation le plus récent, effectuez la configuration de la machine avec une image ISO Ubuntu 20.04.
Sélectionnez French (Français) comme langue par défaut, puis appuyez sur Entrée.

Sélectionnez Install Ubuntu Server (Installer le serveur Ubuntu), puis appuyez sur Entrée.

Sélectionnez French (Français) comme langue par défaut, puis appuyez sur Entrée.

Sélectionnez l’option appropriée dans la liste Time Zone (Fuseau horaire), puis appuyez sur Entrée.

Sélectionnez No (Non) (option par défaut), puis appuyez sur Entrée.

Sélectionnez French (France) (Français (France)) comme pays/région d’origine pour le clavier, puis appuyez sur Entrée.
Sélectionnez French (France) (Français (France)) comme disposition du clavier, puis appuyez sur Entrée.
Entrez le nom d’hôte de votre serveur dans la zone Hostname (Nom d’hôte), puis cliquez sur Continue (Continuer).
Pour créer un compte d’utilisateur, entrez le nom d’utilisateur, puis sélectionnez Continue (Continuer).

Entrez le mot de passe du nouveau compte d’utilisateur, puis sélectionnez Continue (Continuer).
Confirmez le mot de passe du nouvel utilisateur, puis sélectionnez Continue (Continuer).

Dans la sélection suivante pour le chiffrement de votre répertoire de base, sélectionnez Non (option par défaut), puis sélectionnez Entrée.
Si le fuseau horaire affiché est correct, sélectionnez Oui (option par défaut), puis sélectionnez Entrée. Pour reconfigurer votre fuseau horaire, sélectionnez No (Non).
Sélectionnez l’option Guided - Use entire disk (Guidée - Utiliser ensemble disque) depuis les options de méthode de partitionnement, puis appuyez sur Entrée.
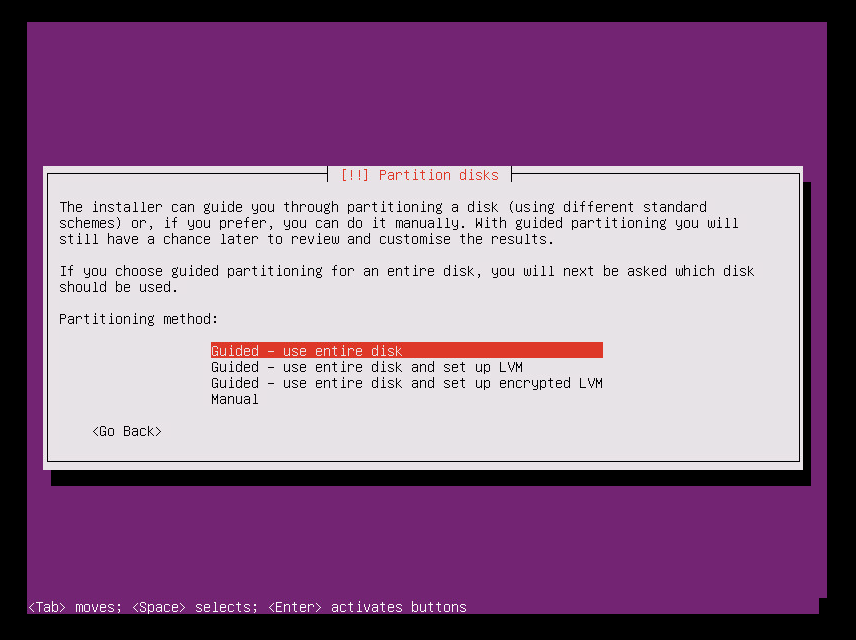
Sélectionnez le disque approprié depuis l’option Select disk to partition (Sélectionner disque pour partition), puis appuyez sur Entrée.

Sélectionnez Yes (Oui) pour écrire les modifications sur le disque, puis appuyez sur Entrée.

Dans la sélection de proxy de configuration, sélectionnez l’option par défaut, puis sélectionnez Continuer, et enfin Entrée.

Sélectionnez Aucune mise à jour automatique dans la sélection pour la gestion des mises à niveau sur votre système, puis sélectionnez Entrée.
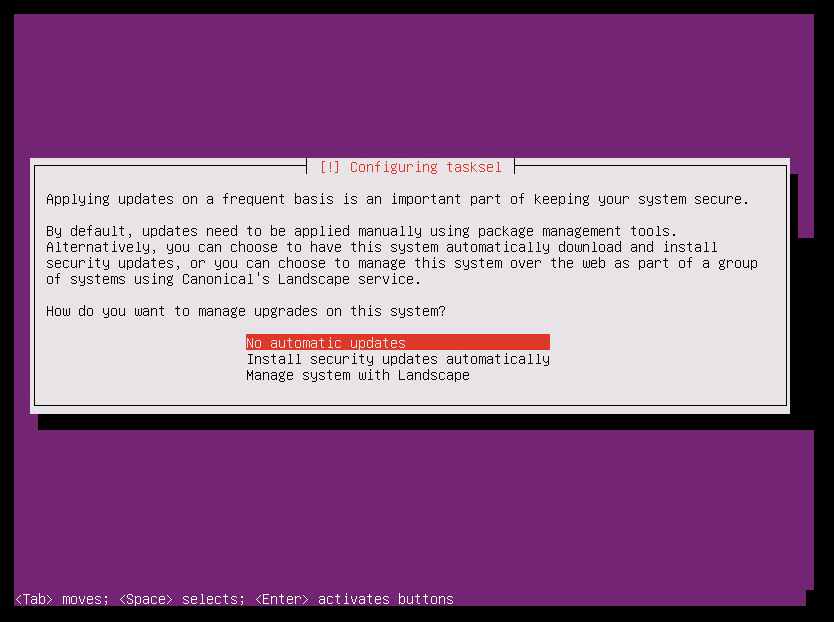
Avertissement
Étant donné que le serveur cible maître Azure Site Recovery nécessite une version très spécifique d’Ubuntu, vous devez vous assurer que les mises à niveau du noyau sont désactivées pour la machine virtuelle. Si elles sont activées, toute mise à niveau entraîne un dysfonctionnement du serveur cible maître. Veillez à sélectionner l’option No automatic updates (Aucune mise à jour automatique).
Sélectionnez les options par défaut. Si vous souhaitez openSSH pour la connexion SSH, sélectionnez l’option OpenSSH server (Serveur OpenSSH), puis Continue (Continuer).

Dans la sélection de l'installation du chargeur de démarrage GRUB, sélectionnez Oui, puis Entrée.

Sélectionner l’appareil approprié pour l’installation du chargeur de démarrage (de préférence /dev/sda), puis appuyez sur Entrée.
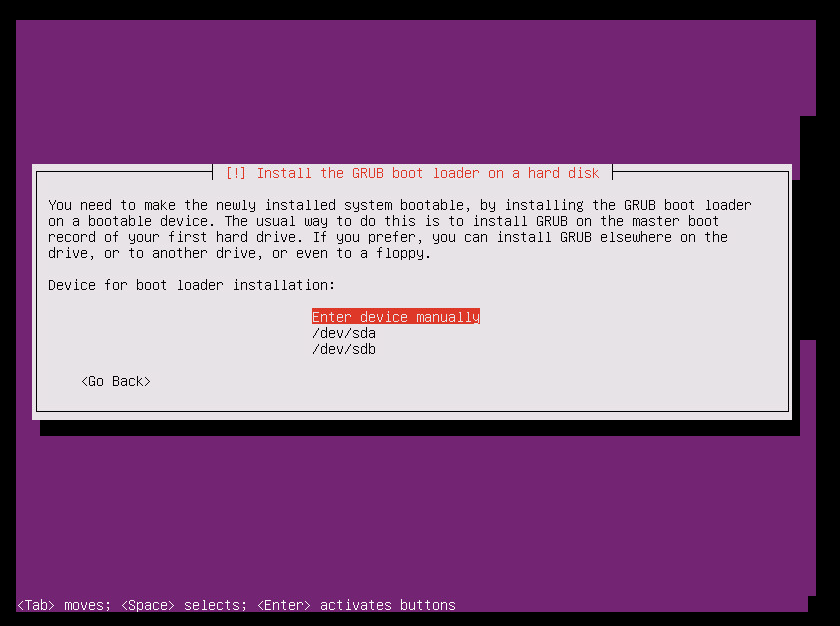
Sélectionnez Continue (Continuer), puis appuyez sur Entrée pour terminer l’installation.

Une fois l’installation terminée, connectez-vous à la machine virtuelle avec les informations d’identification du nouvel utilisateur. (Consultez l’étape 10 pour plus d’informations.)
Suivez les étapes décrites dans la capture d’écran ci-dessous pour définir le mot de passe de l’utilisateur ROOT. Ensuite, connectez-vous en tant qu’utilisateur ROOT.

Configurer la machine en tant que serveur cible maître
Pour obtenir l’ID de chaque disque dur SCSI d’une machine virtuelle Linux, vous devez activer le paramètre disk.EnableUUID = TRUE. Pour ce faire, procédez comme suit :
Arrêtez votre machine virtuelle.
Cliquez avec le bouton droit de la souris sur l’entrée de la machine virtuelle dans le volet gauche, puis sélectionnez Edit Settings (Modifier les paramètres).
Sélectionnez l’onglet Options (Options).
Dans le volet gauche, sélectionnez Advanced (Avancé)>General (Général) , puis cliquez sur le bouton Configuration Parameters (Paramètres de configuration) dans la partie inférieure droite de l’écran.
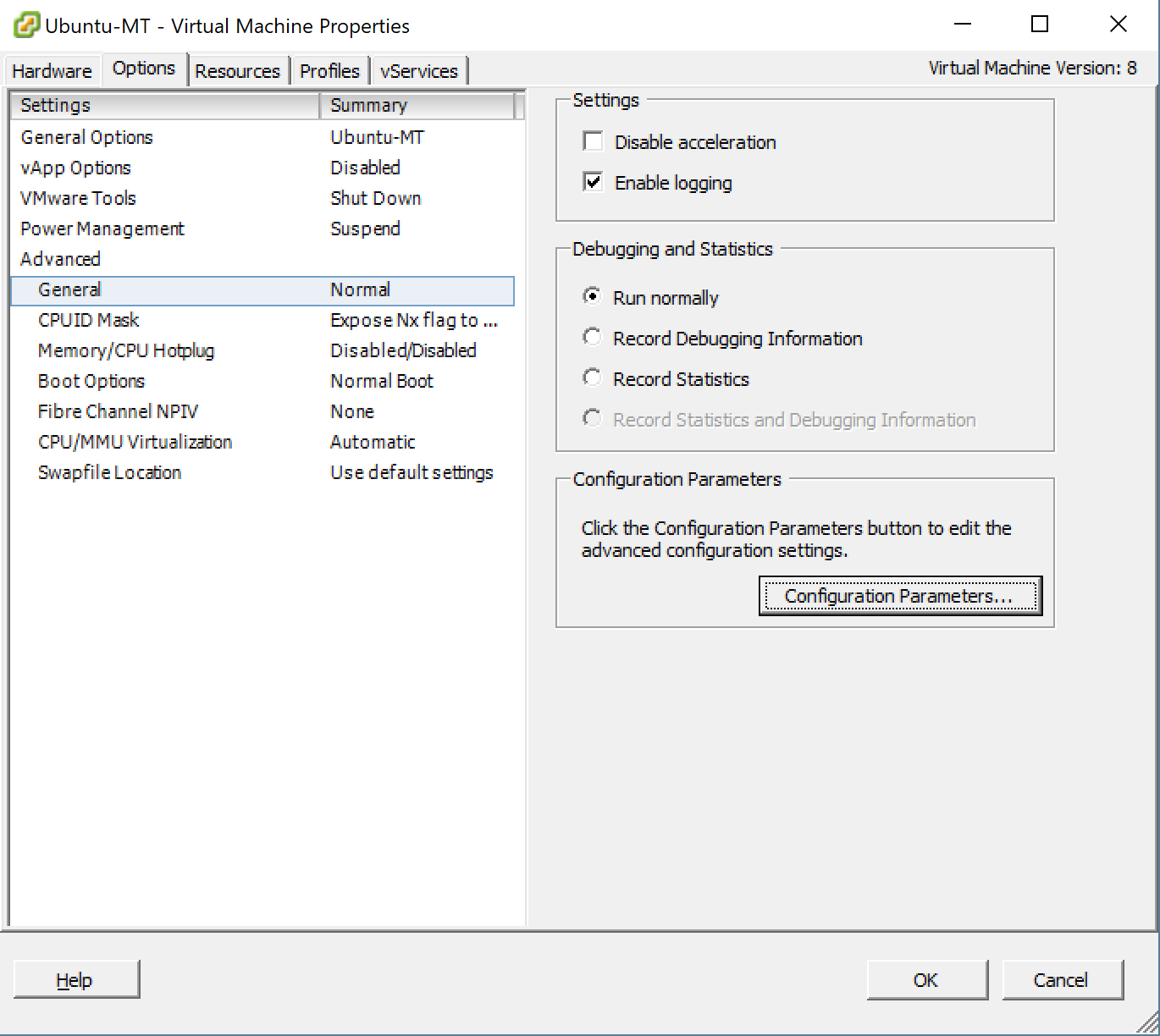
L’option Paramètres de configuration n’est pas disponible lorsque la machine est arrêtée. Pour activer cet onglet, arrêtez la machine virtuelle.
Vérifiez si une ligne comportant disk.EnableUUID existe.
Si le paramètre est présent et a pour valeur False, remplacez-la par True. (Les valeurs ne respectent pas la casse.)
Si le paramètre existe et a pour valeur True, sélectionnez Cancel (Annuler).
Si le paramètre n’existe pas, sélectionnez Add Row (Ajouter une ligne).
Dans la colonne de nom, ajoutez disk.EnableUUID, puis définissez la valeur sur TRUE.

Désactiver les mises à niveau du noyau
Le serveur cible maître Azure Site Recovery nécessite une version spécifique d’Ubuntu. Vérifiez que les mises à niveau du noyau sont désactivées pour la machine virtuelle. Si les mises à niveau du noyau sont activées, cela peut entraîner le dysfonctionnement du serveur cible maître.
Télécharger et installer des packages supplémentaires
Remarque
Assurez-vous que vous disposez d’une connectivité Internet pour télécharger et installer des packages supplémentaires. Si vous n’êtes pas connecté à Internet, vous devez rechercher ces packages Deb et les installer manuellement.
sudo apt-get install -y multipath-tools lsscsi python-pyasn1 lvm2 kpartx
Notes
À partir de la version 9.42, le système d’exploitation Ubuntu 20.04 est pris en charge pour le serveur cible maître Linux. Si vous souhaitez utiliser le système d’exploitation le plus récent, mettez à niveau le système d’exploitation vers Ubuntu 20.04 avant de continuer. Pour mettre à niveau le système d’exploitation ultérieurement, vous pouvez suivre les instructions répertoriées ici.
Obtenir le programme d’installation
Si votre serveur cible maître est connecté à Internet, vous pouvez utiliser la procédure suivante pour télécharger le programme d’installation. Sinon, vous pouvez copier le programme d’installation à partir du serveur de traitement et l’installer.
Télécharger les packages d’installation du serveur maître cible
Téléchargez les éléments d’installation les plus récents du serveur maître cible Linux pour Ubuntu 20.04.
Téléchargez les éléments d’installation les plus anciens du serveur maître cible Linux pour Ubuntu 16.04.
Notes
Il est recommandé d’utiliser la dernière version du système d’exploitation Ubuntu pour configurer le serveur cible maître.
Pour le télécharger avec Linux, tapez :
sudo wget https://aka.ms/latestlinuxmobsvc -O latestlinuxmobsvc.tar.gz
Avertissement
Veillez à télécharger et décompresser le programme d’installation dans le répertoire d’accueil. Si vous le décompressez dans /usr/Local, l’installation échoue.
Accéder au programme d’installation à partir du serveur de traitement
Accédez au répertoire C:\Program Files (x86)\Microsoft Azure Site Recovery\home\svsystems\pushinstallsvc\repository sur le serveur de processus.
Copiez le fichier d’installation requis à partir du serveur de processus et enregistrez-le sous latestlinuxmobsvc.tar.gz dans votre répertoire d’accueil.
Appliquer des modifications de configuration personnalisées
Pour appliquer des modifications de configuration personnalisées, suivez les étapes ci-dessous en tant qu’utilisateur ROOT :
Exécutez la commande suivante pour décompresser le fichier binaire.
sudo tar -xvf latestlinuxmobsvc.tar.gz
Exécutez la commande suivante pour accorder l’autorisation.
sudo chmod 755 ./ApplyCustomChanges.shExécutez la commande suivante pour exécuter le script.
sudo ./ApplyCustomChanges.sh
Notes
Exécutez le script une seule fois sur le serveur. Puis arrêtez le serveur. Redémarrez le serveur après avoir ajouté un disque, comme indiqué dans la section ci-dessous.
Ajouter un disque de rétention à la machine virtuelle du serveur cible maître Linux
Pour créer un disque de rétention, procédez comme suit :
Connectez un nouveau disque de 1 To à la machine virtuelle du serveur cible maître Linux et démarrez la machine.
Utilisez la commande multipath -ll pour obtenir l’ID multichemin du disque de rétention : multipath -ll
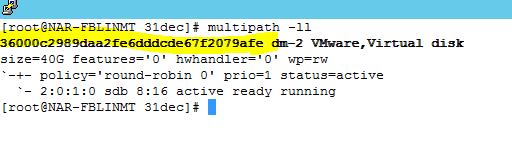
Formatez le lecteur, puis créez un système de fichiers sur le nouveau lecteur : mkfs.ext4 /dev/mapper/<ID multichemin du disque de rétention>.
Après avoir créé le système de fichiers, montez le disque de rétention.
sudo mkdir /mnt/retention sudo mount /dev/mapper/<Retention disk's multipath id> /mnt/retentionCréez l’entrée fstab pour monter le lecteur de rétention à chaque démarrage du système.
sudo vi /etc/fstabAppuyez sur Inser pour commencer à modifier le fichier. Créez une ligne, puis insérez-y le texte suivant. Modifiez l’ID multichemin du disque en fonction de l’ID multichemin de la commande précédente.
/dev/mapper/<ID multichemin des disques de rétention>/mnt/retention ext4 rw 0 0
Appuyez sur la touche Echap et saisissez :wq (écrire et quitter) pour fermer la fenêtre de l’éditeur.
Installer le serveur cible maître
Important
La version du serveur cible maître doit être supérieure ou égale à celle du serveur de processus et du serveur de configuration. Si cette condition n’est pas remplie, la reprotection aboutit, mais la réplication échoue.
Notes
Avant d’installer le serveur cible maître, vérifiez que le fichier /etc/hosts sur la machine virtuelle contient des entrées qui mappent le nom d’hôte local aux adresses IP associées à toutes les cartes réseau.
Exécutez la commande suivante pour installer le service cible maître.
sudo ./install -q -d /usr/local/ASR -r MT -v VmWareCopiez la phrase secrète à partir de C:\ProgramData\Microsoft Azure Site Recovery\private\connection.passphrase sur le serveur de configuration. Ensuite, enregistrez-la dans un fichier passphrase.txt dans le même répertoire local en exécutant la commande suivante :
sudo echo <passphrase> >passphrase.txtExemple :
sudo echo itUx70I47uxDuUVY >passphrase.txt`Notez l’adresse IP du serveur de configuration. Exécutez la commande suivante pour inscrire le serveur auprès du serveur de configuration.
sudo /usr/local/ASR/Vx/bin/UnifiedAgentConfigurator.sh -i <ConfigurationServer IP Address> -P passphrase.txtExemple :
sudo /usr/local/ASR/Vx/bin/UnifiedAgentConfigurator.sh -i 104.40.75.37 -P passphrase.txt
Attendez la fin du script. Si le serveur cible maître est inscrit, il figure dans la page Infrastructure Site Recovery du portail.
Installer le serveur cible maître en mode interactif
Exécutez la commande suivante pour installer le service cible maître. Choisissez le rôle d’agent Cible maître.
sudo ./installChoisissez l’emplacement par défaut de l’installation, puis appuyez sur Entrée pour continuer.

Une fois l’installation terminée, inscrivez le serveur de configuration à l’aide de la ligne de commande.
Notez l’adresse IP du serveur de configuration. Vous en aurez besoin à l’étape suivante.
Exécutez la commande suivante pour inscrire le serveur auprès du serveur de configuration.
sudo /usr/local/ASR/Vx/bin/UnifiedAgentConfigurator.shAttendez la fin du script. Si le serveur cible maître est inscrit, il figure sur la page Site Recovery Infrastructure (Infrastructure Site Recovery) du portail.
Installer les outils VMware / open-vm-tools sur le serveur maître cible
Vous devez installer les outils VMware ou open-vm-tools sur le serveur maître cible pour que ce dernier puisse détecter les magasins de données. Si les outils ne sont pas installés, l’écran reprotégé n’est pas répertorié dans les magasins de données. Vous devrez redémarrer après l’installation des outils VMware.
Mettre à niveau le serveur cible maître
L’exécution du programme d’installation détecte automatiquement que l’agent est installé sur la cible principale. Pour effectuer la mise à niveau, procédez comme suit :
- Copiez le fichier tar. gz du serveur de configuration vers le serveur cible maître Linux
- Exécutez cette commande pour confirmer la version que vous exécutez : cat /usr/local/.vx_version
- Décompressez le fichier tar : tar -xvf latestlinuxmobsvc.tar.gz
- Octroyez les autorisations pour l’exécution des changements : chmod 755 ./install
- Exécutez le script de mise à niveau : sudo./Install
- Le programme d’installation doit détecter que l’agent est installé sur le serveur cible maître. Sélectionnez Y (O) pour effectuer la mise à niveau.
- Vérifiez que l’agent exécute la nouvelle version : cat /usr/local/.vx_version
Une fois la configuration terminée, vérifiez la version du serveur cible maître installée à l’aide de la commande suivante :
sudo cat /usr/local/.vx_version
Vous verrez que le champ version donne le numéro de version de la cible principale.
Mettre à niveau le système d’exploitation du serveur cible maître de la version Ubuntu 16.04 vers Ubuntu 20.04
À partir de la version 9.42, la récupération automatique du système prend en charge le serveur cible maître Linux sur Ubuntu 20.04. Pour mettre à niveau le système d’exploitation du serveur cible maître existant,
- Assurez-vous que le serveur cible maître scale-out Linux n’est pas utilisé pour l’opération de reprotection d’une machine virtuelle protégée.
- Désinstaller le programme d’installation du serveur cible maître de la machine
- À présent, mettez à niveau le système d’exploitation de la version Ubuntu 16.04 vers 20.04
- Après la mise à niveau réussie du système d’exploitation, redémarrez la machine.
- Ensuite, téléchargez le programme d’installation le plus récent et suivez les instructions indiquées ci-dessus pour terminer l’installation du serveur cible maître.
Problèmes courants
Veillez à ne pas activer Storage vMotion sur des composants de gestion tels qu’un serveur cible maître. Si le serveur cible maître est déplacé après une reprotection, les disques de machine virtuelle (VMDK) ne peuvent pas être détachés. Dans ce cas, la restauration automatique échoue.
Le serveur cible maître ne doit pas présenter d’instantanés sur la machine virtuelle. Si des instantanés sont présents, la restauration automatique échoue.
En raison de configurations de carte réseau personnalisées, l’interface réseau est désactivée au démarrage et l’agent du serveur cible maître ne s’initialise pas. Vérifiez que les propriétés suivantes sont configurées correctement. Vérifiez ces propriétés dans le fichier /etc/network/interfaces de la carte Ethernet.
- auto eth0
- iface eth0 inet dhcp
Redémarrez le service de mise en réseau à l'aide de la commande suivante :
sudo systemctl restart networking
Étapes suivantes
Une fois installé et inscrit, le serveur cible maître apparaît dans la section Cible maître de la page Infrastructure Site Recovery, sous la vue d’ensemble du serveur de configuration.
Vous pouvez maintenant procéder à la reprotection, puis à la restauration automatique.