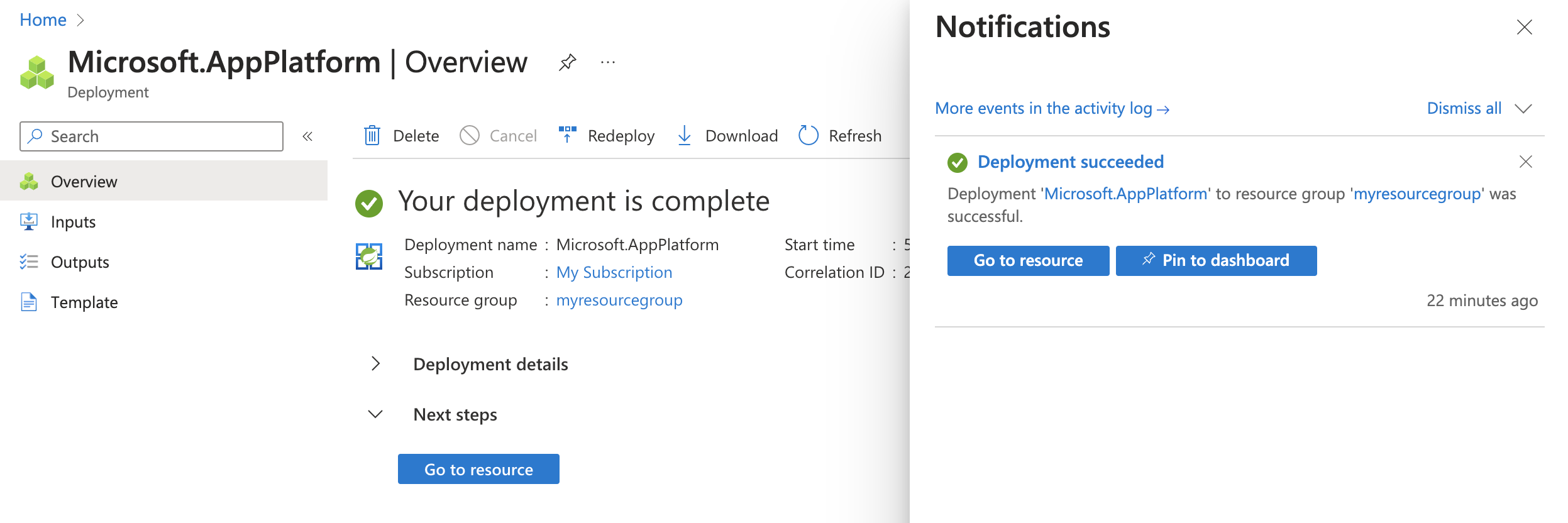Démarrage rapide : Déployer votre première application Spring Batch sur Azure Spring Apps
Remarque
Les plans Essentiel, Standard et Entreprise seront déconseillés à compter de la mi-mars 2025, avec une période de mise hors service de 3 ans. Nous vous recommandons de passer à Azure Container Apps. Pour plus d’informations, consultez l’annonce de mise hors service d’Azure Spring Apps.
Le plan de consommation standard et dédiée sera déconseillé à compter du 30 septembre 2024, avec un arrêt complet après six mois. Nous vous recommandons de passer à Azure Container Apps. Pour plus d’informations, consultez Migrer le plan de consommation standard et dédiée Azure Spring Apps vers Azure Container Apps.
Ce guide de démarrage rapide montre comment déployer une application éphémère Spring Batch sur Azure Spring Apps. L’exemple de projet est dérivé de l’exemple Spring Batch Football Job. Il s’agit d’un travail de chargement de statistiques. Dans l’exemple d’origine, un test unitaire déclenche le travail. Dans l’exemple adapté, la méthode main de FootballJobApplication lance le travail.
Cet article s’applique à : ❎ Essentiel/Standard ✅ Entreprise
Le diagramme suivant présente l’architecture du système :
Cet article fournit les options suivantes pour le déploiement sur Azure Spring Apps :
- L’option Portail Azure est la méthode la plus simple et la plus rapide pour créer des ressources et déployer des applications en un seul clic. Cette option convient aux développeurs Spring qui souhaitent déployer rapidement des applications sur des services cloud Azure.
- L'option Azure CLI utilise un puissant outil de ligne de commande pour gérer les ressources Azure. Cette option convient aux développeurs Spring qui sont familiarisés avec les services cloud Azure.
1. Prérequis
- Un abonnement Azure. Si vous n’avez pas d’abonnement, créez un compte gratuit avant de commencer.
- Git.
- Si vous déployez une instance du plan Entreprise Azure Spring Apps pour la première fois dans l’abonnement cible, consultez la section Exigences du Plan Entreprise dans la Place de marché Azure.
2. Préparer le projet Spring
Utilisez la commande suivante pour cloner l’exemple de projet à partir de GitHub :
git clone https://github.com/Azure-Samples/azure-spring-apps-samples.git
3. Préparer l’environnement cloud
La principale ressource requise pour exécuter cet exemple est une instance Azure Spring Apps. Cette section décrit les étapes pour créer cette ressource.
3.1. Connectez-vous au portail Azure.
Accédez au Portail Microsoft Azure et entrez vos informations d’identification pour vous connecter au portail. Il s’ouvre par défaut sur le tableau de bord des services.
3.2. Créer une instance Azure Spring Apps
Utilisez les étapes suivante pour créer une instance de service Azure Spring Apps :
Sélectionnez Créer une ressource dans le coin du portail Azure.
Sélectionnez Calcul>Azure Spring Apps.
Remplissez le formulaire Informations de base avec les informations suivantes :
Paramètre Valeur suggérée Description Abonnement Nom de votre abonnement. Abonnement Azure que vous souhaitez utiliser pour votre serveur. Si vous disposez de plusieurs abonnements, choisissez celui dans lequel vous souhaitez que la ressource soit facturée. Groupe de ressources myresourcegroup Un nouveau nom de groupe de ressources ou un nom de groupe existant dans votre abonnement. Nom myasa Nom unique qui identifie votre instance Azure Spring Apps. Le nom doit comporter entre 4 et 32 caractères, et contenir uniquement des lettres minuscules, des chiffres et des traits d’union. Le premier caractère du nom du service doit être une lettre, et le dernier doit être une lettre ou un chiffre. Planifier Entreprise Plan tarifaire qui détermine la ressource et le coût associés à votre instance. Région La région la plus proche de vos utilisateurs. L’emplacement géographique le plus proche de vos utilisateurs. Redondant interzone Non sélectionné Option permettant de créer votre service Azure Spring Apps dans une zone de disponibilité Azure. Cette fonctionnalité n’est actuellement pas prise en charge dans toutes les régions. Plan IP logiciel Paiement à l’utilisation Plan tarifaire qui vous permet de payer au fur et à mesure à l’aide d’Azure Spring Apps. Terms Volumes sélectionnés Case à cocher du contrat associée à l’offre de la Place de marché. Vous devez cocher cette case. Déployer l’exemple de projet Non sélectionné Option permettant d’utiliser l’exemple d’application intégré. Sélectionnez Vérifier et créer pour passer en revue vos sélections. Ensuite, sélectionnez Créer pour approvisionner l’instance Azure Spring Apps.
Dans la barre d’outils, sélectionnez l’icône Notifications (en forme de cloche) pour surveiller le processus de déploiement. Une fois le déploiement terminé, vous pouvez sélectionner Épingler au tableau de bord, ce qui crée une vignette pour ce service dans votre tableau de bord du Portail Microsoft Azure, en tant que raccourci vers la page Vue d’ensemble du service.
Sélectionnez Accéder à la ressource pour accéder à la page Vue d’ensemble d’Azure Spring Apps.
3.3. Activer le registre de services
Accédez à l’instance Azure Spring Apps que vous avez créée, développez Composants managés dans le volet de navigation, puis sélectionnez Registre de services. Ensuite, dans la page Vue d’ensemble, sélectionnez Gérer pour ouvrir la page Gérer, sélectionnez Activer le registre de services, puis sélectionnez Appliquer.
3.4. Configurez un espace de travail Log Analytics
Pour plus d’informations sur l’interrogation des données dans les journaux, consultez Démarrage rapide : Configurer un espace de travail Log Analytics.
4. Déployer l’application football-billboard sur Azure Spring Apps
Pour déployer l’application, effectuez les étapes suivantes :
Accédez à l’instance Azure Spring Apps que vous avez créée, développez Paramètres dans le volet de navigation, puis sélectionnez Applications.
Dans le volet Applications, sélectionnez Créer une application pour ouvrir la page Créer une application.
Définissez Nom de l’application sur football-billboard, sélectionnez Registre de services dans la colonne Lier, puis sélectionnez Créer.
Après avoir créé l’application, sélectionnez Déployer l’application et copiez la commande Azure CLI pour le déploiement de l’application. Ensuite, ouvrez une fenêtre Bash et collez la commande sur la ligne de commande, en remplaçant le chemin de l’artefact par la bonne valeur pour votre système. Exécutez ensuite la commande. Patientez plusieurs minutes jusqu’à ce que la génération et le déploiement réussissent. La sortie et la commande devraient ressembler à l’exemple suivant :
$ az spring app deploy -s job-demo -g job-demo -n football-billboard --artifact-path target/spring-batch-football-billboard-0.0.1-SNAPSHOT.jar This command usually takes minutes to run. Add '--verbose' parameter if needed. [1/5] Requesting for upload URL. [2/5] Uploading package to blob. [3/5] Creating or Updating build 'football-billboard'. [4/5] Waiting for building container image to finish. This may take a few minutes.Après le déploiement, revenez au volet Applications et sélectionnez l’application
football-billboard. Ensuite, accédez à la page de vue d’ensemble et sélectionnez Attribuer un point de terminaison afin d’exposer le point de terminaison public pour l’application.
5. Déployer l’exemple de travail sur Azure Spring Apps
Cette section fournit les étapes de déploiement de l’exemple.
5.1. Créer et exécuter le travail
Suivez les étapes ci-dessous pour créer et exécuter le travail :
Accédez au volet Travaux, puis sélectionnez Créer un travail. Renseignez le nom du travail en mettant
football. Configurez les paramètres de travail, tels que le parallélisme, la limite de nouvelle tentative et le délai d’expiration. Ajoutez des variables d’environnement et des variables d’environnement secrètes si nécessaire. Après confirmation, sélectionnez Créer.Après avoir créé le travail, développez Composants managés dans le volet de navigation et sélectionnez Registre de services. Sélectionnez ensuite Liaison de travail, Lier le travail pour sélectionner le travail de football, puis Appliquer pour lier.
Revenez au volet Travaux après la liaison du travail, sélectionnez Déployer le travail, puis copiez la commande Azure CLI pour le déploiement du travail. Ensuite, ouvrez une fenêtre Bash et collez la commande sur la ligne de commande, en remplaçant le chemin de l’artefact par la bonne valeur pour votre système. Exécutez ensuite la commande. Patientez plusieurs minutes jusqu’à ce que la génération et le déploiement réussissent. La sortie et la commande devraient ressembler à l’exemple suivant :
$ az spring job deploy -s job-demo -g job-demo -n football --artifact-path target/spring-batch-football-0.0.1-SNAPSHOT-jar-with-dependencies.jar --build-env BP_JVM_VERSION=17 This command is in preview and under development. Reference and support levels: https://aka.ms/CLI_refstatus This command usually takes minutes to run. Add '--verbose' parameter if needed. [1/5] Requesting for upload URL. [2/5] Uploading package to blob. [3/5] Creating or Updating build 'football'. [4/5] Waiting for building container image to finish. This may take a few minutes.Après le déploiement, ouvrez la page de vue d’ensemble du travail
footballen sélectionnant son nom. Sélectionnez Exécuter pour lancer l’exécution de la tâche. Vous pouvez personnaliser chaque exécution du travail avec des paramètres différents tels que des variables d’environnement, ou sélectionner simplement Exécuter pour déclencher l’exécution. Un message indique que le travail est en cours d’exécution.
6. Vérifier le résultat de l’exécution du travail et l’interface utilisateur du panneau d’affichage
Vous pouvez maintenant accéder à l’exécution du travail et vérifier son résultat.
Utilisez les étapes suivantes pour valider :
Dans le volet Exécutions, vérifiez le résultat de l’exécution du travail. Attendez quelques secondes et actualisez pour voir l’état se changer en Terminé. Cette valeur signifie que l’exécution du travail se termine correctement.
Sélectionnez Afficher les journaux pour interroger les journaux de l’exécution du travail.
Ouvrez le point de terminaison public de l’application dans une fenêtre de navigateur pour voir l’interface utilisateur du panneau d’affichage. Laissez l’application ouverte.
Revenez à la page de vue d’ensemble du travail
footballet sélectionnez Exécuter pour redéclencher l’exécution.Revenez à la page de point de terminaison dans le navigateur et sélectionnez Actualiser pour voir l’interface utilisateur modifiée, comme illustré dans la capture d’écran suivante :
7. Nettoyer les ressources
Assurez-vous de supprimer les ressources que vous avez créées dans cet article lorsque vous n’en aurez plus besoin. Vous pouvez supprimer le groupe de ressources Azure qui inclut toutes les ressources du groupe de ressources.
Procédez comme suit pour supprimer l’ensemble du groupe de ressources, y compris la nouvelle instance de service créée :
Localisez votre groupe de ressources dans le portail Azure. Dans le menu de navigation, sélectionnez Groupes de ressources, puis sélectionnez le nom de votre groupe de ressources.
Dans la page Groupe de ressources, sélectionnez Supprimer. Entrez le nom de votre groupe de ressources dans la zone de texte pour confirmer la suppression, puis sélectionnez Supprimer.
8. Étapes suivantes
Pour plus d’informations, consultez les articles suivants :