Créer une tâche de stockage
Une tâche de stockage peut effectuer des opérations sur des objets blob dans un compte de stockage Azure. Lorsque vous créez une tâche, vous pouvez définir les conditions qui doivent être remplies par chaque objet (conteneur ou blob) et les opérations à effectuer sur l'objet. Vous pouvez également identifier une ou plusieurs cibles de compte de stockage Azure. Voyez Que sont les actions de stockage Azure ?.
Dans cet article pratique, vous apprendrez à créer une tâche de stockage.
Important
Azure Storage Actions est actuellement en PRÉVERSION et est disponible dans ces régions. Pour connaître les conditions juridiques qui s’appliquent aux fonctionnalités Azure en version bêta, en préversion ou plus généralement non encore en disponibilité générale, consultez l’Avenant aux conditions d’utilisation des préversions de Microsoft Azure.
Créer une tâche
Dans le Portail Microsoft Azure, recherchez Tâches de stockage. Ensuite, sous Services, sélectionnez Tâches de stockage - Actions de stockage Azure.
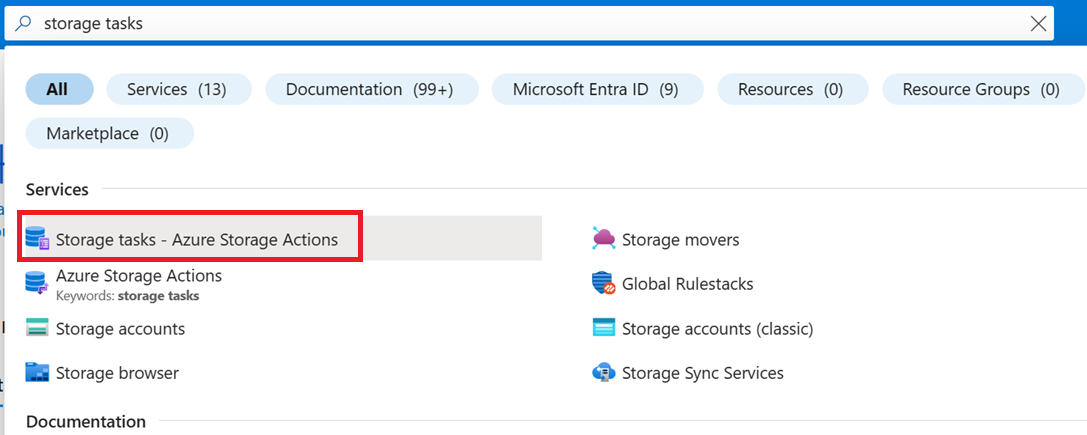
Sur Azure Storage Actions | Page Tâches de stockage, sélectionnez Créer.

Onglet Informations de base
Dans l’onglet Bases, fournissez les informations essentielles pour votre tâche de stockage. Le tableau suivant décrit les champs de l’onglet Informations de base.
| Section | Champ | Obligatoire ou facultatif | Description |
|---|---|---|---|
| Détails du projet | Abonnement | Requis | Sélectionnez l’abonnement pour la nouvelle tâche de stockage. |
| Détails du projet | Groupe de ressources | Requis | Créez un nouveau groupe de ressources pour cette tâche de stockage ou sélectionnez-en un existant. Pour plus d’informations, consultez Groupes de ressources. |
| Détails de l’instance | Nom de la tâche de stockage | Requis | Choisissez un nom unique pour votre tâche de stockage. Les noms des tâches de stockage doivent comporter entre 3 et 18 caractères et ne peuvent contenir que des lettres minuscules et des chiffres. |
| Détails de l’instance | Région | Requis | Sélectionnez la région appropriée pour votre tâche de stockage. Pour plus d'informations, consultez Régions et zones de disponibilité dans Azure. |
L’image suivante montre un exemple de l’onglet Bases.

Onglet Conditions
Dans l'onglet Conditions, définissez les conditions qui doivent être remplies par chaque objet (conteneur ou blob) et les opérations à effectuer sur l'objet.
Vous devez définir au moins une condition et une opération. Pour ajouter une clause à une condition, sélectionnez Ajouter une nouvelle clause. Pour ajouter des opérations, sélectionnez Ajouter une nouvelle opération.
Le tableau suivant décrit les champs de l’onglet Conditions.
| Section | Champ | Obligatoire ou facultatif | Description |
|---|---|---|---|
| If | et/ou | Requis | Un opérateur qui combine deux ou plusieurs prédicats pour former une expression logical-AND ou logical-OR. |
| If | Propriété Blob | Requis | La propriété blob ou conteneur que vous souhaitez utiliser dans la clause. Voyez les propriétés blob prises en charge |
| If | Opérateur | Requis | L'opérateur qui définit comment chaque propriété de la clause doit être liée à la valeur correspondante. Voyez les opérateurs pris en charge |
| If | Valeur de la propriété | Requis | La valeur qui se rapporte à la propriété correspondante. |
| Alors | Opérations | Requis | L'action à effectuer lorsque les objets remplissent les conditions définies dans cette tâche. Voyez les opérations prises en charge |
| Alors | Paramètre | Requis | Une valeur utilisée par l'opération. |
L'image suivante montre un exemple de l'onglet Conditions.

Onglet Attributions
Une affectation identifie un compte de stockage et un sous-ensemble d’objets dans ce compte que la tâche cible. Une affectation définit également quand la tâche s’exécute et où les rapports d’exécution sont stockés.
Pour ajouter une tâche, sélectionnez Ajouter une tâche. Cette étape est facultative. Vous n’avez pas besoin d’ajouter une tâche pour créer la tâche.
Le tableau suivant décrit les champs qui s’affichent dans le volet Ajouter une affectation.
| Section | Champ | Obligatoire ou facultatif | Description |
|---|---|---|---|
| Sélectionner une étendue | Abonnement | Requis | Abonnement du compte de stockage que vous souhaitez ajouter à cette affectation. |
| Sélectionner une étendue | Sélectionner un compte de stockage | Requis | Compte de stockage que vous souhaitez ajouter à cette affectation. |
| Sélectionner une étendue | Nom de l’attribution | Requis | Nom de l’affectation. Les noms d’affectation doivent être compris entre 2 et 62 caractères et peuvent contenir uniquement des lettres et des chiffres. |
| Filtrer des objets | Filtrer par | Requis | Option permettant de filtrer des objets à l’aide d’un préfixe ou d’exécuter la tâche sur l’ensemble du compte de stockage. |
| Filtrer des objets | Préfixes d’objet blob | Facultatif | Préfixe de chaîne utilisé pour affiner l’étendue des objets blob évalués par la tâche. Ce champ est obligatoire uniquement si vous choisissez de filtrer à l’aide d’un préfixe d’objet blob. |
| Détails du déclencheur | Fréquence d’exécution | Requis | Option permettant d’exécuter la tâche une fois ou plusieurs fois. |
| Détails du déclencheur | Démarrer à partir de | Requis | Date et heure à laquelle commencer l’exécution de la tâche. |
| Détails du déclencheur | Fin le | Requis | La date et l’heure d’arrêt de l’exécution de la tâche. |
| Détails du déclencheur | Répéter chaque (en jours) | Requis | Intervalle en jours entre chaque exécution. |
| Détails du déclencheur | Conteneur d’exportation de rapports | Requis | Conteneur dans lequel les rapports d’exécution des tâches sont stockés. |
L’image suivante montre un exemple du volet Ajouter une affectation.

Onglet balises
Dans l’onglet Balises, vous pouvez spécifier des balises Resource Manager pour faciliter l’organisation de vos ressources Azure. Pour plus d’informations, consultez Baliser les ressources, les groupes de ressources et les abonnements pour l’organisation logique.
L’illustration suivante montre une configuration standard des propriétés de balise d’index pour un nouveau compte de stockage.

Onglet Vérifier + créer
Lorsque vous accédez à l’onglet Réviser + créer, Azure exécute la validation sur les paramètres de tâche de stockage que vous avez choisis. Si la validation réussit, vous pouvez procéder à la création de la tâche de stockage.
Si la validation échoue, le portail indique les paramètres qui doivent être modifiés.
L'image suivante montre les données de l'onglet Révision avant la création d'une nouvelle tâche de stockage.
