Tutoriel : Ajouter une condition d’attribution de rôle pour restreindre l’accès aux objets blob en utilisant Azure CLI
Dans la plupart des cas, une attribution de rôle accorde les autorisations dont vous avez besoin pour les ressources Azure. Toutefois, dans certains cas, vous souhaiterez peut-être fournir un contrôle d’accès plus précis en ajoutant une condition d’attribution de rôle.
Dans ce tutoriel, vous allez apprendre à :
- Ajouter une condition à une attribution de rôle
- Restreindre l’accès aux objets blob en fonction d’une étiquette d’index d’objets blob
Important
Le contrôle d’accès en fonction des attributs Azure (Azure ABAC) est en disponibilité générale (GA) pour contrôler l’accès au Stockage Blob Azure, à Azure Data Lake Storage Gen2 et aux files d’attente Azure à l’aide des attributs request, resource, environment et principal dans les niveaux de performances des comptes de stockage standard et premium. Actuellement, l’attribut de ressource des métadonnées de conteneur et l’attribut de requête d’inclusion des blobs de liste sont en PRÉVERSION. Pour obtenir des informations complètes sur l’état des fonctionnalités d’ABAC pour Stockage Azure, consultez État des fonctionnalités de condition dans Stockage Azure.
Pour connaître les conditions juridiques qui s’appliquent aux fonctionnalités Azure en version bêta, en préversion ou plus généralement non encore en disponibilité générale, consultez l’Avenant aux conditions d’utilisation des préversions de Microsoft Azure.
Prérequis
Pour plus d’informations sur les prérequis à l’ajout ou à la modification des conditions d’attribution de rôle, consultez Prérequis aux conditions.
Condition
Dans ce tutoriel, vous limitez l’accès aux objets blob dotés d’une étiquette spécifique. Par exemple, vous ajoutez une condition à une attribution de rôle afin que Chandra puisse uniquement lire les fichiers auxquels est associée l’étiquette Project=Cascade.
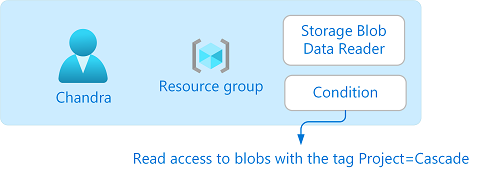
Si Chandra tente de lire un objet blob sans la balise Project=Cascade, l’accès n’est pas autorisé.
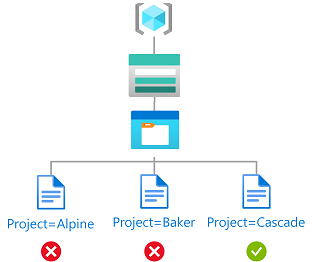
Voici à quoi ressemble la condition dans le code :
(
(
!(ActionMatches{'Microsoft.Storage/storageAccounts/blobServices/containers/blobs/read'}
AND NOT
SubOperationMatches{'Blob.List'})
)
OR
(
@Resource[Microsoft.Storage/storageAccounts/blobServices/containers/blobs/tags:Project<$key_case_sensitive$>] StringEquals 'Cascade'
)
)
Étape 1 : Se connecter à Azure
Utilisez la commande az login et suivez les instructions qui s’affichent pour vous connecter à votre annuaire en tant qu’Administrateur de l’accès utilisateur ou Propriétaire.
az loginUtilisez az account show pour obtenir l’ID de vos abonnements.
az account showDéterminez l’ID d’abonnement et initialisez la variable.
subscriptionId="<subscriptionId>"
Étape 2 : Créer un utilisateur
Utilisez az ad user create pour créer un utilisateur ou recherchez un utilisateur existant. Ce tutoriel utilise Chandra comme exemple.
Initialisez la variable pour l’ID d’objet de l’utilisateur.
userObjectId="<userObjectId>"
Étape 3 : Configurer le stockage
Vous pouvez autoriser l’accès au stockage Blob à partir d’Azure CLI avec des informations d’identification Microsoft Entra ou en utilisant la clé d’accès au compte de stockage. Cet article explique comment autoriser les opérations de stockage Blob en utilisant Microsoft Entra ID. Pour plus d’informations, consultez Démarrage rapide : Créer, télécharger et lister des objets blob avec Azure CLI.
Utilisez az storage account pour créer un compte de stockage compatible avec la fonctionnalité d’index d’objets blob. Pour plus d’informations, consultez Gérer et rechercher des données Azure Blob à l’aide de balises d’index d’objets blob.
Utilisez conteneur de stockage az pour créer un conteneur d’objets blob dans le compte de stockage et définir le niveau d’accès anonyme sur privé (pas d’accès anonyme).
Utilisez az storage blob upload pour charger un fichier texte sur le conteneur.
Ajoutez l’étiquette d’index d’objets blob suivante au fichier texte. Pour plus d’informations, consultez Utiliser des étiquettes d’index d’objets blob pour gérer et rechercher des données sur Stockage Blob Azure.
Notes
Les objets blob prennent également en charge la possibilité de stocker des métadonnées de clé-valeur arbitraires définies par l’utilisateur. Bien que les métadonnées soient similaires aux étiquettes d’index d’objet blob, vous devez utiliser des étiquettes d’index d’objet blob avec les conditions.
Clé Valeur Project Cascade Chargez un second fichier texte sur le conteneur.
Ajoutez l’étiquette d’index d’objets blob suivante au second fichier texte.
Clé Valeur Project Baker Initialisez les variables suivantes avec les noms que vous avez utilisés.
resourceGroup="<resourceGroup>" storageAccountName="<storageAccountName>" containerName="<containerName>" blobNameCascade="<blobNameCascade>" blobNameBaker="<blobNameBaker>"
Étape 4 : Attribuer un rôle avec une condition
Initialisez les variables du rôle Lecteur des données blob du stockage.
roleDefinitionName="Storage Blob Data Reader" roleDefinitionId="2a2b9908-6ea1-4ae2-8e65-a410df84e7d1"Initialisez l’étendue pour le groupe de ressources.
scope="/subscriptions/$subscriptionId/resourceGroups/$resourceGroup"Initialisez la condition.
condition="((!(ActionMatches{'Microsoft.Storage/storageAccounts/blobServices/containers/blobs/read'} AND NOT SubOperationMatches{'Blob.List'})) OR (@Resource[Microsoft.Storage/storageAccounts/blobServices/containers/blobs/tags:Project<\$key_case_sensitive\$>] StringEquals 'Cascade'))"Dans Bash, si le développement de l’historique est activé, vous pouvez voir le message
bash: !: event not founden raison du point d’exclamation ( !). Dans ce cas, vous pouvez désactiver le développement de l’historique avec la commandeset +H. Pour réactiver le développement de l’historique, utilisezset -H.Dans Bash, un signe dollar ($) a une signification spéciale pour le développement. Si votre condition comprend un signe dollar ($), vous devrez peut-être le faire précéder d’une barre oblique inverse (\). Par exemple, cette condition utilise des signes dollar pour délimiter le nom de la clé d’étiquette. Pour plus d’informations sur les règles de guillemets dans Bash, consultez Double Quotes (Guillemets doubles).
Initialisez la version de la condition et la description.
conditionVersion="2.0" description="Read access to blobs with the tag Project=Cascade"Utilisez az role assignment create pour attribuer le rôle Lecteur des données blob du stockage avec une condition à l’utilisateur dans une étendue de groupe de ressources.
az role assignment create --assignee-object-id $userObjectId --scope $scope --role $roleDefinitionId --description "$description" --condition "$condition" --condition-version $conditionVersionVoici un exemple de sortie :
{ "canDelegate": null, "condition": "((!(ActionMatches{'Microsoft.Storage/storageAccounts/blobServices/containers/blobs/read'} AND NOT SubOperationMatches{'Blob.List'})) OR (@Resource[Microsoft.Storage/storageAccounts/blobServices/containers/blobs/tags:Project<$key_case_sensitive$>] StringEquals 'Cascade'))", "conditionVersion": "2.0", "description": "Read access to blobs with the tag Project=Cascade", "id": "/subscriptions/{subscriptionId}/resourceGroups/{resourceGroup}/providers/Microsoft.Authorization/roleAssignments/{roleAssignmentId}", "name": "{roleAssignmentId}", "principalId": "{userObjectId}", "principalType": "User", "resourceGroup": "{resourceGroup}", "roleDefinitionId": "/subscriptions/{subscriptionId}/providers/Microsoft.Authorization/roleDefinitions/2a2b9908-6ea1-4ae2-8e65-a410df84e7d1", "scope": "/subscriptions/{subscriptionId}/resourceGroups/{resourceGroup}", "type": "Microsoft.Authorization/roleAssignments" }
Étape 5 : (facultatif) Afficher la condition dans le portail Azure
Dans le portail Azure, ouvrez le groupe de ressources.
Sélectionnez Contrôle d’accès (IAM) .
Sous l’onglet Attributions de rôles, recherchez l’attribution de rôle.
Dans la colonne Condition, cliquez sur Afficher/Modifier pour afficher la condition.
Étape 6 : Tester la condition
Ouvrez une nouvelle fenêtre de commande.
Exécutez la commande az login pour vous connecter en tant que Chandra.
az loginInitialisez les variables suivantes avec les noms que vous avez utilisés.
storageAccountName="<storageAccountName>" containerName="<containerName>" blobNameBaker="<blobNameBaker>" blobNameCascade="<blobNameCascade>"Utilisez az storage blob show pour essayer de lire les propriétés du fichier pour le projet Baker.
az storage blob show --account-name $storageAccountName --container-name $containerName --name $blobNameBaker --auth-mode loginVoici un exemple de sortie. Notez que vous ne pouvez pas lire le fichier en raison de la condition que vous avez ajoutée.
You do not have the required permissions needed to perform this operation. Depending on your operation, you may need to be assigned one of the following roles: "Storage Blob Data Contributor" "Storage Blob Data Reader" "Storage Queue Data Contributor" "Storage Queue Data Reader" If you want to use the old authentication method and allow querying for the right account key, please use the "--auth-mode" parameter and "key" value.Lisez les propriétés du fichier pour le projet Cascade.
az storage blob show --account-name $storageAccountName --container-name $containerName --name $blobNameCascade --auth-mode loginVoici un exemple de sortie. Notez que vous pouvez lire les propriétés du fichier, car il a l’étiquette Project=Cascade.
{ "container": "<containerName>", "content": "", "deleted": false, "encryptedMetadata": null, "encryptionKeySha256": null, "encryptionScope": null, "isAppendBlobSealed": null, "isCurrentVersion": null, "lastAccessedOn": null, "metadata": {}, "name": "<blobNameCascade>", "objectReplicationDestinationPolicy": null, "objectReplicationSourceProperties": [], "properties": { "appendBlobCommittedBlockCount": null, "blobTier": "Hot", "blobTierChangeTime": null, "blobTierInferred": true, "blobType": "BlockBlob", "contentLength": 7, "contentRange": null, ... }
Étape 7 : (facultatif) Modifier la condition
Dans l’autre fenêtre de commande, utilisez az role assignment list pour récupérer l’attribution de rôle que vous avez ajoutée.
az role assignment list --assignee $userObjectId --resource-group $resourceGroupLe résultat ressemble à ce qui suit :
[ { "canDelegate": null, "condition": "((!(ActionMatches{'Microsoft.Storage/storageAccounts/blobServices/containers/blobs/read'} AND NOT SubOperationMatches{'Blob.List'})) OR (@Resource[Microsoft.Storage/storageAccounts/blobServices/containers/blobs/tags:Project<$key_case_sensitive$>] StringEquals 'Cascade'))", "conditionVersion": "2.0", "description": "Read access to blobs with the tag Project=Cascade", "id": "/subscriptions/{subscriptionId}/resourceGroups/{resourceGroup}/providers/Microsoft.Authorization/roleAssignments/{roleAssignmentId}", "name": "{roleAssignmentId}", "principalId": "{userObjectId}", "principalName": "chandra@contoso.com", "principalType": "User", "resourceGroup": "{resourceGroup}", "roleDefinitionId": "/subscriptions/{subscriptionId}/providers/Microsoft.Authorization/roleDefinitions/2a2b9908-6ea1-4ae2-8e65-a410df84e7d1", "roleDefinitionName": "Storage Blob Data Reader", "scope": "/subscriptions/{subscriptionId}/resourceGroups/{resourceGroup}", "type": "Microsoft.Authorization/roleAssignments" } ]Créez un fichier JSON au format suivant et mettez à jour les propriétés
conditionetdescription.{ "canDelegate": null, "condition": "((!(ActionMatches{'Microsoft.Storage/storageAccounts/blobServices/containers/blobs/read'} AND NOT SubOperationMatches{'Blob.List'})) OR (@Resource[Microsoft.Storage/storageAccounts/blobServices/containers/blobs/tags:Project<$key_case_sensitive$>] StringEquals 'Cascade' OR @Resource[Microsoft.Storage/storageAccounts/blobServices/containers/blobs/tags:Project<$key_case_sensitive$>] StringEquals 'Baker'))", "conditionVersion": "2.0", "description": "Read access to blobs with the tag Project=Cascade or Project=Baker", "id": "/subscriptions/{subscriptionId}/resourceGroups/{resourceGroup}/providers/Microsoft.Authorization/roleAssignments/{roleAssignmentId}", "name": "{roleAssignmentId}", "principalId": "{userObjectId}", "principalName": "chandra@contoso.com", "principalType": "User", "resourceGroup": "{resourceGroup}", "roleDefinitionId": "/subscriptions/{subscriptionId}/providers/Microsoft.Authorization/roleDefinitions/2a2b9908-6ea1-4ae2-8e65-a410df84e7d1", "roleDefinitionName": "Storage Blob Data Reader", "scope": "/subscriptions/{subscriptionId}/resourceGroups/{resourceGroup}", "type": "Microsoft.Authorization/roleAssignments" }Utilisez az role assignment update pour mettre à jour la condition de l’attribution de rôle.
az role assignment update --role-assignment "./path/roleassignment.json"
Étape 8 : Nettoyer les ressources
Utilisez az role assignment delete pour supprimer l’attribution de rôle et la condition que vous avez ajoutés.
az role assignment delete --assignee $userObjectId --role "$roleDefinitionName" --resource-group $resourceGroupSupprimez le compte de stockage que vous avez créé.
Supprimez l’utilisateur que vous avez créé.
