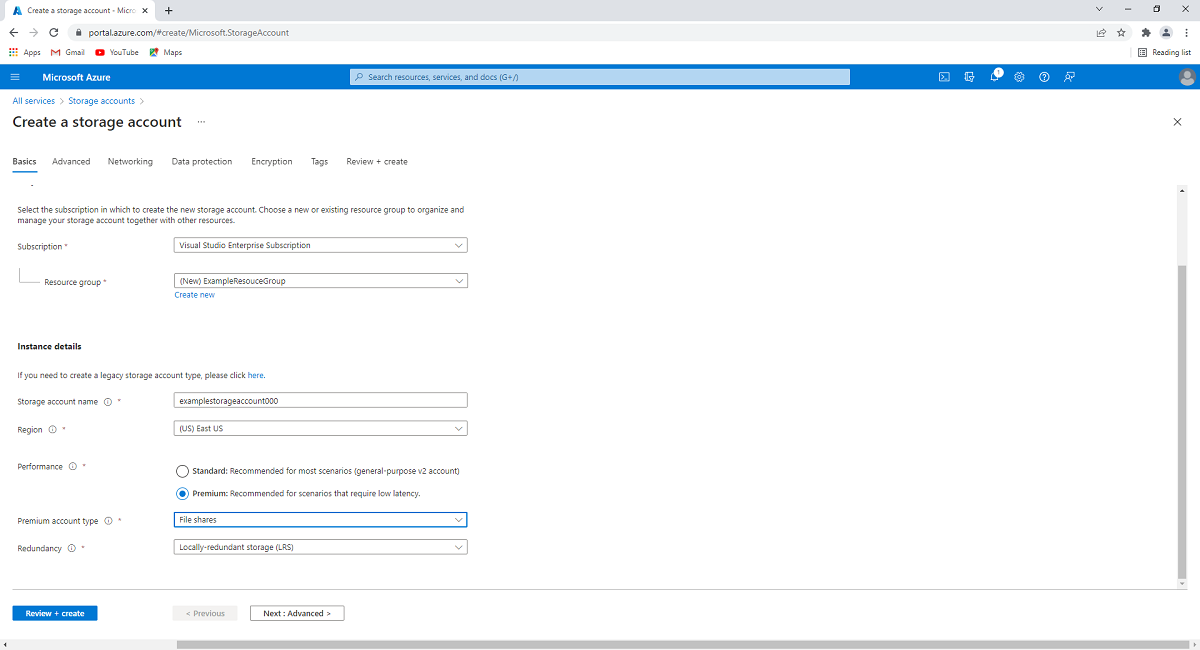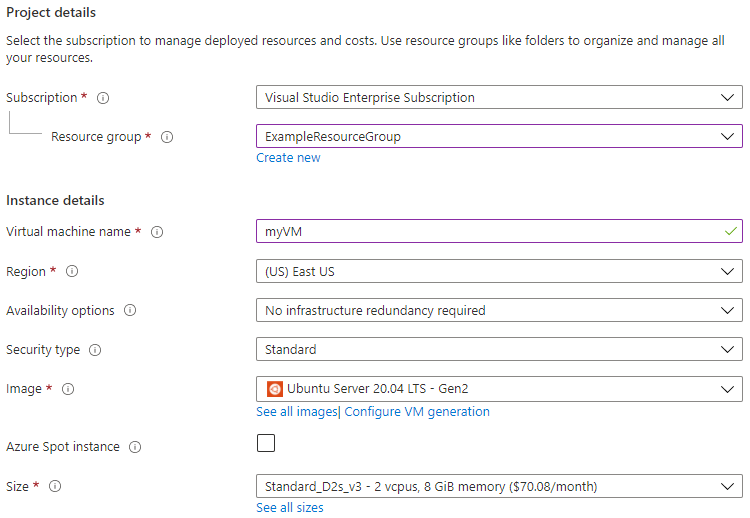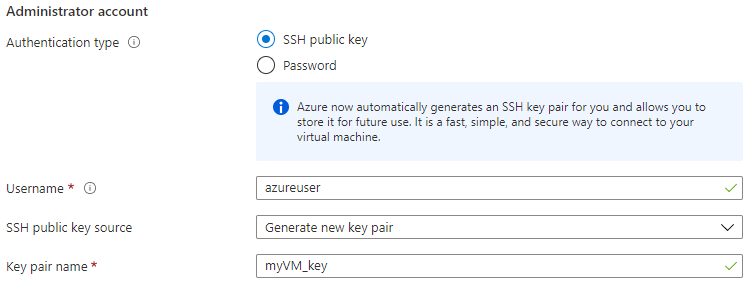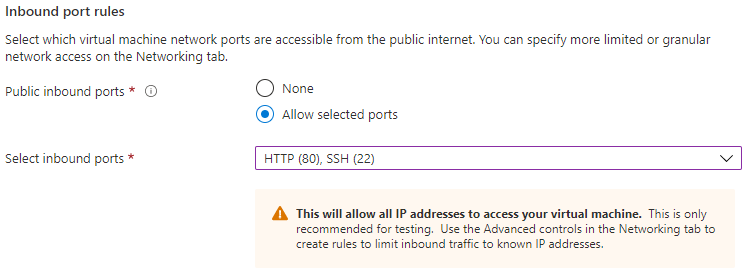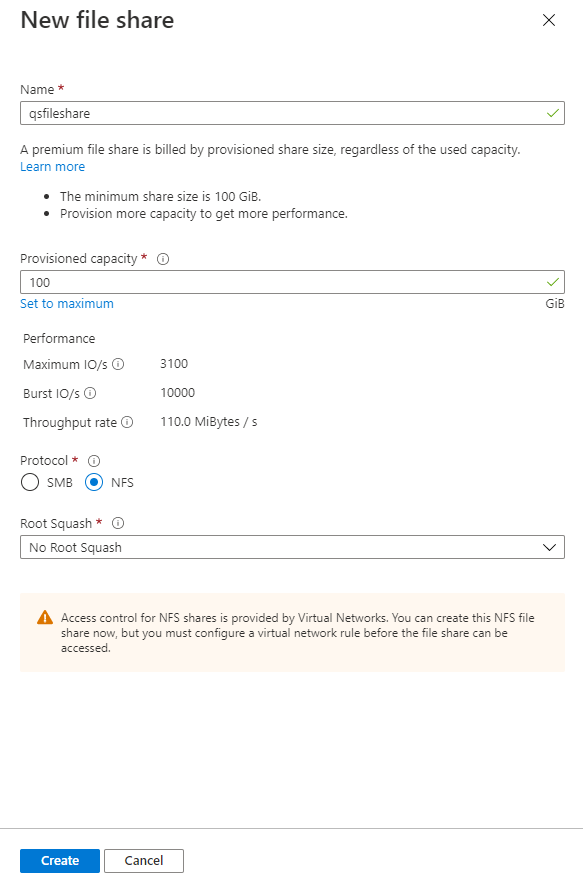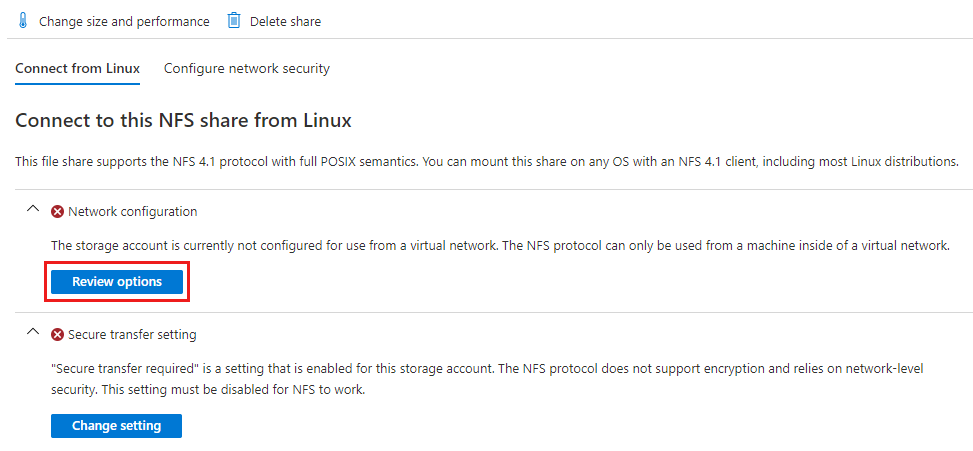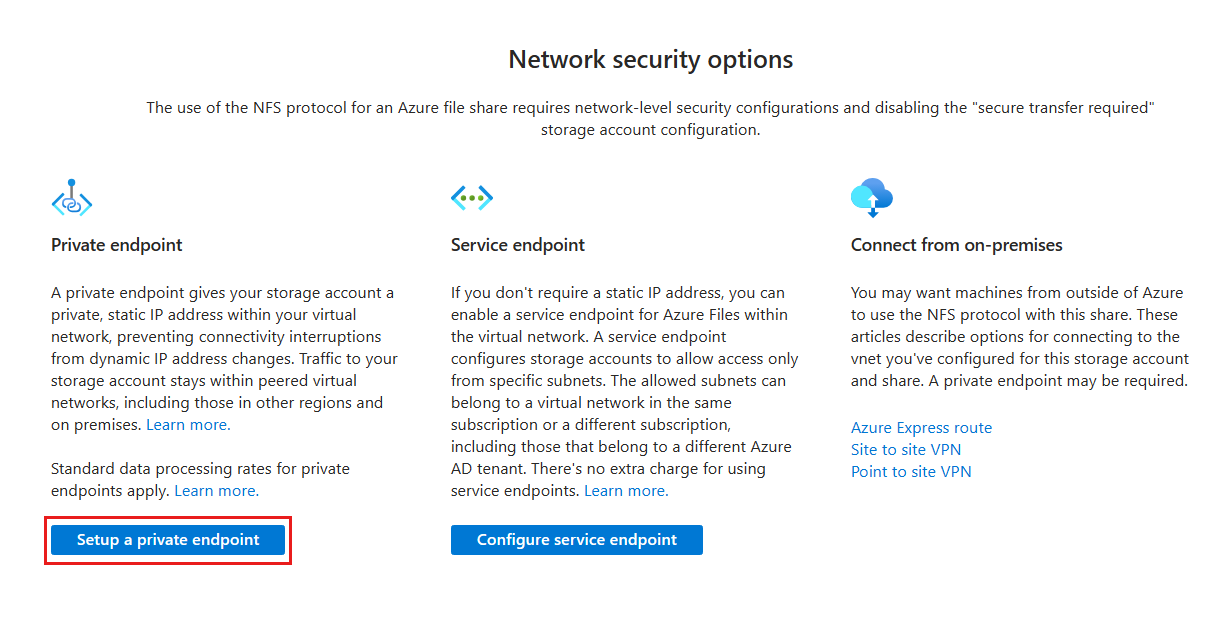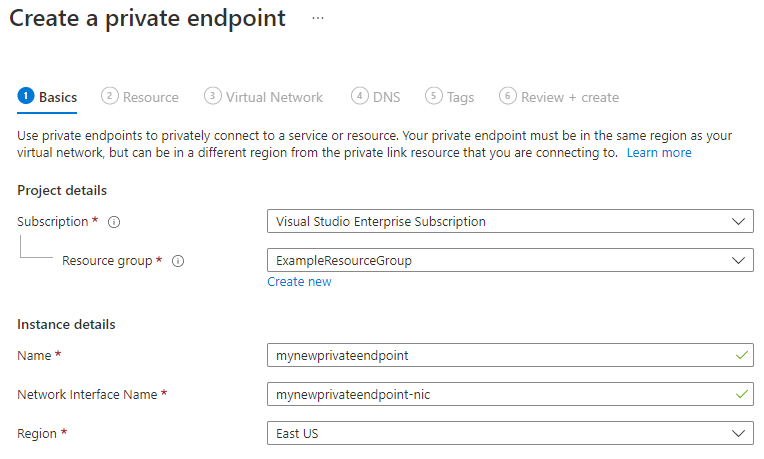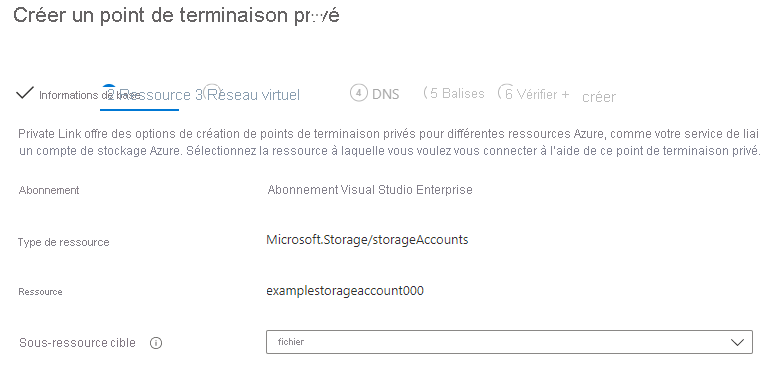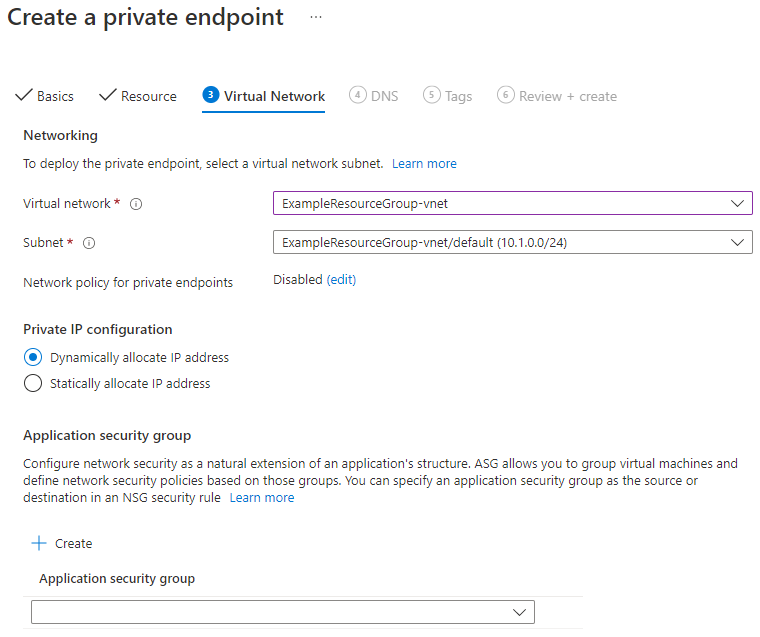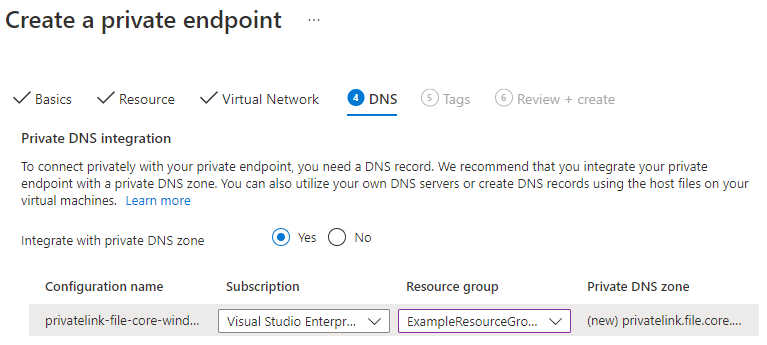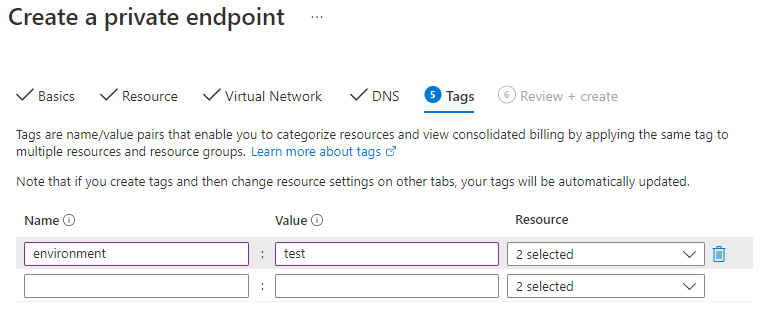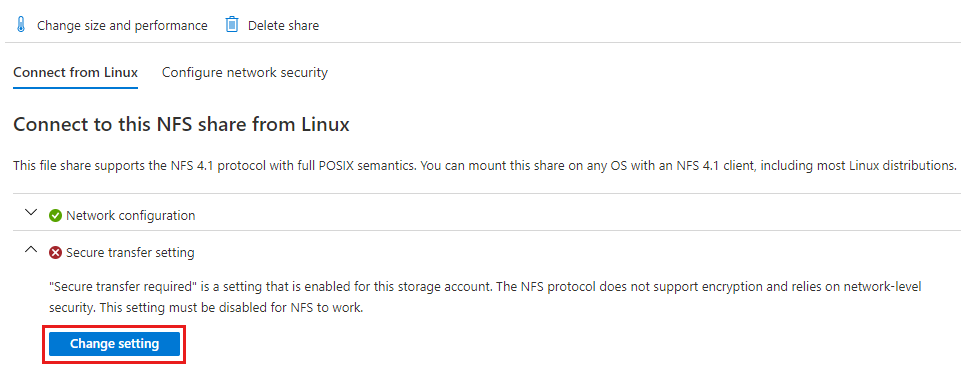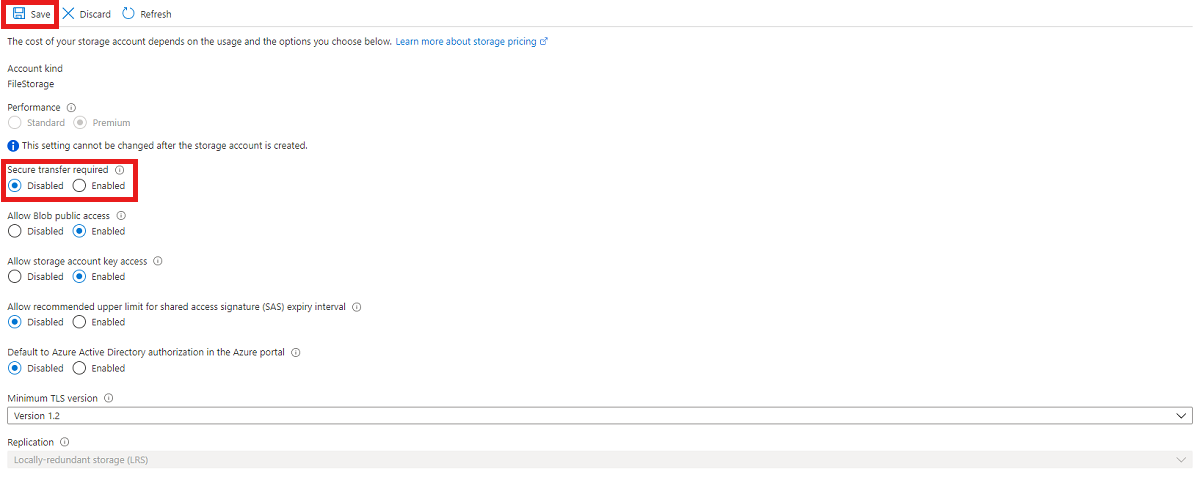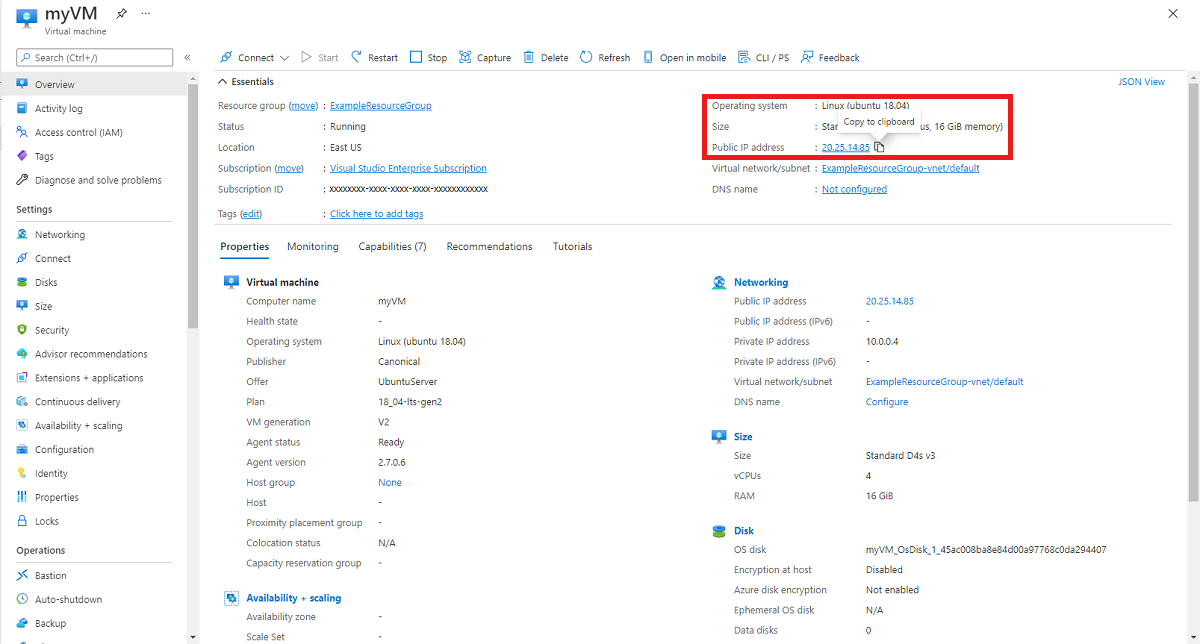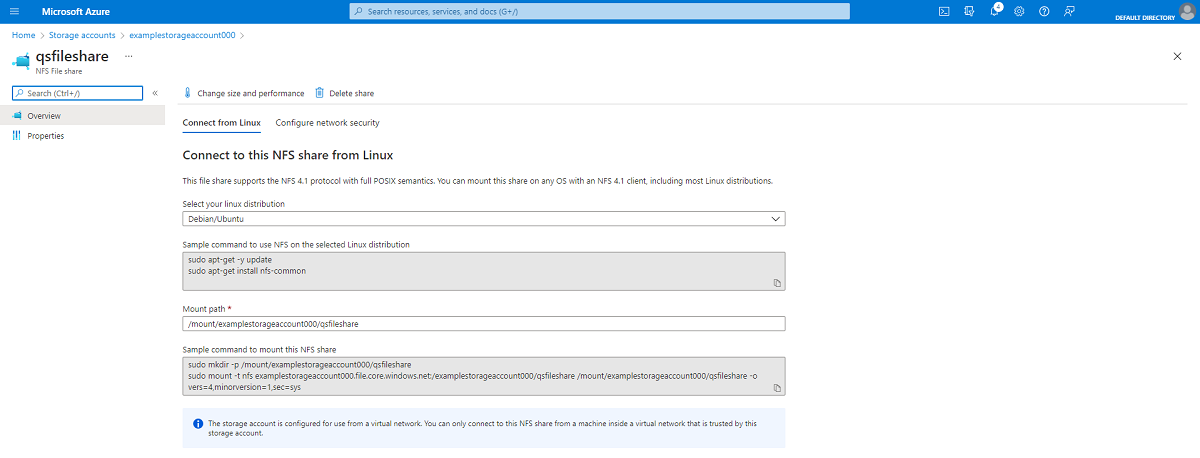Tutoriel : Créer un partage de fichiers Azure NFS et le monter sur une machine virtuelle Linux en utilisant le portail Azure
Azure Files offre des partages de fichiers pleinement managés dans le cloud qui sont accessibles via le protocole SMB (Server Message Block) standard ou le protocole NFS (Network File System) standard. Les protocoles NFS et SMB sont pris en charge sur les machines virtuelles Azure exécutant Linux. Ce tutoriel vous montre comment créer un partage de fichiers Azure à l’aide du protocole NFS et le connecter à une machine virtuelle Linux.
Ce didacticiel présente les procédures suivantes :
- Créez un compte de stockage.
- Déployer une machine virtuelle Linux
- Créer un partage de fichiers NFS
- Connexion à votre machine virtuelle
- Monter le partage de fichiers sur votre machine virtuelle
S’applique à
| Type de partage de fichiers | SMB | NFS |
|---|---|---|
| Partages de fichiers Standard (GPv2), LRS/ZRS | ||
| Partages de fichiers Standard (GPv2), GRS/GZRS | ||
| Partages de fichiers Premium (FileStorage), LRS/ZRS |
Prise en main
Si vous n’avez pas d’abonnement Azure, créez un compte gratuit avant de commencer.
Connectez-vous au portail Azure.
Créer un compte de stockage FileStorage
Avant de pouvoir travailler avec un partage de fichiers Azure NFS 4.1, vous devez créer un compte de stockage Azure avec le niveau de performance Premium. Actuellement, les partages NFS 4.1 sont uniquement disponibles en tant que partages de fichiers Premium.
- Dans le menu du portail Azure, sélectionnez Tous les services. Dans la liste des ressources, tapez Comptes de stockage. Au fur et à mesure de la saisie, la liste est filtrée. Sélectionnez Comptes de stockage.
- Dans la fenêtre Comptes de stockage qui s’affiche, choisissez + Créer.
- Sur l’onglet Informations de base, sélectionnez l’abonnement dans lequel créer le compte de stockage.
- Dans le champ Groupe de ressources, sélectionnez Créer pour créer un nouveau groupe de ressources à utiliser pour ce tutoriel.
- Entrez un nom pour votre compte de stockage. Le nom choisi doit être unique dans tout Azure. Le nom doit aussi contenir entre 3 et 24 caractères, et uniquement des lettres minuscules et des chiffres.
- Sélectionnez la région de votre compte de stockage, ou utilisez la région par défaut. Les partages de fichiers NFS Azure sont pris en charge dans toutes les régions qui prennent en charge le stockage de fichiers Premium.
- Sélectionnez le niveau de performance Premium pour stocker vos données sur des disques SSD. Sous Type de compte Premium, sélectionnez Partages de fichiers.
- Laissez la réplication définie sur sa valeur par défaut, Stockage localement redondant (LRS).
- Cliquez sur Vérifier + créer pour passer en revue vos paramètres de compte de stockage et créer le compte.
- Lorsque la notification Validation passée apparaît, sélectionnez Créer. Un message de notification doit s’afficher et indiquer que le déploiement est en cours.
L’illustration suivante montre les paramètres de l’onglet Informations de base d’un nouveau compte de stockage :
Déployer une machine virtuelle Azure exécutant Linux
Ensuite, créez une machine virtuelle Azure exécutant Linux pour représenter le serveur sur site. Lorsque vous créez la machine virtuelle, un réseau virtuel est créé pour vous. Le protocole NFS ne peut être utilisé qu’à partir d’une machine au sein d’un réseau virtuel.
Sélectionnez Accueil, puis Machines virtuelles sous Services Azure.
Sélectionnez + Créer, puis + Machine virtuelle Azure.
Sous l’onglet De base, sous Détails du projet, vérifiez que l’abonnement et le groupe de ressources appropriés sont sélectionnés. Sous Détails de l’instance, tapez myVM comme Nom de machine virtuelle, sélectionnez la même région que pour votre compte de stockage. Choisissez la distribution Linux de votre image. Conservez les autres valeurs par défaut. Les prix et la taille par défaut sont indiqués à titre d’exemple uniquement. La disponibilité et le prix des tailles dépendent de votre région et de votre abonnement.
Sous Compte Administrateur, sélectionnez Clé publique SSH. Conservez les autres valeurs par défaut.
Sous Règles des ports d’entrée > Ports d’entrée publics, choisissez Autoriser les ports sélectionnés, puis sélectionnez SSH (22) et HTTP (80) dans la liste déroulante.
Important
Le fait de définir des ports SSH ouverts sur Internet est recommandé uniquement pour les tests. Si vous voulez modifier ce paramètre plus tard, revenez à l’onglet Général.
Sélectionnez le bouton Vérifier + créer au bas de la page.
Sur la page Create a virtual machine (Créer une machine virtuelle), vous pouvez voir les détails de la machine virtuelle que vous allez créer. Notez le nom du réseau virtuel. Lorsque vous êtes prêt, sélectionnez Créer.
Quand la fenêtre Générer une nouvelle paire de clés s’ouvre, sélectionnez Télécharger la clé privée et créer une ressource. Votre fichier de clé sera téléchargé en tant que myVM_key.pem. Assurez-vous de savoir où le fichier .pem a été téléchargé, car vous en aurez besoin pour vous connecter à votre machine virtuelle.
Vous verrez un message indiquant que le déploiement est en cours. Attendez quelques minutes que le déploiement s’exécute.
Créer un partage de fichiers Azure NFS
Vous êtes maintenant prêt à créer un partage de fichiers NFS et à fournir une sécurité au niveau du réseau pour votre trafic NFS.
Ajouter un partage de fichiers à votre compte de stockage
Sélectionnez Accueil, puis Comptes de stockage.
Sélectionner le compte de stockage que vous avez créé.
Dans le menu du service, sous Stockage de données, sélectionnez Partages de fichiers.
Sélectionnez + Partage de fichiers.
Nommez le nouveau partage de fichiers qsfileshare et entrez « 100 » pour la Capacité minimale approvisionnée, ou approvisionnez plus de capacité (jusqu’à 102 400 Gio) pour obtenir des performances accrues. Sélectionnez le protocole NFS, choisissez un paramètre Squash racine, puis sélectionnez Créer. Pour en savoir plus sur le squash racine et ses avantages en matière de sécurité pour les partages de fichiers NFS, consultez Configurer le squash racine pour Azure Files.
Configurer un point de terminaison privé ou un point de terminaison de service
Ensuite, configurez un point de terminaison privé pour votre compte de stockage. Cela donne à votre compte de stockage une adresse IP privée dans l’espace d’adressage de votre réseau virtuel. Les taux de traitement de données standard pour les terminaux privés s'appliquent. Si vous n'avez pas besoin d'une adresse IP statique, vous pouvez utiliser un point de terminaison de service à la place. L’utilisation de points de terminaison de service n’engendre pas de frais supplémentaires.
Sélectionnez le partage de fichiers qsfileshare. Vous devriez voir une boîte de dialogue indiquant Se connecter à ce partage NFS à partir de Linux. Sous Configuration du réseau, sélectionnez Examiner les options
Ensuite, sélectionnez Configurer un point de terminaison privé.
Sélectionnez + Point de terminaison privé.

Laissez Abonnement et Groupe de ressources inchangés. Sous Instance, indiquez un nom et sélectionnez une région pour le nouveau point de terminaison privé. Votre point de terminaison privé doit se trouver dans la même région que votre réseau virtuel : utilisez donc la même région que celle que vous avez spécifiée lors de la création de la machine virtuelle. Quand tous les champs sont remplis, sélectionnez Suivant : Ressource.
Confirmez que l’abonnement, le type de ressource et la ressource sont corrects, puis sélectionnez Fichier dans la liste déroulante Sous-ressources cible. Sélectionnez ensuite Suivant : réseau virtuel.
Sous Mise en réseau, sélectionnez le réseau virtuel associé à votre machine virtuelle et laissez le sous-réseau par défaut. Sous Configuration d’adresse IP privée, laissez Allouer dynamiquement l’adresse IP sélectionné. Sélectionnez Suivant : DNS.
Sélectionnez Oui pour Intégrer à une zone DNS privée. Vérifiez que l’abonnement et le groupe de ressources appropriés sont sélectionnés, puis sélectionnez Suivant : Étiquettes.
Vous pouvez éventuellement appliquer des étiquettes pour classer vos ressources, telles que l’application du nom Environnement et de la valeur Test à toutes les ressources de test. Si vous le souhaitez, entrez des paires nom/valeur, puis sélectionnez Suivant : Vérifier + créer.
Azure tente de valider le point de terminaison privé. Une fois la validation terminée, sélectionnez Créer. Un message de notification s’affichera et indiquera que le déploiement est en cours. Au bout de quelques minutes, une notification indique que le déploiement est terminé.
Désactiver le transfert sécurisé
Azure Files ne prend pas en charge le chiffrement en transit avec le protocole NFS. Il s’appuie à la place sur la sécurité au niveau du réseau. Vous devez donc désactiver le transfert sécurisé.
Sélectionnez Accueil, puis Comptes de stockage.
Sélectionner le compte de stockage que vous avez créé.
Dans le menu du service, sous Stockage de données, sélectionnez Partages de fichiers.
Sélectionnez le partage de fichiers NFS que vous avez créé. Sous Paramètre de transfert sécurisé, sélectionnez Modifier le paramètre.
Définissez le paramètre Transfert sécurisé requis sur Désactivé, puis sélectionnez Enregistrer. La modification du paramètre peut prendre jusqu’à 30 secondes pour prendre effet.
Connexion à votre machine virtuelle
Créez une connexion SSH avec la machine virtuelle.
Sélectionnez Accueil, puis Machines virtuelles.
Sélectionnez la machine virtuelle Linux que vous avez créée pour ce tutoriel et vérifiez que son état est En cours d’exécution. Notez l’adresse IP publique de la machine virtuelle et copiez-la dans le presse-papiers.
Si vous êtes sur un ordinateur Mac ou Linux, ouvrez une invite Bash. Si vous êtes sur un ordinateur Windows, ouvrez une invite PowerShell.
À l’invite, ouvrez une connexion SSH à votre machine virtuelle. Remplacez
xx.xx.xx.xxpar l’adresse IP de votre VM, et remplacez le chemin d’accès au.pempar le chemin d’accès à l’endroit où le fichier clé a été téléchargé.
ssh -i .\Downloads\myVM_key.pem azureuser@xx.xx.xx.xx
Si vous rencontrez un avertissement indiquant que l’authenticité de l’hôte ne peut pas être établie, tapez Oui pour continuer à vous connecter à la machine virtuelle. Laissez la connexion SSH ouverte pour l’étape suivante.
Conseil
Vous pouvez utiliser la clé SSH que vous avez créée la prochaine fois que vous créerez une machine virtuelle dans Azure. Il vous suffira de sélectionner Utiliser une clé stockée dans Azure pour Source de la clé publique SSH la prochaine fois que vous créerez une machine virtuelle. Vous disposerez déjà de la clé privée sur votre ordinateur, et n’aurez donc pas besoin de télécharger quoi que ce soit.
Monter le volume NFS
Maintenant que vous avez créé un partage NFS, vous devez le monter sur votre client Linux. L’utilisation de l’explorateur Stockage Azure n’est pas prise en charge pour les partages de fichiers NFS Azure, autonomes ou à partir du portail Azure. Pour afficher les fichiers du partage, vous devez monter le partage.
Sélectionnez Accueil, puis Comptes de stockage.
Sélectionner le compte de stockage que vous avez créé.
Dans le menu du service, sous Stockage de données, sélectionnez Partages de fichiers, puis sélectionnez le partage de fichiers NFS que vous avez créé.
Vous devriez voir Se connecter à ce partage NFS à partir de Linux, ainsi que des exemples de commandes permettant d’utiliser NFS sur votre distribution Linux et un script de montage qui contient les options de montage requises. Pour obtenir d’autres options de montage recommandées, consultez Monter un partage de fichiers Azure NFS sur Linux.
Important
Le script de montage fourni monte le partage NFS uniquement jusqu’à ce que la machine Linux soit redémarrée. Pour monter automatiquement le partage chaque fois que la machine redémarre, consultez Monter un partage NFS en utilisant /etc/fstab.
Sélectionner votre distribution Linux.
À l’aide de la connexion SSH que vous avez créée sur votre machine virtuelle, entrez les exemples de commandes permettant d’utiliser NFS et de monter le partage de fichiers.
Vous avez maintenant monté votre partage NFS et il est prêt à stocker des fichiers.
Nettoyer les ressources
Lorsque vous avez terminé, supprimez le groupe de ressources. La suppression du groupe de ressources supprime aussi le compte de stockage, le partage de fichiers Azure et toutes autres ressources déployées dans le groupe de ressources.
- Sélectionnez Accueil, puis Groupes de ressources.
- Sélectionnez le groupe de ressources que vous avez créé pour ce tutoriel.
- Sélectionnez Supprimer le groupe de ressources. Une fenêtre s’ouvre et affiche un avertissement concernant les ressources qui seront supprimées avec le groupe de ressources.
- Entrez le nom du groupe de ressources, puis sélectionnez Supprimer.