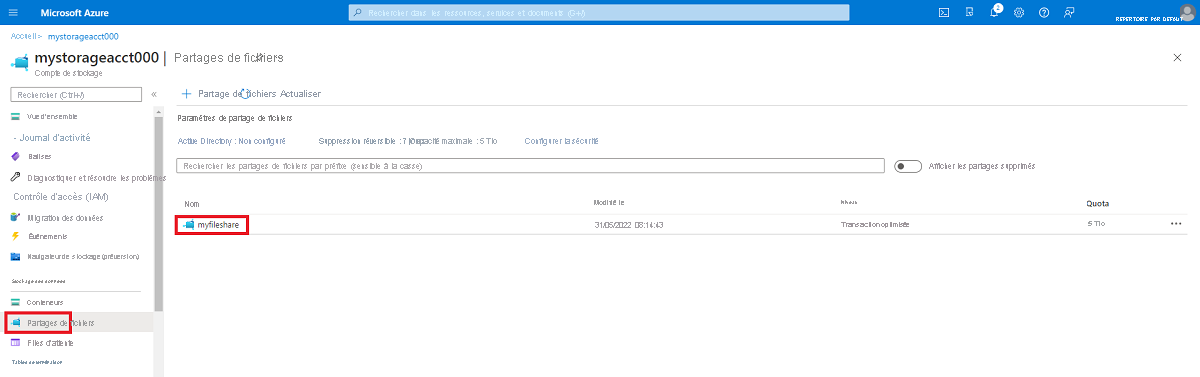Monter un partage de fichiers SMB Azure sur Windows
Azure Files est le système de fichiers cloud facile à utiliser de Microsoft. Il est possible d’utiliser sans problème le partage de fichiers Azure dans Windows et Windows Server. Cet article montre comment utiliser un partage de fichiers SMB Azure avec Windows et Windows Server.
S’applique à
| Type de partage de fichiers | SMB | NFS |
|---|---|---|
| Partages de fichiers Standard (GPv2), LRS/ZRS | ||
| Partages de fichiers Standard (GPv2), GRS/GZRS | ||
| Partages de fichiers Premium (FileStorage), LRS/ZRS |
Cette vidéo vous montre comment monter un partage de fichiers SMB Azure sur Windows.
Les étapes de la vidéo sont également décrites dans les sections suivantes.
Pour utiliser un partage de fichiers Azure via le point de terminaison public en dehors de la région Azure dans laquelle il est hébergé, par exemple localement ou dans une autre région Azure, le système d’exploitation doit prendre en charge SMB 3.x. Les versions antérieures de Windows qui prennent uniquement en charge SMB 2.1 ne peuvent pas monter de partages de fichiers Azure via le point de terminaison public.
Azure Files prend en charge SMB Multichannel uniquement sur les partages de fichiers Premium.
| Version de Windows | Version SMB | Azure Files SMB Multichannel | Chiffrement maximal du canal SMB |
|---|---|---|---|
| Windows 11, version 22H2 | SMB 3.1.1 | Oui | AES-256-GCM |
| Windows 10, version 22H2 | SMB 3.1.1 | Oui | AES-128-GCM |
| Windows Server 2022 | SMB 3.1.1 | Oui | AES-256-GCM |
| Windows 11, version 21H2 | SMB 3.1.1 | Oui | AES-256-GCM |
| Windows 10, version 21H2 | SMB 3.1.1 | Oui | AES-128-GCM |
| Windows 10, version 21H1 | SMB 3.1.1 | Oui, avec KB5003690 ou plus récent | AES-128-GCM |
| Windows Server, version 20H2 | SMB 3.1.1 | Oui, avec KB5003690 ou plus récent | AES-128-GCM |
| Windows 10, version 20H2 | SMB 3.1.1 | Oui, avec KB5003690 ou plus récent | AES-128-GCM |
| Windows Server, version 2004 | SMB 3.1.1 | Oui, avec KB5003690 ou plus récent | AES-128-GCM |
| Windows 10, version 2004 | SMB 3.1.1 | Oui, avec KB5003690 ou plus récent | AES-128-GCM |
| Windows Server 2019 | SMB 3.1.1 | Oui, avec KB5003703 ou plus récent | AES-128-GCM |
| Windows 10, version 1809 | SMB 3.1.1 | Oui, avec KB5003703 ou plus récent | AES-128-GCM |
| Windows Server 2016 | SMB 3.1.1 | Oui, avec KB5004238 ou une version plus récente et une clé de registre appliquée. | AES-128-GCM |
| Windows 10, version 1607 | SMB 3.1.1 | Oui, avec KB5004238 ou une version plus récente et une clé de registre appliquée. | AES-128-GCM |
| Windows 10, version 1507 | SMB 3.1.1 | Oui, avec KB5004249 ou une version plus récente et une clé de registre appliquée. | AES-128-GCM |
| Windows Server 2012 R2 | SMB 3.0 | Non | AES-128-CCM |
| Windows 8.1 | SMB 3.0 | Non | AES-128-CCM |
| Windows Server 2012 | SMB 3.0 | Non | AES-128-CCM |
| Windows Server 2008 R21 | SMB 2.1 | Non | Non pris en charge |
| Windows 71 | SMB 2.1 | Non | Non pris en charge |
1Le support Microsoft standard pour Windows 7 et Windows Server 2008 R2 est terminé. Il est possible d’acheter du support supplémentaire pour les mises à jour de sécurité par l’intermédiaire du Programme des correctifs de sécurité étendus (ESU) uniquement. Nous vous recommandons vivement de procéder à la migration de ces systèmes d’exploitation.
Remarque
Nous vous recommandons d'utiliser la version la plus récente de la base de connaissances pour votre version de Windows.
Prérequis
Assurez-vous que le port TCP 445 est ouvert : en effet, le protocole SMB nécessite que le port TCP 445 soit ouvert. Les connexions échoueront si le port 445 est bloqué. Vous pouvez vérifier si votre pare-feu ou votre ISP bloquent le port 445, grâce à l’applet de commande Test-NetConnection. Voir Le port 445 est bloqué.
Utiliser un partage de fichiers Azure avec Windows
Pour utiliser un partage de fichiers Azure avec Windows, vous devez soit le monter (lui affecter un chemin de point de montage ou une lettre de lecteur), soit y accéder via son chemin UNC.
Cet article utilise la clé de compte de stockage pour accéder au partage de fichiers. Une clé de compte de stockage est une clé administrateur pour un compte de stockage (y compris les autorisations d’administrateur sur tous les fichiers et dossiers dans le partage de fichiers auquel vous accédez), ainsi que pour tous les partages de fichiers et autres ressources de stockage (objets blob, files d’attente, tables, etc.) contenus dans votre compte de stockage. Si cela ne suffit pas pour votre charge de travail, vous pouvez utiliser Azure File Sync ou une authentification basée sur l’identité sur SMB. Les jetons de signature d’accès partagé (SAS) ne sont actuellement pas pris en charge pour le montage de partages de fichiers Azure.
Un modèle commun pour délester et déplacer les applications métier (LOB) qui attendent un partage de fichiers SMB vers Azure consiste à utiliser un partage de fichiers Azure comme alternative pour l’exécution d’un serveur de fichiers Windows dédié dans une machine virtuelle Azure. Pour réussir la migration d’une application métier afin qu’elle utilise un partage de fichiers Azure, il est important de considérer que de nombreuses applications s’exécutent dans le contexte d’un compte de service dédié avec des autorisations système limitées, plutôt que le compte administrateur de la machine virtuelle. Par conséquent, vous devez vous assurer que vous montez/enregistrez les informations d’identification pour le partage de fichiers Azure à partir du contexte du compte de service plutôt que de votre compte d’administration.
Monter le partage de fichiers Azure
Le portail Azure fournit un script PowerShell que vous pouvez utiliser pour monter votre partage de fichiers directement sur un hôte à l'aide de la clé du compte de stockage. Sauf si vous montez le partage de fichiers à l'aide de l'authentification basée sur l'identité, nous vous recommandons d'utiliser le script fourni.
Pour obtenir ce script :
Connectez-vous au portail Azure.
Accédez au compte de stockage contenant le partage de fichiers que vous souhaitez monter.
Sélectionner Partages de fichiers.
Sélectionnez le fichier que vous voulez monter.
Sélectionnez Se connecter.
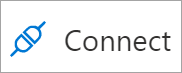
Sélectionnez la lettre de lecteur sur laquelle monter le partage.
Copiez le script fourni.
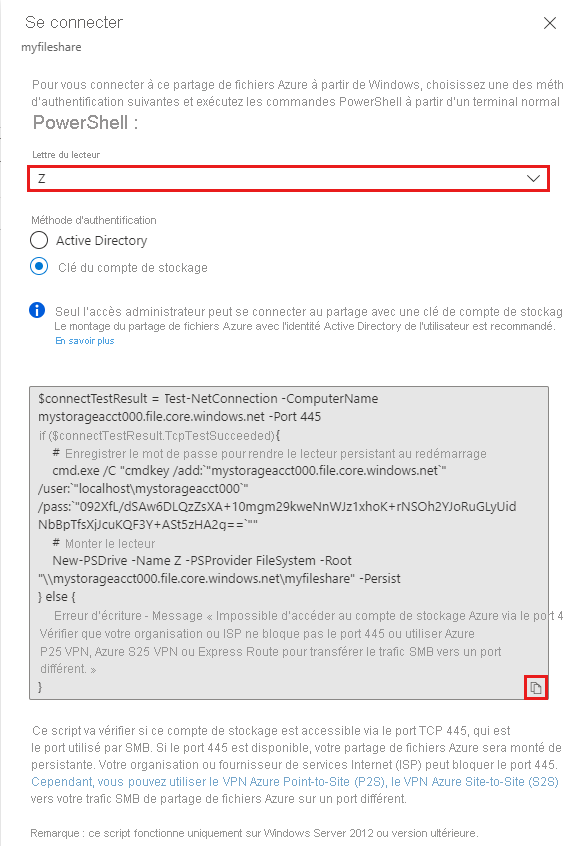
Collez le script dans un shell sur l’hôte sur lequel vous voulez monter le partage de fichiers, puis exécutez-le.
Vous avez maintenant monté votre partage de fichiers Azure.
Montage du partage de fichiers Azure avec l’Explorateur de fichiers
Notes
Notez que les instructions ci-après sont affichées sur Windows 10 et peuvent différer légèrement sur les versions plus anciennes.
Ouvrez l’Explorateur de fichiers : pour cela, accédez au menu Démarrer ou appuyez sur les touches Win+E.
Accédez à Ce PC sur le côté gauche de la fenêtre. Cela modifie les menus disponibles dans le ruban. Dans le menu Ordinateur, sélectionnez Connecter un lecteur réseau.
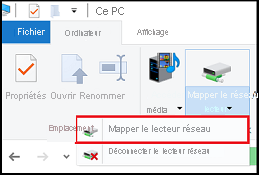
Sélectionnez la lettre de lecteur et entrez le chemin UNC de votre partage de fichiers Azure. Le format de chemin UNC est
\\<storageAccountName>.file.core.windows.net\<fileShareName>. Par exemple :\\anexampleaccountname.file.core.windows.net\file-share-name. Cochez la case Se connecter à l’aide d’informations d’identification différentes. Sélectionnez Terminer.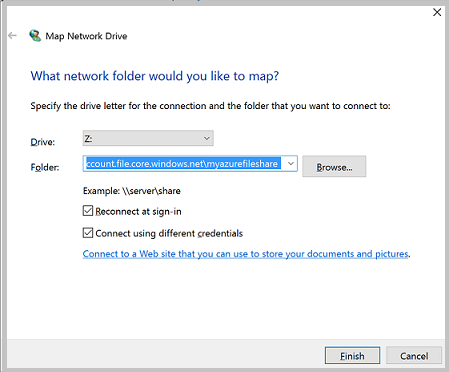
Sélectionnez Plus de choix>Utiliser un autre compte. Sous Adresse e-mail, utilisez le nom du compte de stockage et utilisez une clé de compte de stockage comme mot de passe. Sélectionnez OK.
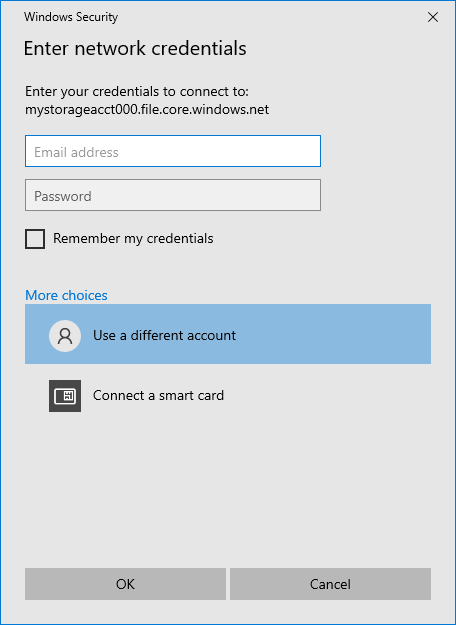
Utilisez le partage de fichiers Azure à votre guise.
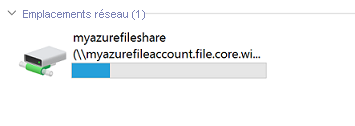
Lorsque vous êtes prêt à démonter le partage de fichiers Azure, cliquez avec le bouton droit sur l’entrée du partage sous Emplacements réseau dans l’Explorateur de fichiers et sélectionnez Déconnecter.
Accéder à un partage de fichiers Azure via son chemin UNC
Vous n'avez pas besoin de monter le partage de fichiers Azure sur une lettre de lecteur pour l'utiliser. Vous pouvez accéder directement à votre partage de fichiers Azure avec le chemin UNC en entrant ce qui suit dans l’Explorateur de fichiers. Veillez à remplacer storageaccountname par le nom de votre compte de stockage et myfileshare par le nom de votre partage de fichiers :
\\storageaccountname.file.core.windows.net\myfileshare
Vous serez invité à vous connecter avec vos informations d’identification réseau. Connectez-vous avec l’abonnement Azure sous lequel vous avez créé le compte de stockage et le partage de fichiers. Si vous n'êtes pas invité à saisir des informations d'identification, vous pouvez ajouter les informations d'identification à l'aide de la commande suivante :
cmdkey /add:StorageAccountName.file.core.windows.net /user:localhost\StorageAccountName /pass:StorageAccountKey
pour le cloud Azure Government, remplacez le nom du serveur par :
\\storageaccountname.file.core.usgovcloudapi.net\myfileshare
Étapes suivantes
Consultez ces liens pour en savoir plus sur Azure Files :