Tester des requêtes Stream Analytics localement avec des exemples de données à l’aide de Visual Studio Code
Vous pouvez utiliser Azure Stream Analytics Tools pour Visual Studio Code afin de tester vos travaux Stream Analytics localement à l’aide d’exemples de données. Les résultats de sortie se trouvent sous forme de fichiers JSON dans le dossier LocalRunOutputs de votre projet.
Pour plus d’informations, consultez Vue d’ensemble des exécutions de Stream Analytics locales dans Visual Studio Code avec les Outils ASA.
Prérequis
Installez le SDK .NET Core et redémarrez Visual Studio Code.
Utilisez ce démarrage rapide pour apprendre à créer un travail Stream Analytics à l’aide de Visual Studio Code.
Préparer l’exemple de données
Vous devez d’abord préparer des exemples de fichiers de données d’entrée. Si vous avez déjà des exemples de fichiers de données sur votre ordinateur, vous pouvez ignorer cette étape et passer à l’étape suivante.
Cliquez sur Aperçu des données dans votre fichier de configuration d’entrée à partir de la ligne supérieure. Certaines données d’entrée sont extraites d’IoT Hub et affichées dans la fenêtre d’aperçu.
Une fois les données affichées, sélectionnez Enregistrer sous pour les enregistrer dans un fichier local.

Définir une entrée locale
Sélectionnez input.json sous le dossier Entrées dans votre projet Stream Analytics. Sélectionnez ensuite Ajouter une entrée locale à partir de la ligne supérieure.

Vous pouvez également utiliser Ctrl+Maj+P pour ouvrir la palette de commandes, puis entrer ASA : Ajouter une entrée.

Sélectionnez Entrée locale.

Sélectionnez + New Local Input (Nouvelle entrée locale) .

Entrez le même alias d’entrée que pour votre requête.

Dans le fichier LocalInput_Input.json, entrez le chemin d’accès du fichier où se trouve votre fichier de données local.

Sélectionnez Aperçu des données pour afficher un aperçu des données d’entrée. Le type de sérialisation (JSON ou CSV) de vos données est automatiquement détecté. Utilisez le sélecteur pour afficher vos données au format Tableau ou Brut. Voici un exemple de données au format tableau :

Voici un exemple de données au format brut :
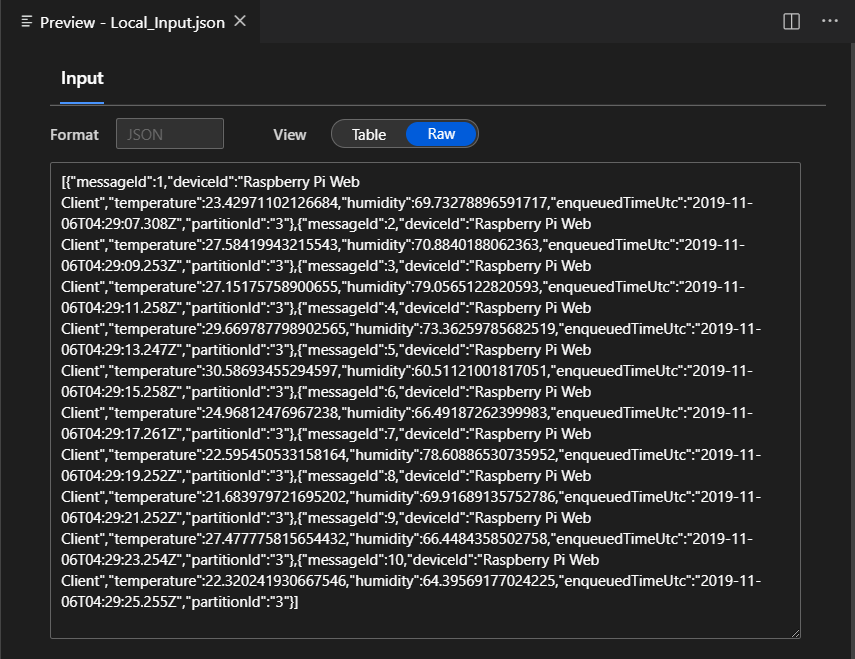
Exécuter des requêtes localement
Revenez à votre éditeur de requête, puis sélectionnez Exécuter localement. Sélectionnez ensuite Utiliser l’entrée locale dans la liste déroulante.


Le résultat s’affiche dans la fenêtre de droite. Vous pouvez sélectionner Exécuter pour effectuer un nouveau test. Vous pouvez également sélectionner Ouvrir dans le dossier pour afficher les fichiers de résultats dans l’Explorateur de fichiers et les ouvrir avec d’autres outils. Les fichiers de résultats sont uniquement disponibles au format JSON.

Étapes suivantes
- Vue d’ensemble des exécutions de Stream Analytics locales dans Visual Studio Code avec les Outils ASA
- Tester des requêtes Stream Analytics localement par rapport à une entrée de stream en direct à l'aide de Visual Studio Code
- Explorer des travaux Azure Stream Analytics avec Visual Studio Code (préversion)
- Configurer des pipelines CI/CD à l’aide du package npm