Démarrage rapide : Créer un profil Traffic Manager à l’aide du portail Azure
Ce démarrage rapide explique comment créer un profil Traffic Manager qui assure une haute disponibilité pour votre application web.
Dans ce démarrage rapide, il est question de deux instances d’une application web. Chacune d’elles s’exécute dans une région Azure distincte. Vous allez créer un profil Traffic Manager en fonction de la priorité du point de terminaison. Le profil dirige le trafic utilisateur vers le site principal exécutant l’application web. Traffic Manager supervise en permanence l’application web. Si le site principal est indisponible, il assure un basculement automatique vers le site de secours.
Si vous n’avez pas d’abonnement Azure, créez un compte gratuit maintenant.
Prérequis
Pour ce guide de démarrage rapide, vous aurez besoin de deux instances d’une application web déployée dans deux régions Azure différentes (USA Est et Europe Ouest). Chacune servira de point de terminaison principal et de point de terminaison de basculement à Traffic Manager.
Connectez-vous au portail Azure.
Dans le coin supérieur gauche de l’écran, sélectionnez Créer une ressource. Recherchez Application web et sélectionnez Créer.
Dans Créer une application web, tapez ou sélectionnez les valeurs suivantes sous l’onglet De base :
Paramètre Valeur Abonnement Sélectionnez votre abonnement. Resource group Sélectionnez Créer et entrez myResourceGroupTM1 dans la zone de texte. Name Attribuez un Nom unique à votre application web. Cet exemple utilise myWebAppEastUS. Publish Sélectionnez Code. Pile d’exécution Sélectionnez ASP.NET V4.8. Système d'exploitation Sélectionnez Windows. Région Sélectionnez USA Est. Plan Windows Sélectionnez Créer et entrez myAppServicePlanEastUS dans la zone de texte. SKU et taille Sélectionnez Standard S1 100 ACU au total, 1,75 Go de mémoire. 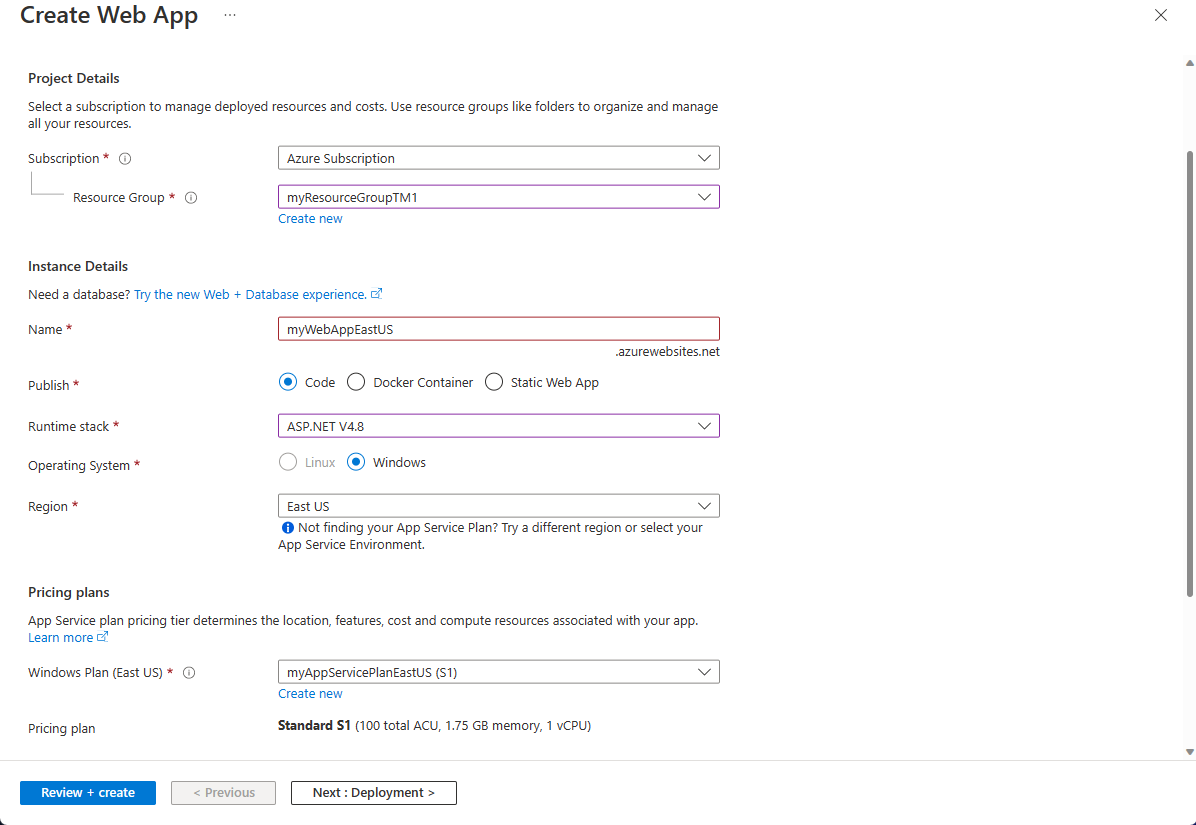
Sélectionnez l’onglet Surveillance, ou sélectionnez Suivant pour accéder à l’onglet Surveillance. Sous Surveillance, définissez Application Insights > Activer Application Insights sur Non.
Sélectionnez Examiner et créer.
Passez en revue les paramètres, puis sélectionnez Créer. Quand l’application web est déployé correctement, elle crée un site web par défaut.
Suivez les étapes 1 à 6 pour créer une deuxième application web nommée myWebAppWestEurope. Le nom pour Groupe de ressources est myResourceGroupTM2, avec pour RégionEurope Ouest et pour Plan App Service le nom myAppServicePlanWestEurope. Tous les autres paramètres sont les mêmes que pour myWebAppEastUS.
Créer un profil Traffic Manager
Créez un profil Traffic Manager qui dirige le trafic utilisateur en fonction de la priorité du point de terminaison.
Dans le coin supérieur gauche de l’écran, sélectionnez Créer une ressource. Ensuite, recherchez Profil Traffic Manager et sélectionnezCréer.
Dans Créer un profil Traffic Manager, entrez ou sélectionnez ces paramètres :
Paramètre Valeur Name Attribuez un nom unique à votre profil Traffic Manager. Méthode de routage Sélectionnez Priorité. Abonnement Sélectionnez l’abonnement auquel vous souhaitez appliquer le profil Traffic Manager. Resource group Sélectionnez myResourceGroupTM1. Location Ce paramètre fait référence à l’emplacement du groupe de ressources. Il n’a aucun effet sur le profil Traffic Manager qui sera déployé globalement. 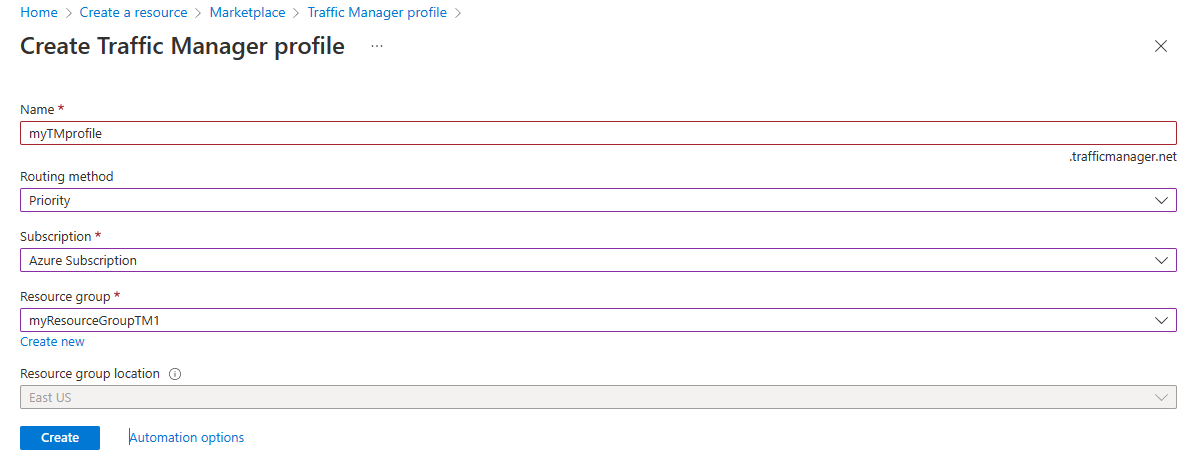
Sélectionnez Create (Créer).
Ajouter des points de terminaison Traffic Manager
Ajoutez le site web dans la région USA Est en tant que point de terminaison principal pour acheminer tout le trafic utilisateur. Ajoutez le site web dans la région Europe Ouest comme point de terminaison de basculement. Quand le point de terminaison principal n’est pas disponible, le trafic est automatiquement routé vers le point de terminaison de basculement.
Dans la barre de recherche du portail, entrez le nom du profil Traffic Manager que vous avez créé dans la section précédente.
Sélectionnez le profil dans les résultats de recherche.
Dans Profil Traffic Manager, dans la section Paramètres, sélectionnez Points de terminaison, puis sélectionnez Ajouter.
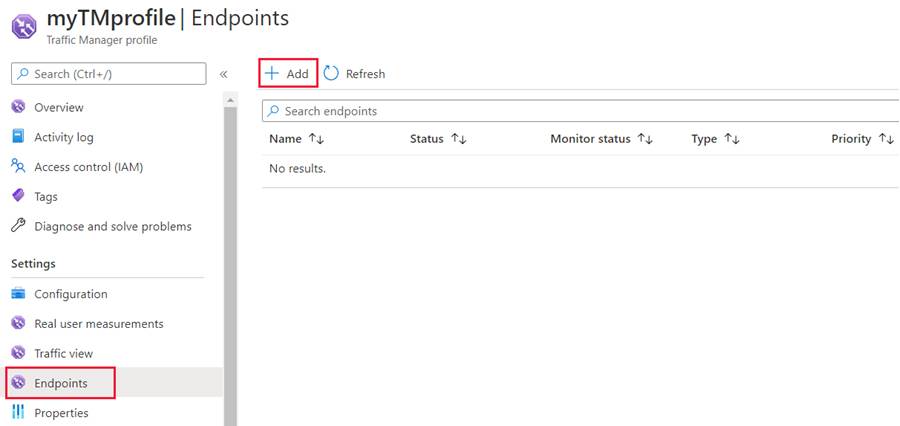
Entrez ou sélectionnez ces paramètres :
Paramètre Valeur Type Sélectionnez Point de terminaison Azure. Name Entrez myPrimaryEndpoint. Type de ressource cible Sélectionner App Service. Ressource cible Sélectionnez Choisir un service d’application>USA Est. Priority Sélectionnez 1. Tout le trafic se dirige vers ce point de terminaison quand il est sain. 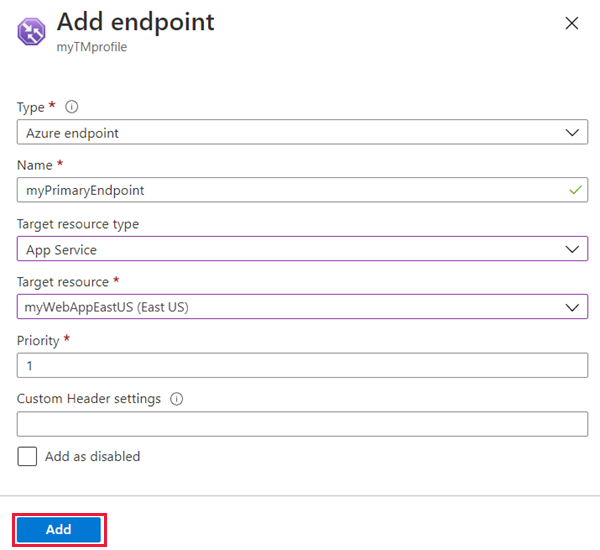
Sélectionnez Ajouter.
Pour créer un point de terminaison de basculement pour votre deuxième région Azure, répétez les étapes 3 et 4 avec ces paramètres :
Paramètre Valeur Type Sélectionnez Point de terminaison Azure. Name Entrez myFailoverEndpoint. Type de ressource cible Sélectionner App Service. Ressource cible Sélectionnez Choisir un service d’application>Europe Ouest. Priority Sélectionnez 2. Tout le trafic se dirige vers ce point de terminaison de basculement si le point de terminaison principal n’est pas sain. Sélectionnez Ajouter.
Une fois que vous avez ajouté les deux points de terminaison, il figurent dans Profil Traffic Manager. Notez que leur état de supervision est maintenant En ligne.
Tester le profil Traffic Manager
Dans cette section, vous allez vérifier le nom de domaine de votre profil Traffic Manager. Vous allez aussi configurer le point de terminaison principal pour le rendre indisponible. Enfin, vous allez pouvoir constater que l’application est toujours disponible. Cela est dû au fait que Traffic Manager envoie le trafic au point de terminaison de basculement.
Vérifier le nom DNS
Dans la barre de recherche du portail, recherchez le nom du profil Traffic Manager que vous avez créé dans la section précédente.
Sélectionnez le profil Traffic Manager. La Vue d’ensemble s’affiche.
Le profil Traffic Manager affiche le nom DNS de votre profil Traffic Manager nouvellement créé.
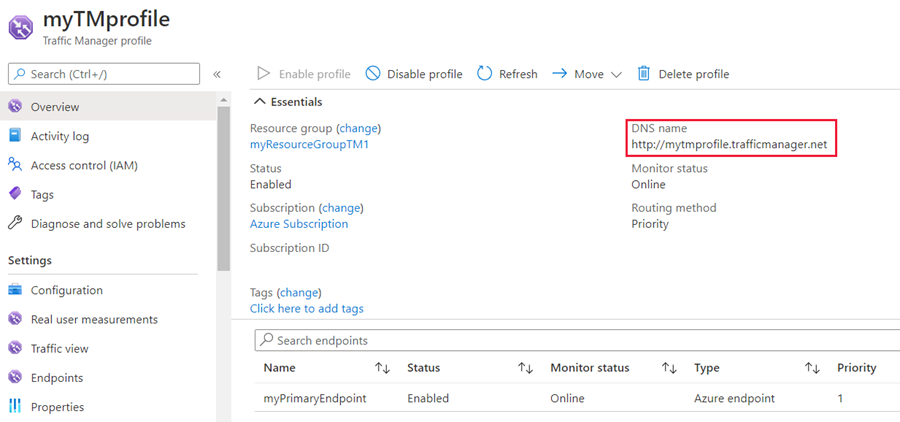
Afficher Traffic Manager en action
Dans un navigateur web, entrez le nom DNS de votre profil Traffic Manager pour afficher le site web par défaut de votre application web.
Notes
Dans ce scénario de démarrage rapide, toutes les demandes sont routées vers le point de terminaison principal. Il est défini sur Priorité 1.
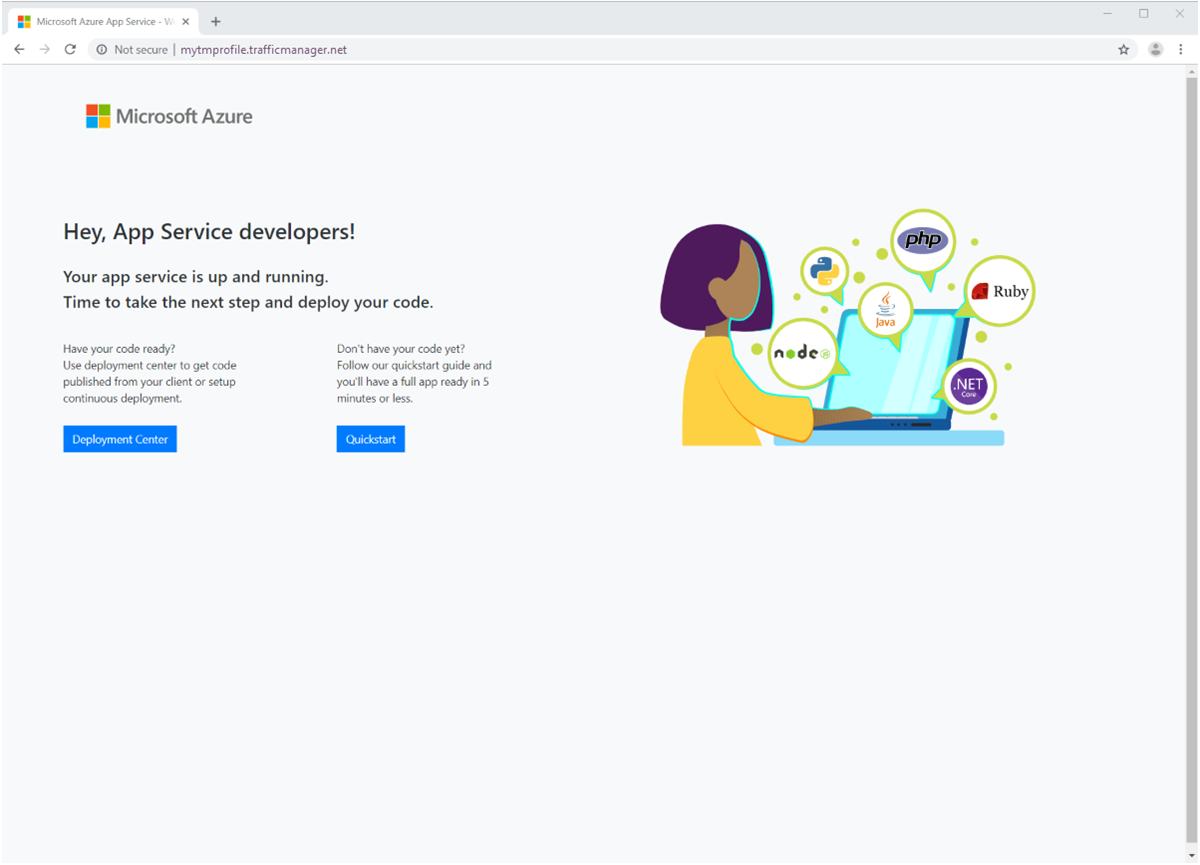
Pour voir le basculement de Traffic Manager en action, désactivez votre site principal :
- Dans la page Profil Traffic Manager, à partir de la Vue d’ensemble, sélectionnez myPrimaryEndpoint.
- Dans MyPrimaryEndpoint, sélectionnez Désactivé>Enregistrer.
- Fermez myPrimaryEndpoint. Notez que l’état est maintenant Désactivé.
Copiez le nom DNS de votre profil Traffic Manager de l’étape précédente pour afficher le site web dans une nouvelle session de navigateur web.
Vérifiez que l’application web est toujours disponible.
Le point de terminaison principal n’étant pas disponible, vous avez été routé vers le point de terminaison de basculement.
Nettoyer les ressources
Quand vous avez terminé d’utiliser le service de liaison privée, supprimez le groupe de ressources afin de nettoyer les ressources utilisées dans ce guide de démarrage rapide.
Entrez myResourceGroupTM1 dans la zone de recherche en haut du portail, puis sélectionnez myResourceGroupTM1 dans les résultats de la recherche.
Sélectionnez Supprimer le groupe de ressources.
Dans TAPEZ LE NOM DU GROUPE DE RESSOURCES, entrez myResourceGroupTM1.
Sélectionnez Supprimer.
Répétez les étapes 1 à 4 pour le deuxième groupe de ressources myResourceGroupTM2.
Étapes suivantes
Dans ce guide de démarrage rapide, vous avez créé un profil Traffic Manager. Celui-ci vous permet de diriger le trafic utilisateur pour les applications web à haute disponibilité. Pour plus d’informations sur le routage du trafic, passez aux tutoriels Traffic Manager.
