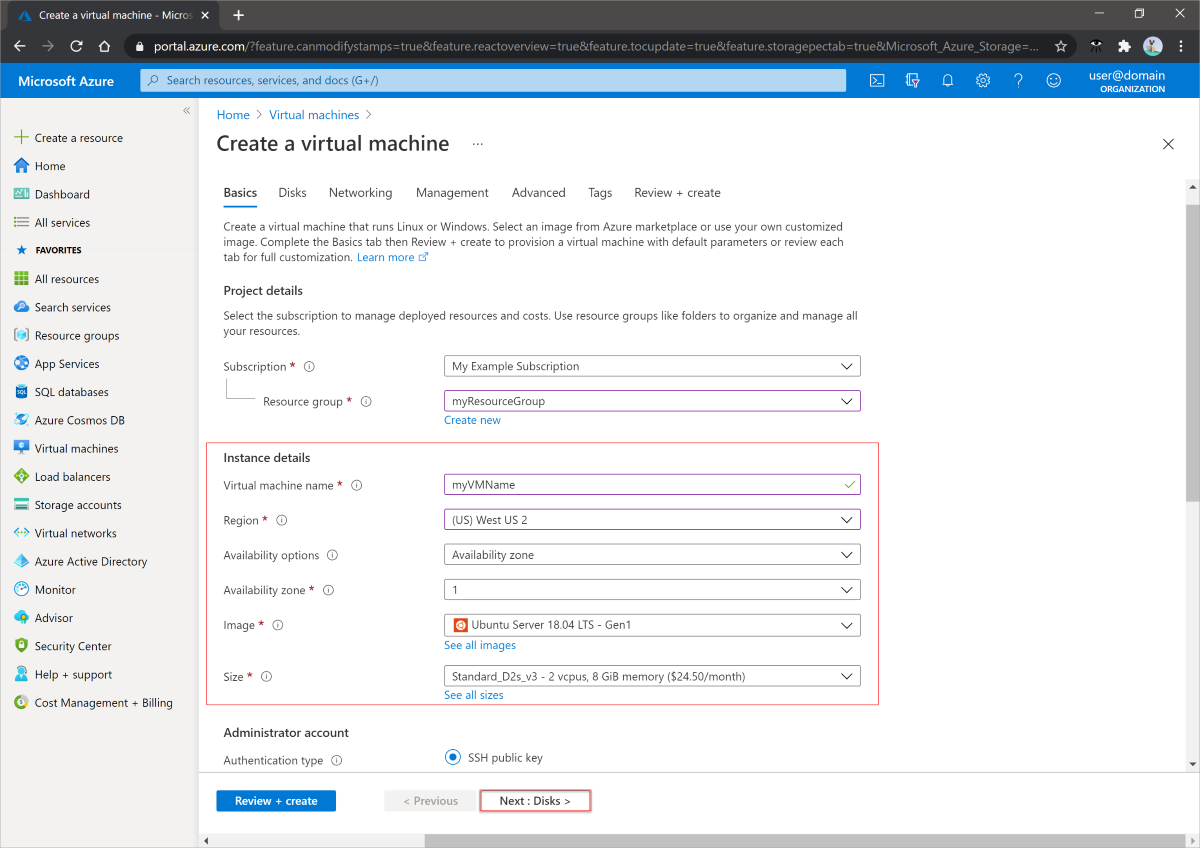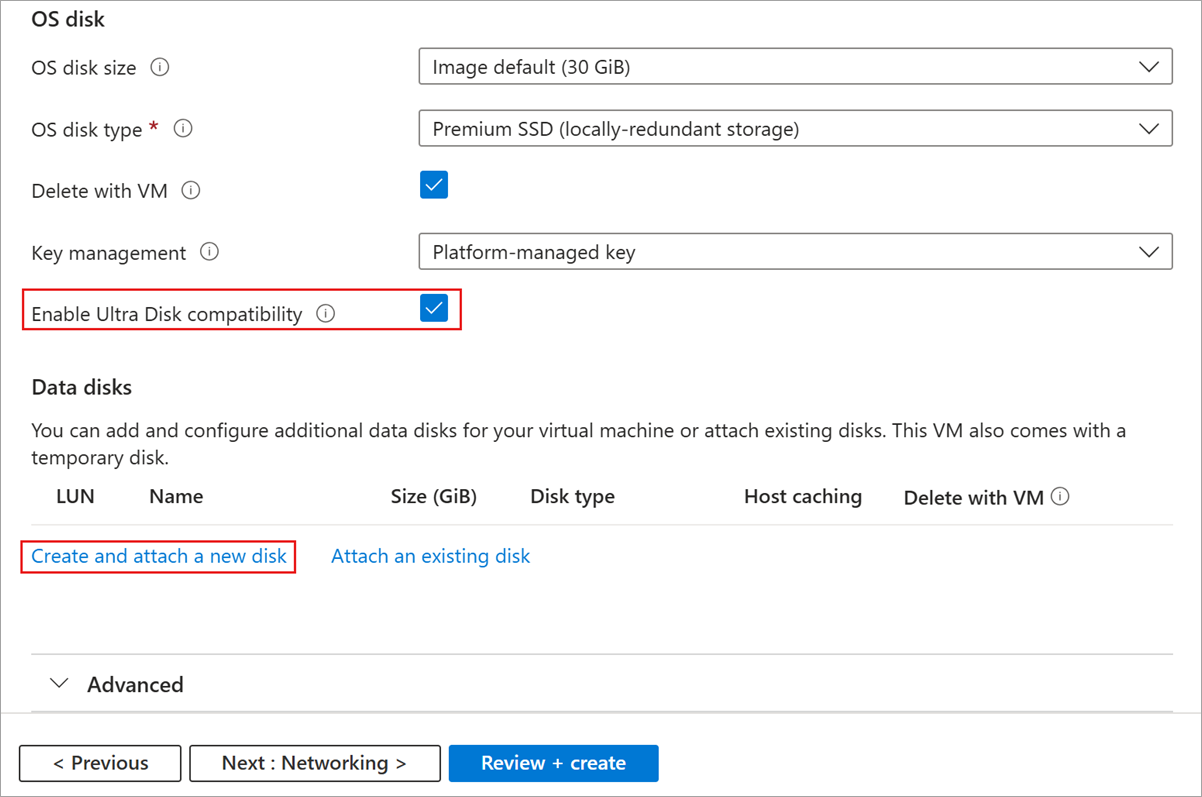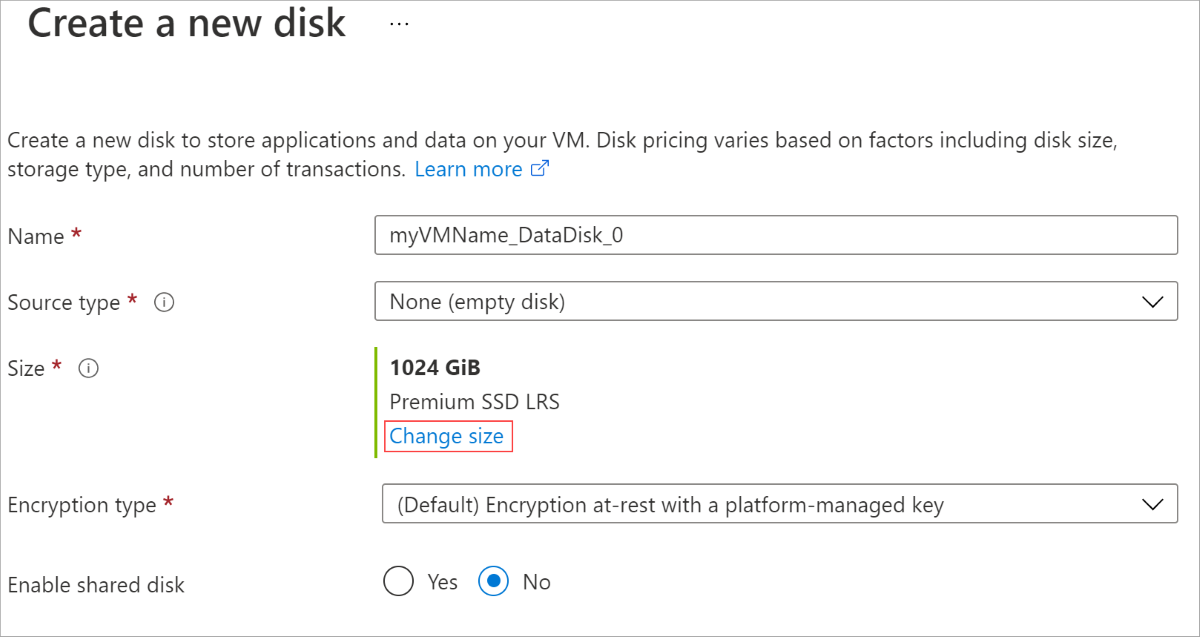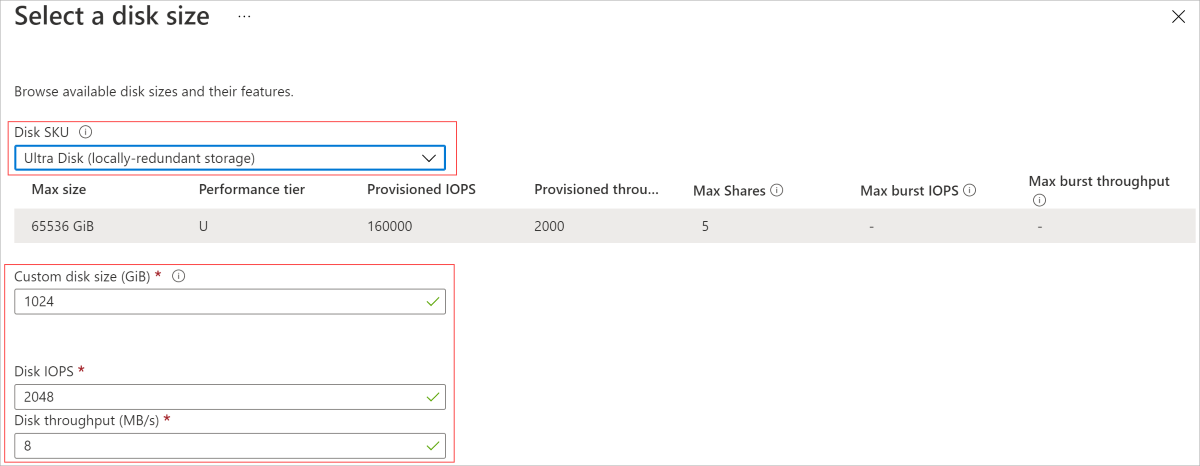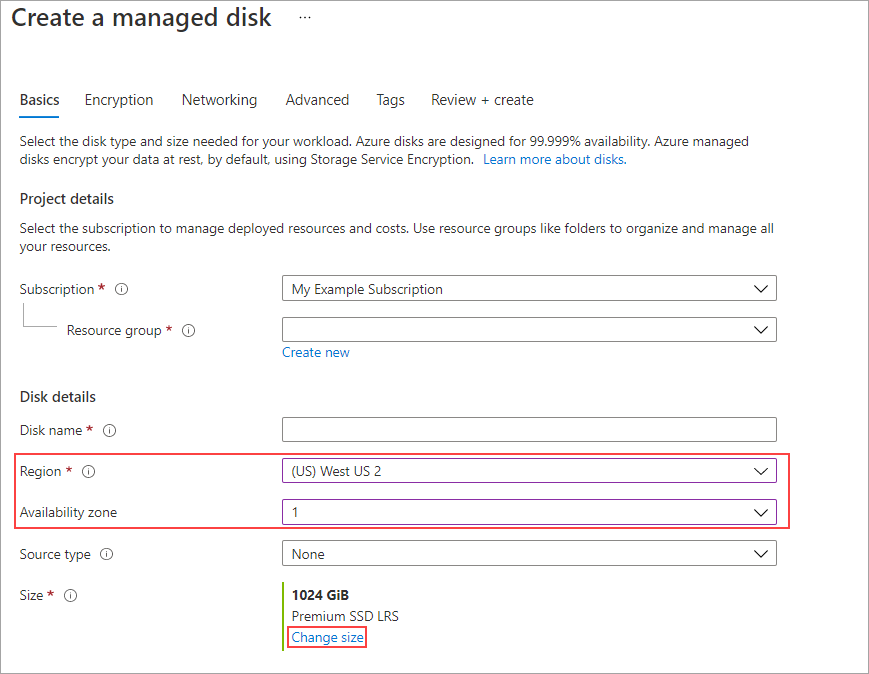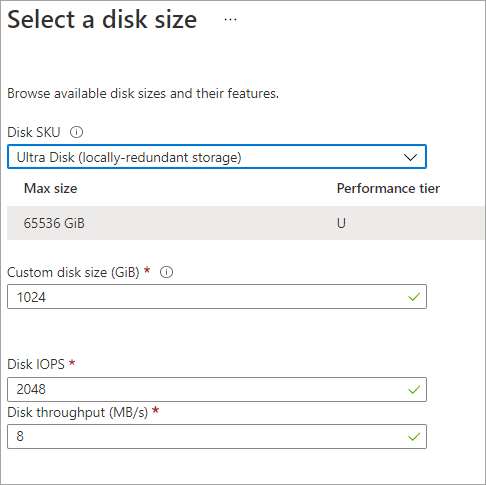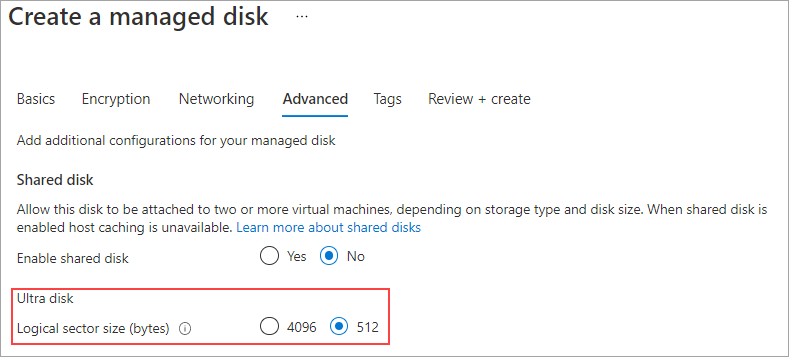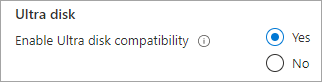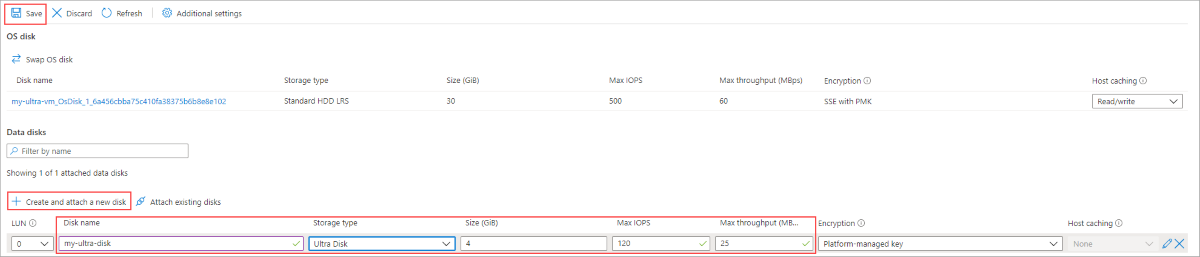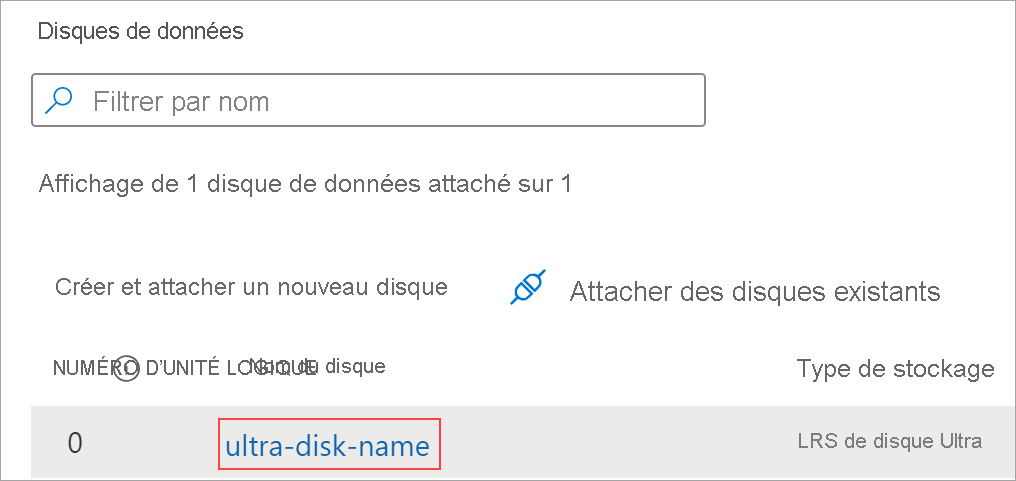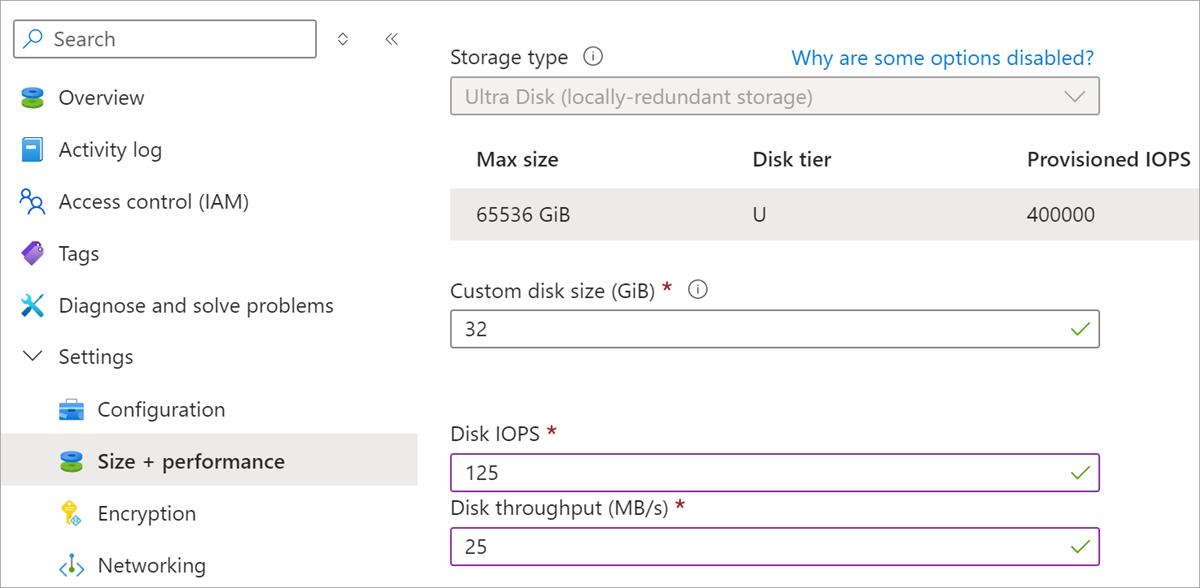Utilisation de Disques Ultra Azure
S’applique aux : ✔️ Machines virtuelles Linux ✔️ Machines virtuelles Windows ✔️ Groupes identiques flexibles ✔️ Groupes identiques uniformes
Cet article explique comment déployer et utiliser un Disque Ultra. Pour obtenir des informations conceptuelles sur les Disques Ultra, reportez-vous à Quels sont les types de disque disponibles dans Azure ?.
Les Disques Ultra Azure fournissent aux machines virtuelles Azure IaaS un stockage de disque à haut débit et un nombre élevé d’IOPS, ainsi qu’une latence cohérente et faible. Cette nouvelle offre fournit des performances optimales aux mêmes niveaux de disponibilité que nos offres de disques existantes. Entre autres avantages, les Disques Ultra permettent de modifier dynamiquement les performances des SSD en fonction de vos charges de travail, sans avoir à redémarrer vos machines virtuelles. Les Disques Ultra sont adaptés aux charges de travail qui consomment beaucoup de données, telles que SAP HANA, les bases de données de niveau supérieur et les charges de travail sur un grand nombre de transactions.
Étendue et limitations de la version en disponibilité générale
La liste suivante contient les limitations de Disque Ultra :
- Les Disques Ultra ne peuvent pas être utilisés comme disque de système d’exploitation.
- Les disques Ultra ne peuvent pas être utilisés avec Azure Compute Gallery.
- Actuellement, les Disques Ultra prennent uniquement en charge les options d’infrastructure de machine virtuelle unique et de zone de disponibilité.
- Les Disques Ultra ne prennent pas en charge les groupes à haute disponibilité.
- Les disques existants ne peuvent actuellement pas changer leur type en disque Ultra. Ils doivent être migrés.
- Le chiffrement des disques Ultra avec des clés gérées par le client à l’aide d’Azure Key Vaults stockés dans un autre locataire Microsoft Entra ID n’est actuellement pas pris en charge.
- Azure Disk Encryption n’est pas pris en charge sur des machines virtuelles équipées de Disques Ultra. Vous devez plutôt utiliser le chiffrement au repos avec des clés gérées par le client ou par la plateforme.
- Azure Site Recovery n’est pas pris en charge sur des machines virtuelles équipées de Disques Ultra.
- Les Disques Ultra ne prennent pas en charge la mise en cache de disque.
- Les instantanés sont pris en charge avec d’autres limitations.
- La prise en charge de Sauvegarde Azure pour les machines virtuelles avec disques Ultra est généralement disponible. Vous devez tenir compte de certaines limitations lors de l’utilisation de Sauvegarde Azure avec Disques Ultra. Pour plus d’informations, consultez Prise en charge du stockage des machines virtuelles.
Les Disques Ultra prennent en charge une taille de secteur physique de 4 Ko par défaut, mais peuvent également prendre en charge une taille de secteur de 512E. La plupart des applications sont compatibles avec les tailles de secteur de 4k, mais certaines nécessitent des tailles de secteur de 512 octets. Oracle Database par exemple nécessite la version 12.2 ou une version ultérieure pour prendre en charge les disques natifs de 4 Ko. Pour les versions antérieures d’Oracle DB, la taille de secteur de 512 octets est requise.
Le tableau suivant présente les régions dans lesquelles les Disques Ultra sont disponibles, ainsi que les options de disponibilité correspondantes.
Remarque
Si l’une des régions de la liste suivante ne dispose pas de zones de disponibilité prenant en charge les Disques Ultra, alors les machines virtuelles de cette région doivent être déployées sans redondance d’infrastructure pour attacher un Disque Ultra.
| Options de redondance | Régions |
|---|---|
| Machines virtuelles individuelles | Centre de l’Australie Brésil Sud Brésil Sud-Est Est du Canada Inde centrale Asie Est Allemagne Centre-Ouest Centre de la Corée Corée du Sud Ouest du Royaume-Uni USA Centre Nord, USA Centre Sud, USA Ouest US Gov Arizona, US Gov Virginie, US Gov Texas |
| Une zone de disponibilité | Émirats arabes unis Nord |
| Deux zones de disponibilité | France Centre Qatar Central Afrique du Sud Nord |
| Trois zones de disponibilité | Australie Est Centre du Canada Chine Nord 3 Europe Nord, Europe Ouest Italie Nord Japon Est Pologne Centre Asie Sud-Est Suède Centre Suisse Nord Sud du Royaume-Uni USA Centre, USA Est, USA Est 2, USA Ouest 2, USA Ouest 3 |
Toutes les tailles de machines virtuelles ne sont pas disponibles dans toutes les régions avec des Disques Ultra prises en charge. Le tableau suivant répertorie les séries de machines virtuelles compatibles avec des Disques Ultra.
| Type de machine virtuelle | Tailles | Description |
|---|---|---|
| Usage général | Série DSv3, Série Ddsv4, Série Dsv4, Série Dasv4, Série Dsv5, Série Ddsv5, Série Dasv5 | Ratio processeur/mémoire équilibré. Idéal pour le test et le développement, les bases de données petites à moyennes et les serveurs web au trafic faible à moyen. |
| Optimisé pour le calcul | Série FSv2 | Ratio processeur/mémoire élevé. Convient pour les serveurs web au trafic moyen, les appareils réseau, les processus de traitement par lots et les serveurs d’application. |
| Mémoire optimisée | Série ESv3, Série Easv4, Série Edsv4, Série Esv4, Série Esv5, Série Edsv5, Série Easv5, Série Ebsv5, Série Ebdsv5, Série M, Série Mv2, Séries Msv2/Mdsv2 | Ratio mémoire/processeur élevé. Idéal pour les serveurs de base de données relationnelle, les caches moyens à grands et l’analytique en mémoire. |
| Optimisé pour le stockage | LSv2-series, Lsv3-series, Lasv3-series | Débit et nombre d’E/S de disque élevés, idéal pour les Big Data, SQL, les bases de données NoSQL, l’entreposage de données et les grandes bases de données transactionnelles. |
| Optimisé pour le GPU | Série NCv2, Série NCv3, Série NCasT4_v3, Série ND, Série NDv2, Série NVv3, Série NVv4, Série NVadsA10 v5 | Machines virtuelles spécialisées, ciblées pour l’affichage de graphiques complexes et le montage vidéo, ainsi que pour la formation et l’inférence de modèles avec apprentissage approfondi. Disponible avec un ou plusieurs GPU. |
| Série HB, Série HC, Série HBv2 | Les machines virtuelles les plus rapides et dotées des processeurs les plus puissants avec interfaces réseau haut débit en option (RDMA). |
Déterminer la taille de la machine virtuelle et la disponibilité des régions
Machines virtuelles utilisant des zones de disponibilité
Pour utiliser des Disques Ultra, vous devez déterminer la zone de disponibilité dans laquelle vous vous trouvez. Toutes les régions ne prennent pas en charge toutes les tailles de machines virtuelles équipées de Disques Ultra. Pour déterminer si votre région, votre zone et la taille de votre machine virtuelle prennent en charge des Disques Ultra, exécutez l’une des commandes suivantes sans oublier de remplacer d’abord les valeurs region, vmSizeet subscriptionId :
Interface de ligne de commande
subscriptionId="<yourSubID>"
# Example value is southeastasia
region="<yourLocation>"
# Example value is Standard_E64s_v3
vmSize="<yourVMSize>"
az vm list-skus --resource-type virtualMachines --location $region --query "[?name=='$vmSize'].locationInfo[0].zoneDetails[0].Name" --subscription $subscriptionId
PowerShell
# Example value is southeastasia
$region = "<yourLocation>"
# Example value is Standard_E64s_v3
$vmSize = "<yourVMSize>"
$sku = (Get-AzComputeResourceSku | where {$_.Locations -icontains($region) -and ($_.Name -eq $vmSize) -and $_.LocationInfo[0].ZoneDetails.Count -gt 0})
if($sku){$sku[0].LocationInfo[0].ZoneDetails} Else {Write-host "$vmSize is not supported with Ultra Disk in $region region"}
La réponse aura un format similaire au suivant, où X correspond à la zone à utiliser pour le déploiement dans la région que vous avez choisie. X peut être 1, 2 ou 3.
Conservez la valeur Zones, elle représente votre zone de disponibilité et vous en aurez besoin pour déployer un disque Ultra.
| ResourceType | Nom | Emplacement | Zones | Restriction | Fonctionnalité | Valeur |
|---|---|---|---|---|---|---|
| disks | UltraSSD_LRS | eastus2 | X |
Notes
En l’absence de réponse de la commande, la taille de machine virtuelle sélectionnée n’est pas prise en charge avec des Disques Ultra dans la région sélectionnée.
Maintenant que vous savez quelle zone déployer, suivez les étapes de déploiement décrites dans cet article pour déployer une machine virtuelle sur laquelle un Disque Ultra est attaché ou pour attacher un disque Ultra à une machine virtuelle existante.
Machines virtuelles sans options de redondance
Pour le moment, dans certaines régions, les disques Ultra doivent être déployés sans aucune option de redondance. Toutefois, toutes les tailles de machines virtuelles qui prennent en charge les Disques Ultra ne se trouvent pas nécessairement dans ces régions. Pour déterminer quelles tailles de machines virtuelles prennent en charge les Disques Ultra, utilisez l'un des extraits de code suivants. Assurez-vous d’abord de remplacer les valeurs vmSize, region et subscriptionId :
subscriptionId="<yourSubID>"
# Example value is westus
region="<yourLocation>"
# Example value is Standard_E64s_v3
vmSize="<yourVMSize>"
az vm list-skus --resource-type virtualMachines --location $region --query "[?name=='$vmSize'].capabilities" --subscription $subscriptionId
# Example value is westus
$region = "<yourLocation>"
# Example value is Standard_E64s_v3
$vmSize = "<yourVMSize>"
(Get-AzComputeResourceSku | where {$_.Locations -icontains($region) -and ($_.Name -eq $vmSize) })[0].Capabilities
La réponse se présente comme suit ; UltraSSDAvailable True indique si la taille de machine virtuelle prend en charge les Disques Ultra dans cette région.
Name Value
---- -----
MaxResourceVolumeMB 884736
OSVhdSizeMB 1047552
vCPUs 64
HyperVGenerations V1,V2
MemoryGB 432
MaxDataDiskCount 32
LowPriorityCapable True
PremiumIO True
VMDeploymentTypes IaaS
vCPUsAvailable 64
ACUs 160
vCPUsPerCore 2
CombinedTempDiskAndCachedIOPS 128000
CombinedTempDiskAndCachedReadBytesPerSecond 1073741824
CombinedTempDiskAndCachedWriteBytesPerSecond 1073741824
CachedDiskBytes 1717986918400
UncachedDiskIOPS 80000
UncachedDiskBytesPerSecond 1258291200
EphemeralOSDiskSupported True
AcceleratedNetworkingEnabled True
RdmaEnabled False
MaxNetworkInterfaces 8
UltraSSDAvailable True
Déployer un Disque Ultra à l’aide d’Azure Resource Manager
Tout d’abord, déterminez la taille de la machine virtuelle à déployer. Pour obtenir la liste des tailles de machines virtuelles prises en charge, consultez la section Étendue et limitations de la version en disponibilité générale.
Pour créer une machine virtuelle avec plusieurs Disques Ultra, reportez-vous à l’exemple Créer une machine virtuelle avec plusieurs Disques Ultra.
Si vous avez l’intention d’utiliser votre propre modèle, assurez-vous que la valeur apiVersion pour Microsoft.Compute/virtualMachines et Microsoft.Compute/Disks est définie sur 2018-06-01 (ou version ultérieure).
Définissez la référence SKU du disque sur UltraSSD_LRS, puis définissez la capacité du disque, le nombre d’IOPS, la zone de disponibilité et le débit en Mbits/s pour créer un Disque Ultra.
Une fois que la machine virtuelle est provisionnée, vous pouvez partitionner et formater les disques de données, puis les configurer pour vos charges de travail.
Déployer un Disque Ultra
Cette section couvre le déploiement d'une machine virtuelle équipée d'un Disque Ultra en tant que disque de données. Cet article suppose que vous êtes familiarisé avec le déploiement d'une machine virtuelle. Si ce n'est pas le cas, reportez-vous à notre Démarrage rapide : créer une machine virtuelle Windows dans le portail Azure.
Connectez-vous au portail Azure, puis recherchez une machine virtuelle à déployer.
Assurez-vous de choisir une taille et une région de machine virtuelle prises en charge.
Sélectionnez Zone de disponibilité dans Options de disponibilité.
Remplissez les entrées restantes avec les sélections de votre choix.
Sélectionnez Disques.
Dans le panneau Disques, sélectionnez Oui pour Activer la compatibilité avec les disques Ultra.
Sélectionnez Créer et attacher un disque pour attacher un Disque Ultra.
Dans le panneau Créer un disque, entrez un nom, puis sélectionnez Modifier la taille.
Modifiez la Référence SKU du disque en Disque Ultra.
Remplacez les valeurs des champs Taille de disque personnalisée (Gio) , IOPS de disque et Débit de disque par celles de votre choix.
Sélectionnez OK dans les deux panneaux.
Poursuivez le déploiement de la machine virtuelle, de la même manière que vous le feriez pour n'importe quelle autre machine virtuelle.
Déploiement d’un Disque Ultra d’une taille de secteur de 512 octets
Connectez-vous au portail Azure, puis recherchez et sélectionnez Disques.
Sélectionnez + Nouveau pour créer un disque.
Sélectionnez une région qui prend en charge les Disques Ultra, sélectionnez une zone de disponibilité, puis remplissez le reste des valeurs comme vous le souhaitez.
Sélectionnez Changer la taille.
Pour Référence SKU de disque, sélectionnez Disque Ultra, remplissez les valeurs des performances souhaitées, puis sélectionnez OK.
Dans le panneau De base, sélectionnez l’onglet Avancé.
Sélectionnez 512 pour Taille de secteur logique, puis sélectionnez Vérifier + créer.
Attacher un Disque Ultra
Si votre machine virtuelle existante se trouve dans une région/zone de disponibilité capable d’utiliser des Disques Ultra, vous pouvez utiliser des Disques Ultra sans avoir à créer une machine virtuelle. En activant des Disques Ultra sur votre machine virtuelle existante, puis en les attachant en tant que Disques de données. Pour activer la compatibilité des Disques Ultra, vous devez arrêter la machine virtuelle. une fois la machine virtuelle arrêtée, vous pouvez activer la compatibilité, puis redémarrer la machine virtuelle. Une fois la compatibilité activée, vous pouvez attacher un Disque Ultra :
Accédez à votre machine virtuelle, arrêtez-la et attendez qu'elle soit libérée.
Une fois votre machine virtuelle libérée, sélectionnez Disques.
Sélectionnez Paramètres supplémentaires.
Sélectionnez Oui pour Activer la compatibilité avec les disques Ultra.
Sélectionnez Enregistrer.
Sélectionnez Créer et attacher un nouveau disque, puis entrez un nom pour votre nouveau disque.
Pour Type de stockage, sélectionnez Disque Ultra.
Remplacez les valeurs des champs Taille (Gio) , Opérations d’E/S par seconde maximales et Débit maximal par les valeurs de votre choix.
Une fois que vous êtes revenu à la lame de votre disque, sélectionnez Sauvegarder.
Redémarrez votre machine virtuelle.
Ajuster les performances d'un Disque Ultra
Les Disques Ultra offrent une capacité unique qui vous permet d’ajuster leurs performances. Vous ne pouvez ajuster les performances d’un disque Ultra que quatre fois en 24 heures.
Étapes suivantes
- Utiliser des Disques Ultra Azure dans Azure Kubernetes Service (préversion).
- Migrer le disque de stockage des journaux vers un Disque Ultra.
- Pour plus de questions sur les disques ultra, reportez-vous à la section Disques ultra de la FAQ.