Tutoriel : Configurer les deux options de préférence de routage pour une machine virtuelle à l’aide du portail Azure
Cet article explique comment configurer les deux options de préférence de routage (Internet et le réseau Microsoft mondial) pour une machine virtuelle. Cette configuration est obtenue à l’aide de deux interfaces de réseau virtuel. Une interface de réseau est configurée avec une IP publique routée via le réseau Microsoft mondial. L’autre interface de réseau est configurée avec une IP publique routée via le réseau d’un fournisseur de services Internet.
Dans ce tutoriel, vous apprenez à effectuer les opérations suivantes :
- Créer une machine virtuelle avec une adresse IP publique dotée de la préférence de routage Réseau Microsoft.
- Créer une adresse IP publique dotée de la préférence de routage Internet.
- Créer une interface de réseau secondaire pour la machine virtuelle.
- Associer l’IP publique dotée de la préférence de routage Internet à l’interface de réseau secondaire de la machine virtuelle.
- Attacher une interface de réseau secondaire à la machine virtuelle.
Prérequis
- Compte Azure avec un abonnement actif. Créez un compte gratuitement.
Créer la machine virtuelle
Dans cette section, vous allez créer une machine virtuelle et une adresse IP publique. Lors de la configuration de l’adresse IP publique, vous devez sélectionner Réseau Microsoft comme préférence de routage.
Connectez-vous au portail Azure.
Dans la zone de recherche du portail, entrez Machine virtuelle. Dans les résultats de la recherche, sélectionnez Machines virtuelles.
Dans Machines virtuelles, sélectionnez + Créer, puis + Machine virtuelle.
Sous l’onglet Informations de base de la page Créer une machine virtuelle, entrez ou sélectionnez les informations suivantes.
Paramètre Valeur Détails du projet Abonnement Sélectionnez votre abonnement. Resource group Sélectionnez Créer nouveau.
Entrez TutorVMMixRoutePref-rg. Sélectionnez OK.Détails de l’instance Nom de la machine virtuelle Entrez myVM. Région Sélectionnez (USA) USA Ouest 2. Options de disponibilité Sélectionnez Aucune redondance d’infrastructure requise. Image Sélectionnez Windows Server 2019 Datacenter – Gen2. Instance Azure Spot Conservez la valeur par défaut (case non cochée). Taille Sélectionnez une taille. Compte administrateur Nom d’utilisateur Entrez un nom d’utilisateur. Mot de passe Entrez un mot de passe. Confirmer le mot de passe Retapez le mot de passe. Règles des ports d’entrée Aucun port d’entrée public Sélectionnez Autoriser les ports sélectionnés. Sélectionner des ports d’entrée Conservez la valeur par défaut de RDP (3389) .
Ouverture du port 3389 à partir d’Internet n’est pas recommandé pour les charges de travail de production.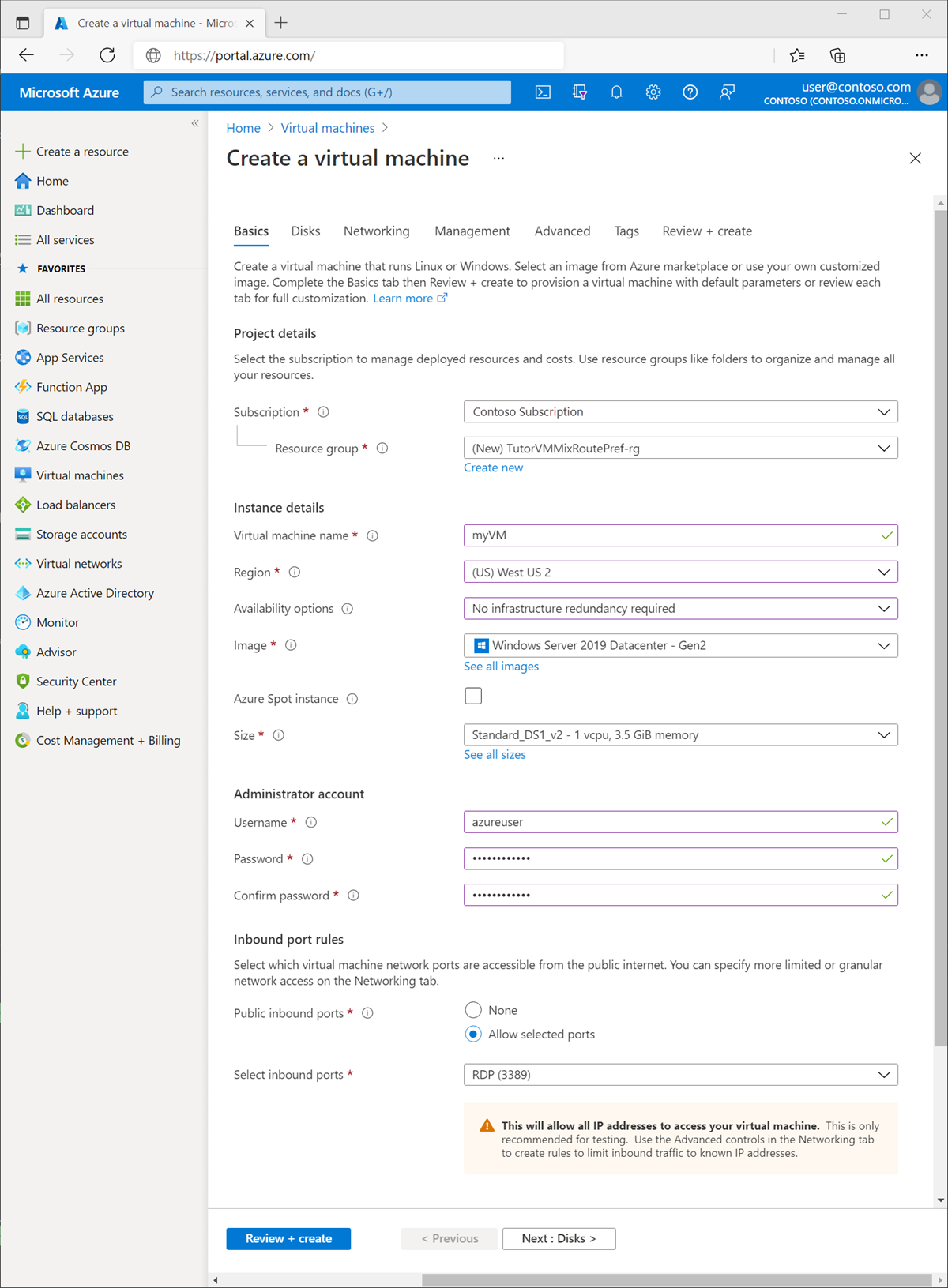
Sélectionnez Suivant : Disques, puis Suivant : Mise en réseau, ou sélectionnez l’onglet Mise en réseau.
Sous l’onglet Mise en réseau, entrez ou sélectionnez les informations suivantes.
Paramètre Valeur Interface réseau Réseau virtuel Conservez la valeur par défaut de (nouveau) TutorVMMixRoutePref-rg-vnet. Subnet Conservez la valeur par défaut de (nouvelle) valeur par défaut (10.1.0.0/24) . Adresse IP publique Sélectionnez Créer nouveau.
Dans Nom, entrez myPublicIP.
Sélectionnez Standard dans SKU.
Dans Préférence de routage, sélectionnez Réseau Microsoft.
Sélectionnez OK.
Sélectionnez Revoir + créer.
Sélectionnez Create (Créer).
Créer une adresse IP publique
Dans cette section, vous allez créer une adresse IP publique dotée de la préférence de routage Internet.
Dans la zone de recherche du portail, entrez Adresse IP publique. Dans les résultats de la recherche, sélectionnez Adresse IP publique.
Sélectionnez + Créer.
Dans Créer une adresse IP publique, tapez ou sélectionnez les informations suivantes :
Paramètre Valeur Version de l’adresse IP Conservez la valeur par défaut IPv4. SKU Conservez la valeur par défaut Standard. Niveau Conservez la valeur par défaut Régional. Configuration d’adresse IP IPv4 Name Entrez myPublicIP-lR. Préférence de routage Sélectionnez Internet. Abonnement Sélectionnez votre abonnement. Groupe de ressources Sélectionnez TutorVMMixRoutePref-rg. Emplacement Sélectionnez USA Ouest 2. 
Sélectionnez Create (Créer).
Créer la carte d’interface réseau secondaire
Dans cette section, vous allez créer une interface réseau secondaire pour la machine virtuelle que vous avez créée précédemment.
Dans la zone de recherche du portail, entrez Interface réseau. Dans les résultats de la recherche, sélectionnez Interfaces réseau.
Sélectionnez + Créer.
Dans Créer une interface réseau, entrez ou sélectionnez les informations suivantes :
Paramètre Valeur Détails du projet Abonnement Sélectionnez votre abonnement. Groupe de ressources Sélectionnez TutorVMMixRoutePref-rg. Name Entrez myVMNic2. Région Sélectionnez USA Ouest 2. Réseau virtuel Sélectionnez TutorVMMixRoutePref-rg-vnet. Sous-réseau Sélectionnez TutorVMMixRoutePref-rg-vnet/default (10.1.0.0/24) . Groupe de sécurité réseau Sélectionnez myVM-nsg. 
Sélectionnez l’onglet Vérifier + créer, ou sélectionnez le bouton Vérifier + créer situé au bas de la page.
Sélectionnez Create (Créer).
Associer l’adresse IP publique à la carte d’interface réseau secondaire
Dans cette section, vous allez associer l’adresse IP publique, dotée de la préférence de routage Internet, que vous avez créée précédemment, à l’interface réseau que vous avez créée à la section précédente.
Dans la zone de recherche du portail, entrez Adresse IP publique. Dans les résultats de la recherche, sélectionnez Adresse IP publique.
Sélectionnez myPublicIP-IR.
Dans la page Vue d’ensemble de myPublic-IR, sélectionnez Associer.

Dans Associer l’adresse IP publique, sélectionnez Interface réseau dans la zone déroulante Type de ressource.
Sélectionnez myVMNic2 dans la zone déroulante Interface réseau.

Sélectionnez OK.
Attacher l’interface réseau secondaire à la machine virtuelle
Dans cette section, vous allez attacher à la machine virtuelle l’interface de réseau secondaire que vous avez créée précédemment.
Dans la zone de recherche du portail, entrez Machine virtuelle. Dans les résultats de la recherche, sélectionnez Machines virtuelles.
Sélectionnez myVM.
Arrêtez myVM si cette instance est en cours d’exécution, sinon passez à l’étape suivante.
Dans myVM, sélectionnez Mise en réseau dans Paramètres.
Dans la page Mise en réseau de myVM, sélectionnez Attacher l’interface réseau.

Dans Attacher l’interface réseau, sélectionnez myVMNic2 à partir de la zone déroulante.

Sélectionnez OK.
Nettoyer les ressources
Si vous ne comptez pas continuer à utiliser cette application, supprimez les adresses IP publiques et la machine virtuelle en suivant ces étapes :
Dans la zone de recherche située en haut du portail, entrez Groupe de ressources.
Dans les résultats de la recherche, sélectionnez Groupes de ressources.
Sélectionnez TutorVMMixRoutePref-rg.
Sélectionnez Supprimer le groupe de ressources.
Entrez myResourceGroup dans TAPER LE NOM DU GROUPE DE RESSOURCES puis sélectionnez Supprimer.
Étapes suivantes
Passez à l’article suivant pour apprendre à créer un préfixe d’adresse IP publique :