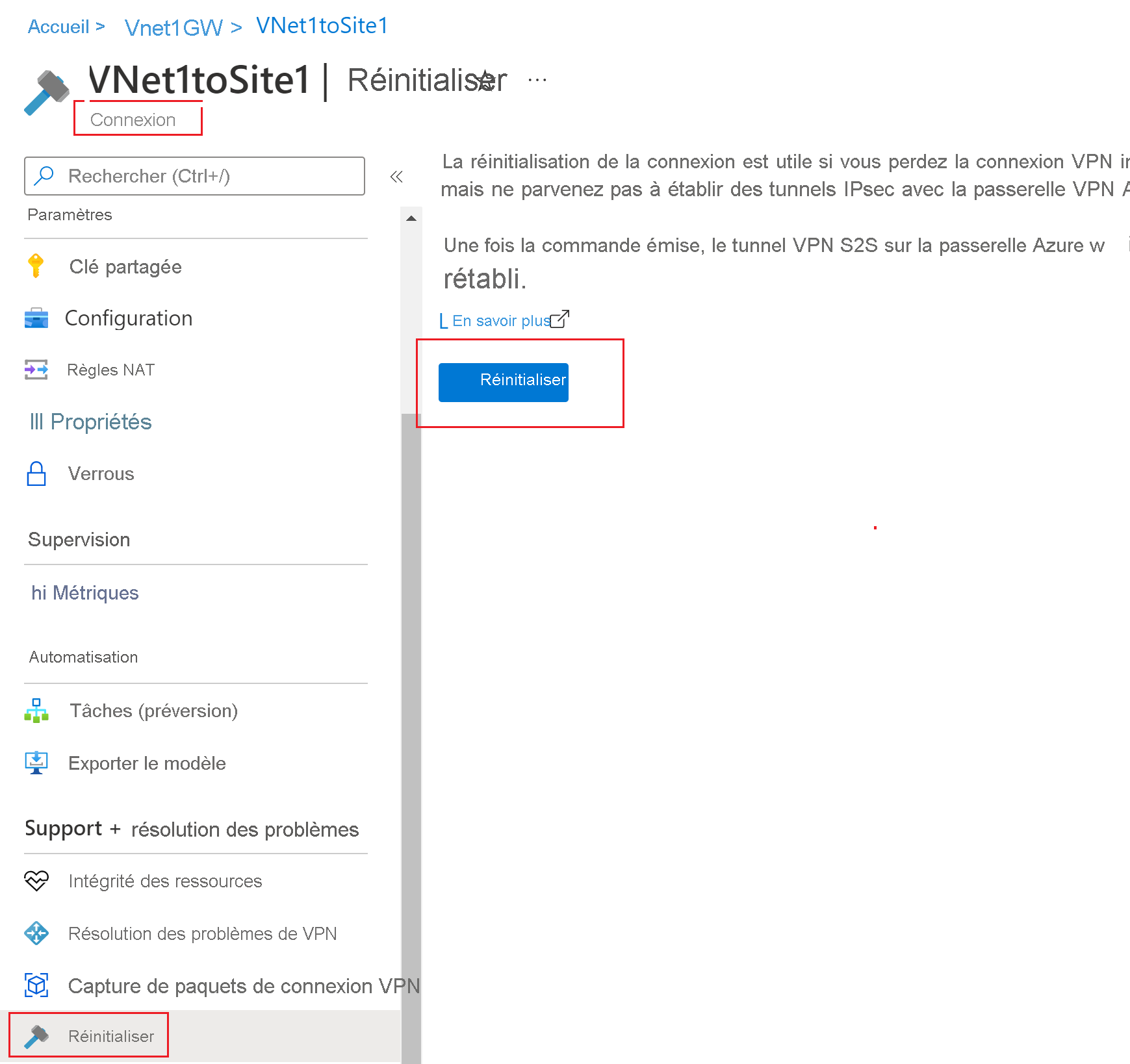Réinitialiser une passerelle VPN ou une connexion
La réinitialisation d’une passerelle VPN ou d’une connexion de passerelle Azure est utile si vous perdez la connectivité VPN entre différents locaux sur un ou plusieurs tunnels VPN site à site. Dans ce cas, vos périphériques VPN locaux fonctionnent tous correctement, mais ils ne sont pas en mesure d’établir des tunnels IPsec avec les passerelles VPN Azure. Cet article vous aide à réinitialiser une passerelle VPN ou une connexion de passerelle.
Ce qui se passe pendant une réinitialisation
Réinitialisation de passerelle
Une passerelle VPN se compose de deux instances de machine virtuelle s’exécutant dans une configuration active-standby ou active-active. Lorsque vous réinitialisez la passerelle, elle redémarre celle-ci et lui réapplique les configurations entre différents locaux. La passerelle conserve l’adresse IP publique qu’elle a déjà. Cela signifie que vous n’avez pas à mettre à jour la configuration du routeur VPN avec une nouvelle adresse IP publique pour la passerelle VPN Azure.
Quand vous émettez la commande pour réinitialiser la passerelle, l’instance actuellement active de la passerelle VPN Azure est immédiatement redémarrée. Une brève interruption de connectivité peut être attendue pendant le basculement de l’instance active (en cours de redémarrage), vers l’instance de secours.
Lorsque vous émettez la commande pour réinitialiser la passerelle dans l’installation active-active, l’une des instances actives (par exemple, l’instance active principale) de la passerelle VPN Azure est redémarré immédiatement. Une brève interruption de connectivité peut être attendue à mesure que l’instance de passerelle est redémarré.
Si la connexion n’a pas été restaurée après le premier redémarrage, les étapes suivantes peuvent varier en fonction de la configuration de la passerelle VPN en tant que secours actif ou actif-actif :
- Si la passerelle VPN est configurée en tant que veille active, émettez à nouveau la même commande pour redémarrer la deuxième instance de machine virtuelle (la nouvelle passerelle active).
- Si la passerelle VPN est configurée comme active-active, la même instance est redémarré lorsque l’opération de réinitialisation de la passerelle est à nouveau émise. Vous pouvez utiliser PowerShell ou l’interface CLI pour réinitialiser une ou les deux instances à l’aide d’adresses IP virtuelles.
Réinitialisation de la connexion
Lorsque vous choisissez de réinitialiser une connexion, la passerelle ne redémarre pas. Seule la connexion sélectionnée est réinitialisée et restaurée.
Réinitialiser une connexion
Vous pouvez réinitialiser une connexion facilement à l’aide du portail Azure.
Accédez à la Connexion que vous souhaitez réinitialiser. Vous pouvez trouver la ressource de connexion en la localisant dans Toutes les ressources ou en accédant à « Nom de la passerelle » -> Connexions -> « Nom de la connexion ».
Dans la page Connexion, dans le volet gauche, faites défiler vers le bas jusqu’à la section Aide, puis sélectionnez Réinitialiser.
Sur la page Réinitialiser, cliquez sur Réinitialiser pour réinitialiser la connexion.
Réinitialiser une passerelle
Avant de réinitialiser votre passerelle, vérifiez les éléments clés répertoriés ci-dessous pour chaque tunnel VPN IPsec Site à Site (S2S). Toute incohérence dans les éléments entraîne la déconnexion des tunnels VPN S2S. Une vérification et une correction des configurations pour vos passerelles locales et vos passerelles VPN Azure vous évitent des redémarrages et des perturbations sur les autres connexions en cours sur les passerelles.
Avant de réinitialiser votre passerelle, vérifiez les points suivants :
- Les adresses IP Internet (VIP) de la passerelle VPN Azure et de la passerelle VPN locale sont correctement configurées dans Azure et dans les stratégies VPN sur site.
- La clé prépartagée doit être la même sur la passerelle VPN Azure et la passerelle VPN locale.
- Si vous appliquez une configuration IPsec/IKE spécifique, telle que le chiffrement, des algorithmes de hachage et PFS (Perfect Forward Secrecy), vérifiez que les passerelles VPN Azure et locale ont les mêmes configurations.
Portail Azure
Vous pouvez réinitialiser une passerelle VPN Resource Manager à l’aide du portail Azure.
- Dans le portail, accédez à la passerelle de réseau virtuel que vous souhaitez réinitialiser.
- Dans la page Passerelle de réseau virtuel, dans le volet gauche, faites défiler l’écran et recherchez Aide –> Réinitialiser.
- Dans la page Réinitialiser, sélectionnez Réinitialiser. Une fois la commande émise, l’instance active actuelle de la passerelle VPN Azure est redémarrée immédiatement. La réinitialisation de la passerelle provoque un défaut de connectivité VPN et peut limiter l’analyse de la cause racine du problème par la suite.
Remarque : Si la passerelle VPN est configurée en tant qu’active-active, vous pouvez réinitialiser les instances de passerelle à l’aide des adresses IP virtuelles des instances dans PowerShell ou CLI.
PowerShell
La cmdlet permettant de réinitialiser une passerelle est Reset-AzVirtualNetworkGateway. Si la passerelle est configurée comme active-active, utilisez -GatewayVip <string> pour réinitialiser les deux instances une par une.
L’exemple suivant réinitialise une passerelle de réseau virtuel nommée VNet1GW dans le groupe de ressources TestRG1 :
$gw = Get-AzVirtualNetworkGateway -Name VNet1GW -ResourceGroupName TestRG1
Reset-AzVirtualNetworkGateway -VirtualNetworkGateway $gw
Vous pouvez afficher l’historique de réinitialisation de la passerelle à partir du Portail Microsoft Azure en accédant à « GatewayName » :> Resource Health.
Azure CLI
Pour réinitialiser la passerelle, utilisez la commande az network vnet-gateway reset. Si la passerelle est configurée comme active-active, utilisez --gateway-vip <string> pour réinitialiser les deux instances une par une.
L’exemple suivant réinitialise une passerelle de réseau virtuel nommée VNet5GW dans le groupe de ressources TestRG5 :
az network vnet-gateway reset -n VNet5GW -g TestRG5
Vous pouvez afficher l’historique de réinitialisation de la passerelle à partir du Portail Microsoft Azure en accédant à « GatewayName » :> Resource Health.
Étapes suivantes
Pour plus d’informations sur les passerelle VPN, consultez la FAQ relative à la passerelle VPN.