Prise en main de l’Explorateur Stockage
Vue d’ensemble
L’Explorateur Stockage Microsoft Azure est une application autonome qui vous permet d’utiliser facilement les données Stockage Azure sur Windows, macOS et Linux.
Dans cet article, nous montrons plusieurs façons de vous connecter à vos comptes de stockage Azure et de les gérer.
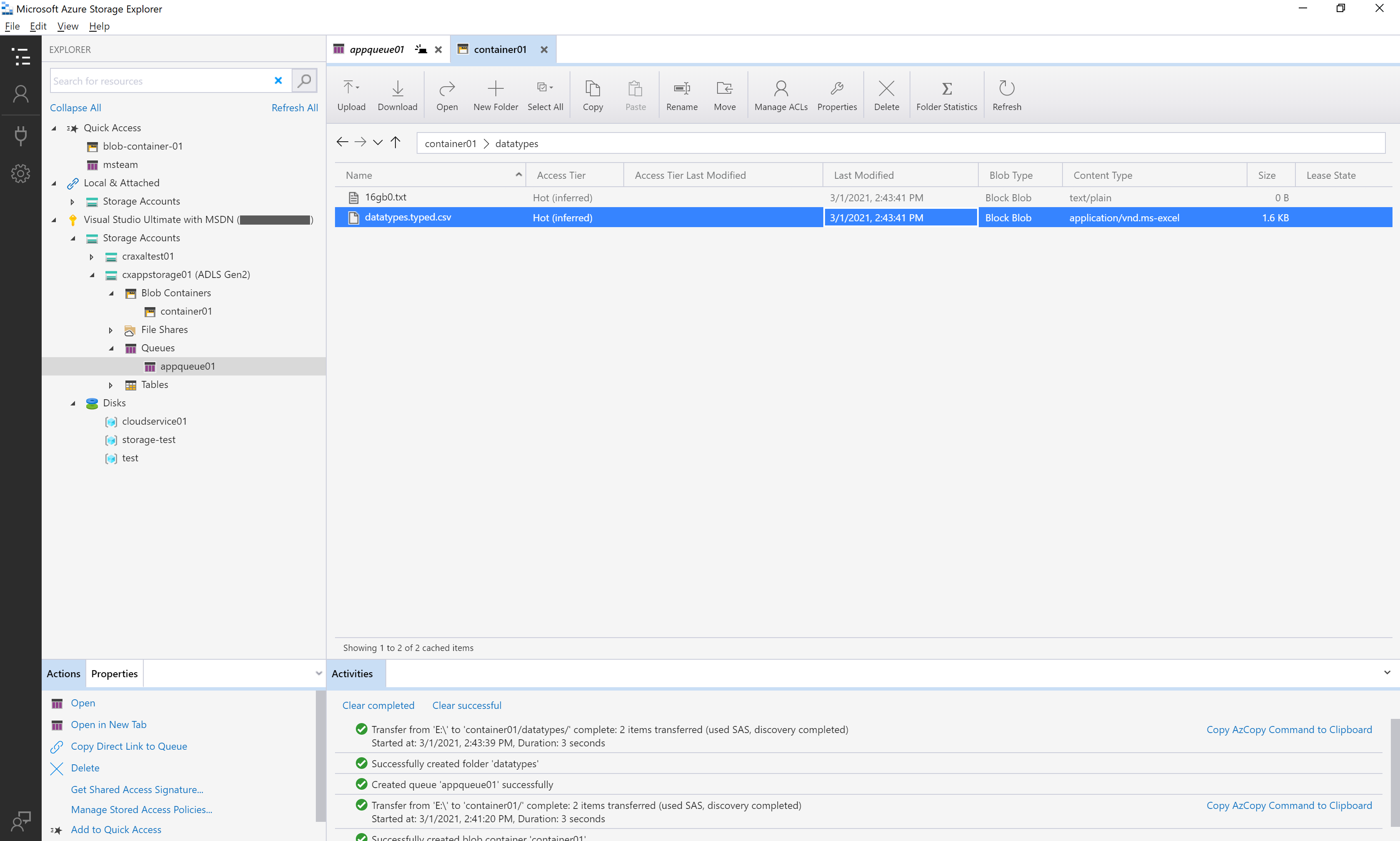
Prérequis
Les versions suivantes de Windows prennent en charge les dernières versions de l’Explorateur Stockage :
- Windows 11
- Windows 10
Les autres conditions requises incluent :
- Votre installation Windows doit prendre en charge les applications 64 bits (à compter de l’Explorateur Stockage 1.30.0).
- Un runtime .NET 8 doit être installé (à partir de l’Explorateur Stockage 1.34.0) et il correspond à l’architecture de votre installation de l’Explorateur Stockage. Le programme d’installation de l’Explorateur Stockage installe un runtime .NET 8 si ce n’est pas déjà fait, mais il peut ne pas s’agir de la dernière version disponible. Il vous incombe de maintenir votre installation .NET à jour. Vous pouvez télécharger la dernière version du runtime .NET 8 ici.
Télécharger et installer
Pour télécharger et installer l’Explorateur Stockage, consultez Explorateur Stockage Azure.
Connexion à un service ou un compte de stockage
L’Explorateur Stockage offre de nombreuses façons de se connecter aux ressources Azure :
- Vous connecter à Azure pour accéder à vos abonnements et à leurs ressources
- Attacher à une ressource Stockage Azure individuelle
Connexion à Azure
Remarque
Pour accéder pleinement aux ressources après la connexion, l’Explorateur Stockage nécessite des autorisations de gestion (Azure Resource Manager) et de couche de données. Cela signifie que vous devez disposer d’autorisations Microsoft Entra pour avoir accès à votre compte de stockage, aux conteneurs du compte et aux données dans les conteneurs. Si vous disposez d’autorisations uniquement au niveau de la couche de données, envisagez de choisir l’option Se connecter à l’aide de Microsoft Entra ID pour l’attachement à une ressource. Pour plus d’informations sur les autorisations spécifiques dont l’Explorateur Stockage a besoin, consultez le guide de résolution des problèmes de l’Explorateur Stockage Azure.
Dans l’Explorateur Stockage, sélectionnez Afficher>Gestion des comptes ou sélectionnez le bouton Gérer les comptes.
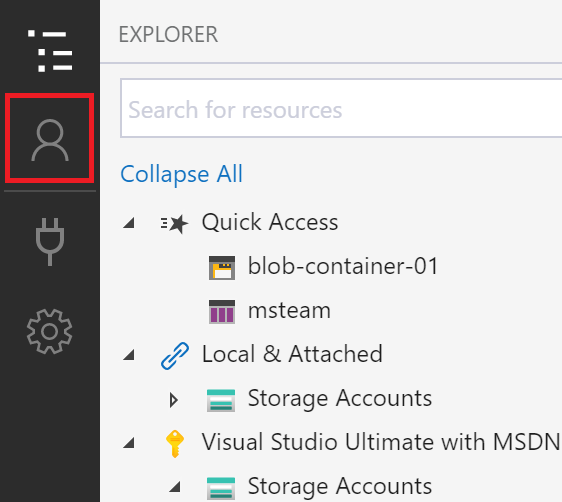
GESTION DES COMPTES affiche maintenant tous les comptes Azure auxquels vous êtes connecté. Pour vous connecter à un autre compte, sélectionnez Ajouter un compte....
La boîte de dialogue Connexion à Stockage Azure s’ouvre. Dans le volet Sélectionner une ressource, sélectionnez Abonnement.
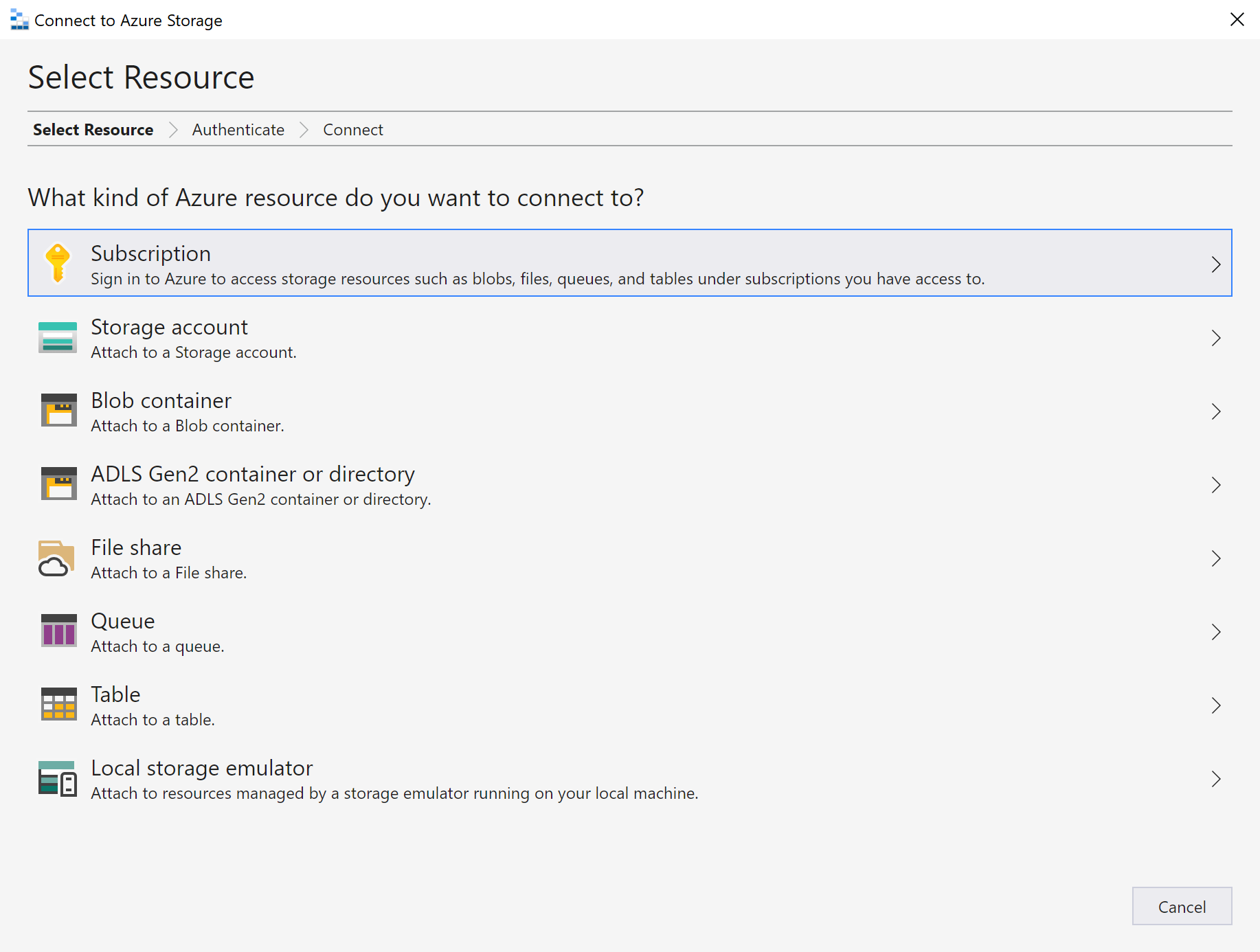
Dans le volet Sélectionner l’environnement Azure, sélectionnez un environnement Azure pour la connexion. Vous pouvez vous connecter à Azure global, à un cloud national ou à une instance d’Azure Stack. Sélectionnez ensuite Suivant.
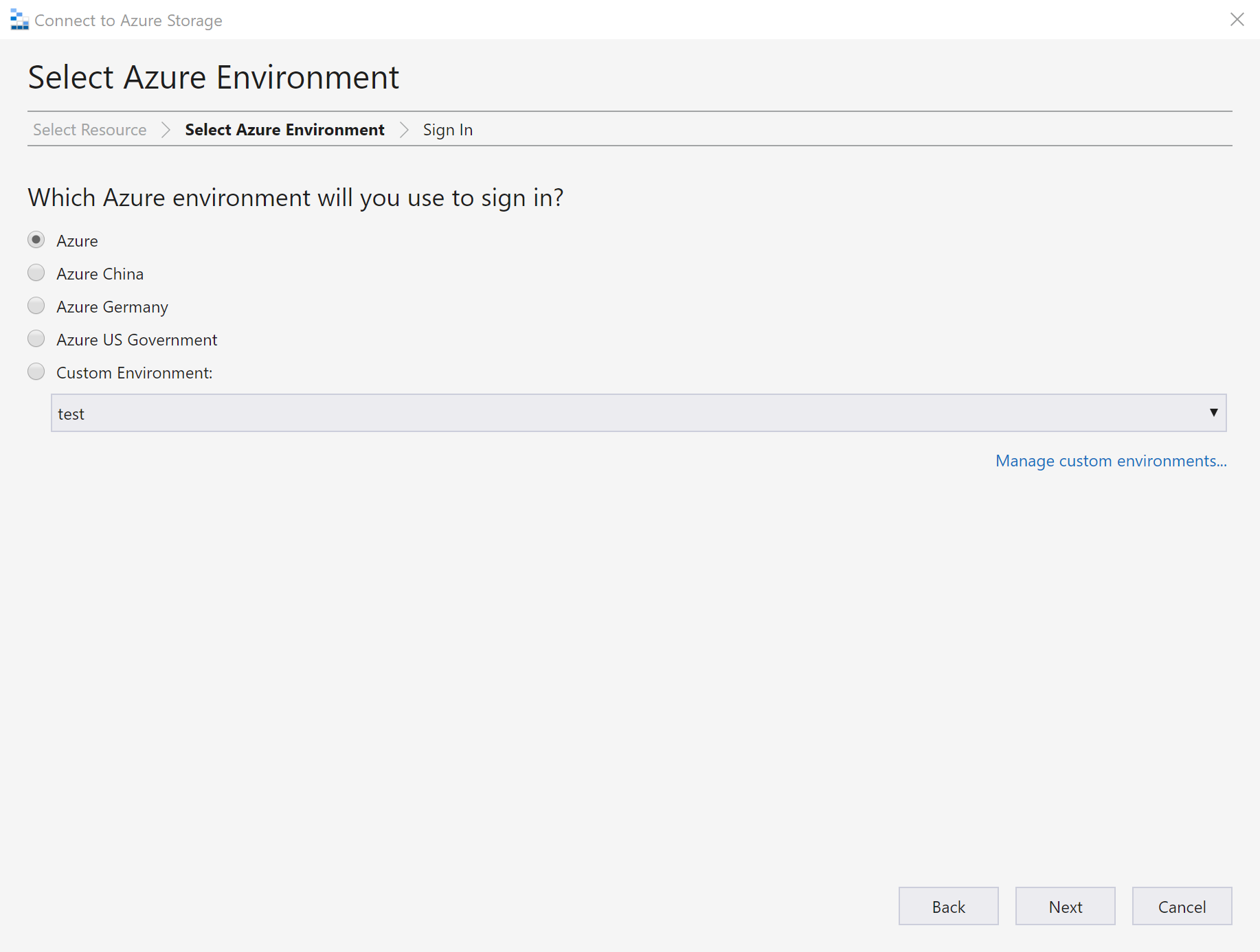
Conseil
Pour plus d’informations sur Azure Stack, consultez Connecter l’Explorateur Stockage à un compte de stockage ou à un abonnement Azure Stack.
L’Explorateur Stockage ouvre une page web de connexion.
Une fois connecté avec un compte Azure, le compte et les abonnements Azure associés à ce compte s’affichent sous GESTION DES COMPTES. Sélectionnez les abonnements Azure que vous souhaitez utiliser, puis sélectionnez Appliquer.
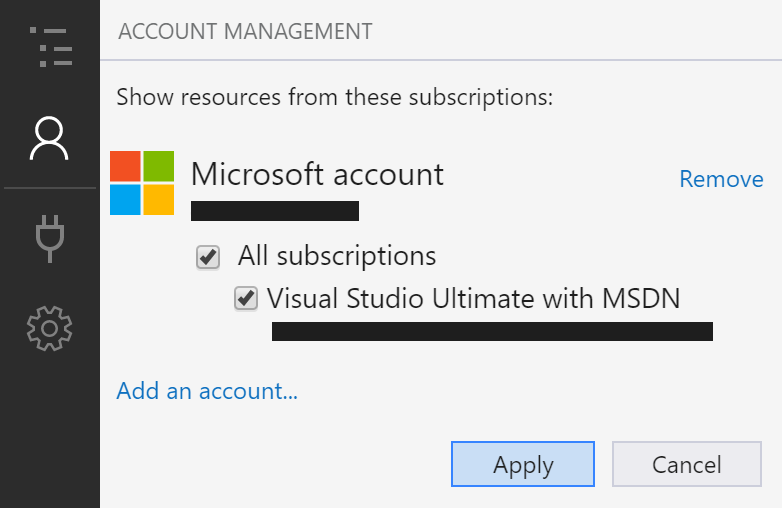
Le volet EXPLORATEUR affiche les comptes de stockage associés aux abonnements Azure sélectionnés.
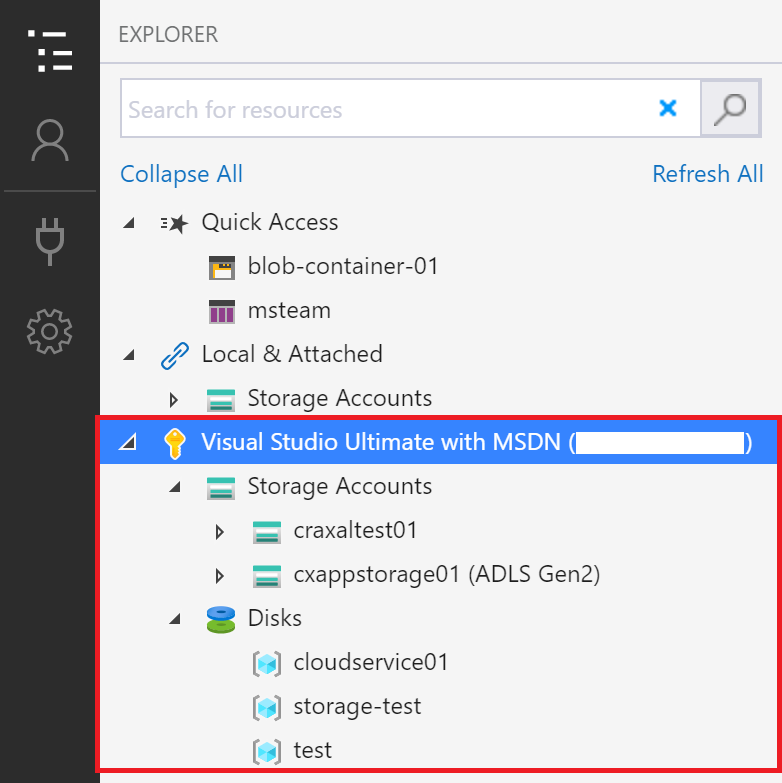
Attacher à une ressource individuelle
L’Explorateur Stockage vous permet de vous connecter à des ressources individuelles, telles qu’un conteneur Azure Data Lake Storage Gen2, à l’aide de différentes méthodes d’authentification. Certaines méthodes d’authentification sont uniquement prises en charge pour certains types de ressources.
| Type de ressource | Microsoft Entra ID | Nom et clé du compte | Signature d’accès partagé (SAS) | Public (anonyme) |
|---|---|---|---|---|
| Comptes de stockage | Oui | Oui | Oui (chaîne de connexion ou URL) | Non |
| Conteneurs d’objets blob | Oui | Non | Oui (URL) | Oui |
| Conteneurs Gen2 | Oui | Non | Oui (URL) | Oui |
| Répertoires Gen2 | Oui | Non | Oui (URL) | Oui |
| Partages de fichiers | Non | Non | Oui (URL) | Non |
| Files d’attente | Oui | Non | Oui (URL) | Non |
| Tables | Oui | Non | Oui (URL) | Non |
L’Explorateur Stockage peut également se connecter à un émulateur de stockage local à l’aide des ports configurés de l’émulateur.
Pour vous connecter à une ressource individuelle, sélectionnez le bouton Connecter dans la barre d’outils de gauche. Suivez ensuite les instructions pour le type de ressource auquel vous souhaitez vous connecter.
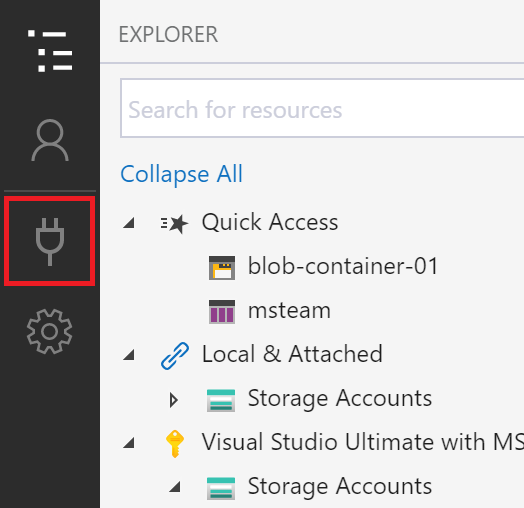
Quand une connexion à un compte de stockage est correctement ajoutée, un nouveau nœud d’arborescence apparaît sous Local et attaché>Comptes de stockage.
Pour les autres types de ressources, un nouveau nœud est ajouté sous Local et attaché>Comptes de stockage>(Conteneurs attachés). Le nœud apparaît sous un nœud de groupe correspondant à son type. Par exemple, une nouvelle connexion à un conteneur Azure Data Lake Storage Gen2 apparaît sous Conteneurs de blobs.
Si l’Explorateur Stockage n’a pas pu ajouter votre connexion ou si vous ne pouvez pas accéder à vos données après avoir correctement ajouté la connexion, consultez le guide de résolution des problèmes de l’Explorateur Stockage Azure.
Les sections suivantes décrivent les différentes méthodes d’authentification que vous pouvez utiliser pour vous connecter à des ressources individuelles.
Microsoft Entra ID
L’Explorateur Stockage peut utiliser votre compte Azure pour vous connecter aux types de ressources suivants :
- Conteneurs d’objets blob
- Conteneurs Azure Data Lake Storage Gen2
- Répertoires Azure Data Lake Storage Gen2
- Files d’attente
Microsoft Entra ID est l’option recommandée si vous disposez d’un accès à la couche de données de votre ressource, mais pas d’un accès à la couche de gestion.
- Connectez-vous à au moins un compte Azure à l’aide des étapes de connexion.
- Dans le volet Sélectionner une ressource de la boîte de dialogue Se connecter à Stockage Azure, sélectionnez Conteneur d’objets blob, Conteneur ADLS Gen2 ou File d’attente.
- Sélectionnez Se connecter à l’aide de Microsoft Entra ID et sélectionnez Suivant.
- Sélectionnez un locataire et un compte Azure. Le compte et le locataire doivent avoir accès à la ressource de stockage à laquelle vous souhaitez les attacher. Cliquez sur Suivant.
- Entrez un nom d’affichage pour votre connexion et l’URL de la ressource. Cliquez sur Suivant.
- Passez en revue les informations de connexion dans le volet Résumé. Si les informations de connexion sont correctes, sélectionnez Connecter.
Nom et clé du compte
L’Explorateur Stockage peut se connecter à un compte de stockage à l’aide du nom et de la clé du compte de stockage.
Vous pouvez rechercher vos clés de compte dans le portail Azure. Ouvrez la page de votre compte de stockage et sélectionnez Paramètres>Clés d’accès.
- Dans le volet Sélectionner une ressource de la boîte de dialogue Se connecter à Stockage Azure, sélectionnez Compte de stockage.
- Sélectionnez Nom et clé de compte, puis sélectionnez Suivant.
- Entrez un nom d’affichage pour votre connexion, le nom du compte et l’une des clés de compte. Sélectionnez l’abonnement Azure approprié. Cliquez sur Suivant.
- Passez en revue les informations de connexion dans le volet Résumé. Si les informations de connexion sont correctes, sélectionnez Connecter.
Chaîne de connexion de la signature d’accès partagé (SAS)
L’Explorateur Stockage peut se connecter à un compte de stockage à l’aide d’une chaîne de connexion avec une signature d’accès partagé (SAS). Une chaîne de connexion SAS se présente ainsi :
SharedAccessSignature=sv=2020-04-08&ss=btqf&srt=sco&st=2021-03-02T00%3A22%3A19Z&se=2020-03-03T00%3A22%3A19Z&sp=rl&sig=fFFpX%2F5tzqmmFFaL0wRffHlhfFFLn6zJuylT6yhOo%2FY%3F;
BlobEndpoint=https://contoso.blob.core.windows.net/;
FileEndpoint=https://contoso.file.core.windows.net/;
QueueEndpoint=https://contoso.queue.core.windows.net/;
TableEndpoint=https://contoso.table.core.windows.net/;
- Dans le volet Sélectionner une ressource de la boîte de dialogue Se connecter à Stockage Azure, sélectionnez Compte de stockage.
- Sélectionnez Signature d’accès partagé (SAS) et sélectionnez Suivant.
- Entrez un nom d’affichage pour votre connexion et la chaîne de connexion SAS pour le compte de stockage. Cliquez sur Suivant.
- Passez en revue les informations de connexion dans le volet Résumé. Si les informations de connexion sont correctes, sélectionnez Connecter.
URL de signature d’accès partagé (SAS)
L’Explorateur Stockage peut se connecter aux types de ressources suivants à l’aide d’un URI SAS :
- Conteneur d’objets blob
- Conteneur ou répertoire Azure Data Lake Storage Gen2
- Partage de fichiers
- File d'attente
- Table de charge de travail
Un URI SAS se présente comme suit :
https://contoso.blob.core.windows.net/container01?sv=2020-04-08&st=2021-03-02T00%3A30%3A33Z&se=2020-03-03T00%3A30%3A33Z&sr=c&sp=rl&sig=z9VFdWffrV6FXU51T8b8HVfipZPOpYOFLXuQw6wfkFY%3F
- Dans le volet Sélectionner une ressource de la boîte de dialogue Se connecter à Stockage Azure, sélectionnez la ressource à laquelle vous souhaitez vous connecter.
- Sélectionnez Signature d’accès partagé (SAS) et sélectionnez Suivant.
- Entrez un nom d’affichage pour votre connexion et l’URI SAS de la ressource. Cliquez sur Suivant.
- Passez en revue les informations de connexion dans le volet Résumé. Si les informations de connexion sont correctes, sélectionnez Connecter.
Émulateur de stockage local
L’Explorateur Stockage peut se connecter à un émulateur de stockage Azure. Actuellement, deux émulateurs sont pris en charge :
- Émulateur de stockage Azure (Windows uniquement)
- Azurite (Windows, macOS ou Linux)
Si votre émulateur est à l’écoute sur les ports par défaut, vous pouvez utiliser le nœud Local et attaché>Comptes de stockage>Émulateur – Ports par défaut pour accéder à votre émulateur.
Si vous souhaitez utiliser un autre nom pour votre connexion ou si votre émulateur ne s’exécute pas sur les ports par défaut :
Démarrez votre émulateur.
Important
L’Explorateur Stockage ne démarre pas automatiquement votre émulateur. Vous devez le démarrer manuellement.
Dans le volet Sélectionner une ressource de la boîte de dialogue Se connecter à Stockage Azure, sélectionnez Émulateur de stockage local.
Entrez un nom d’affichage pour votre connexion et le numéro de port pour chaque service émulé que vous souhaitez utiliser. Si vous ne souhaitez pas utiliser un service, laissez le port correspondant vide. Cliquez sur Suivant.
Passez en revue les informations de connexion dans le volet Résumé. Si les informations de connexion sont correctes, sélectionnez Connecter.
Générer une signature d’accès partagé dans l’Explorateur Stockage
Signature d’accès partagé au niveau du compte
Cliquez avec le bouton droit sur le compte de stockage que vous souhaitez partager, puis sélectionnez Obtenir une signature d’accès partagé.
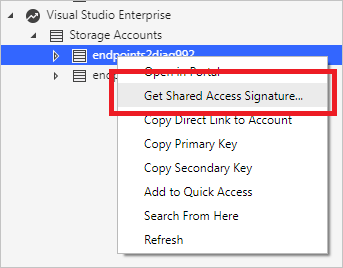
Dans Signature d’accès partagé, spécifiez la période et les autorisations souhaitées pour le compte, puis sélectionnez Créer.
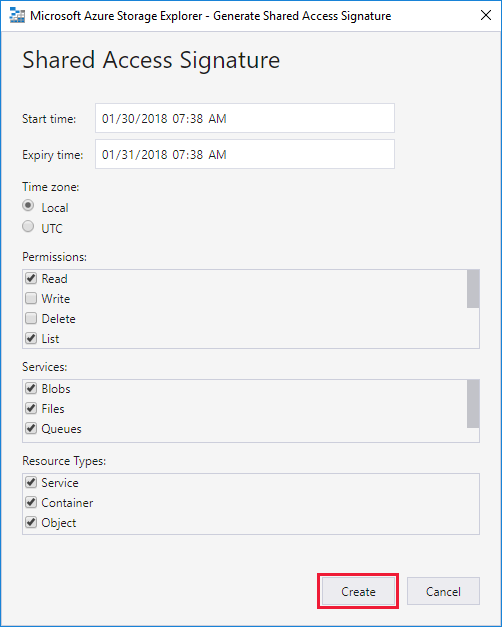
Copiez la Chaîne de connexion ou la Chaîne de requête brute dans votre presse-papiers.
Signature d’accès partagé au niveau du service
Vous pouvez obtenir une signature d’accès partagé au niveau du service. Pour plus d’informations, consultez Obtenir la signature d’accès partagé pour un conteneur d’objets blob.
Recherche de comptes de stockage
Vous pouvez utiliser le volet EXPLORATEUR pour rechercher une ressource de stockage.
À mesure que vous entrez du texte dans la zone de recherche, l’Explorateur Stockage affiche toutes les ressources correspondant à la valeur de recherche actuellement entrée. Cet exemple montre une recherche de points de terminaison :
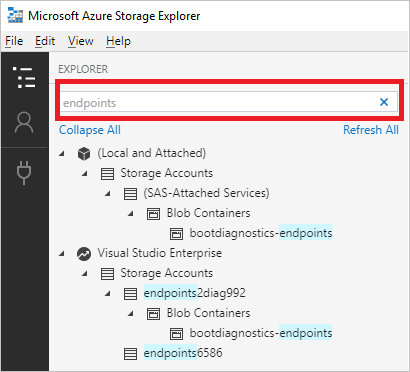
Remarque
Pour accélérer votre recherche, utilisezGestion des comptes afin de désélectionner tous les abonnements qui ne contiennent pas l’élément que vous recherchez. Vous pouvez également cliquer avec le bouton droit sur un nœud et sélectionner Rechercher à partir d’ici pour démarrer la recherche à partir d’un nœud spécifique.